Comment forcer votre jeu ou votre application à utiliser le GPU dédié sur Windows 11
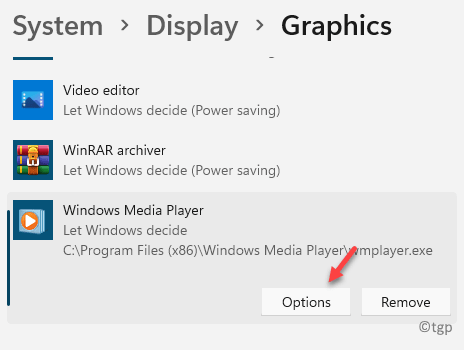
- 1042
- 284
- Jeanne Dupont
Windows OS a lancé une nouvelle fonctionnalité qui permet aux jeux et aux applications d'utiliser le GPU dédié au lieu du processeur graphique intégré. Cette fonctionnalité est également répandue dans les Windows 11. Dans le même temps, la plupart des ordinateurs sont équipés de deux GPU dédiés ainsi qu'une unité graphique intégrée (Intel) si la carte mère prend en charge la même chose.
Alors que le GPU dédié (NVIDIA / AMD) est automatiquement utilisé par les jeux et les applications, certains jeux ont tendance à contourner le GPU dédié et à utiliser le GPU intégré. Mais, en tant que joueur ou en utilisant une application, vous voudrez peut-être utiliser le GPU dédié pour une expérience plus fluide. Mais en jouant au jeu ou en utilisant une application, vous n'avez aucune idée de la carte graphique. Bien qu'il y ait eu des solutions pour le système d'exploitation Windows précédent, avec le lancement de Windows 11, les utilisateurs sont un peu confondus avec les modifications de certaines fonctionnalités et paramètres, ce qui les rend difficiles à utiliser le GPU dédié.
Cet article guidera le processus sur la façon de forcer votre jeu ou votre application à utiliser le GPU dédié sur Windows 11.
Comment sélectionner la carte graphique dédiée via les paramètres
Étape 1: appuie sur le Gagner + je touches ensemble sur votre clavier pour ouvrir le Paramètres appliquer.
Étape 2: Dans le Paramètres fenêtre, cliquez sur le Système Option à gauche.
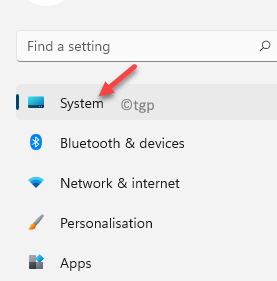
Étape 3: Maintenant, voyagez vers la droite et cliquez sur Afficher.
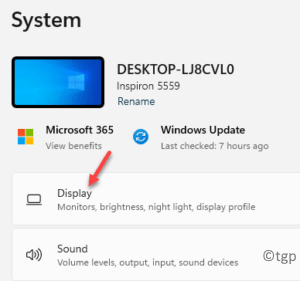
Étape 4: Dans le Afficher Écran des paramètres, faites défiler vers le bas et cliquez sur Graphique.
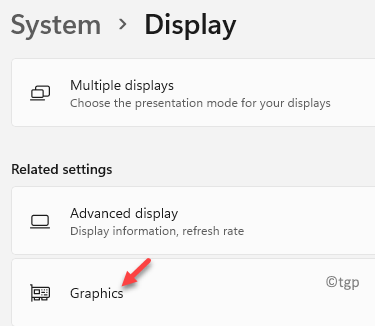
Étape 5: Ensuite, dans le Graphique écran, sous le Options personnalisées pour les applications Section, allez à Ajouter une application.
Ici, cliquez sur le Parcourir bouton ci-dessous.
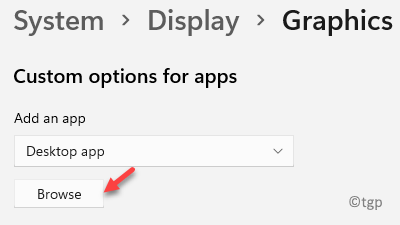
Étape 6: Maintenant, accédez à l'emplacement de l'application (que vous souhaitez utiliser le GPU dédié) dans l'explorateur Windows et sélectionnez-le.
Ici, nous voulons le Player Windows Media Pour utiliser le GPU dédié et, par conséquent, sélectionné la même chose dans l'explorateur de fichiers.
Il sera ajouté à la liste des applications.
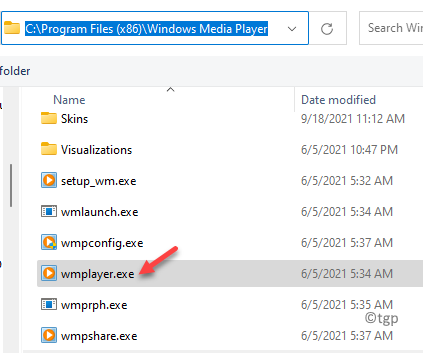
Étape 7: Ensuite, sélectionnez l'application dans la liste des applications dans le Afficher > Graphique Section et cliquez sur Options.
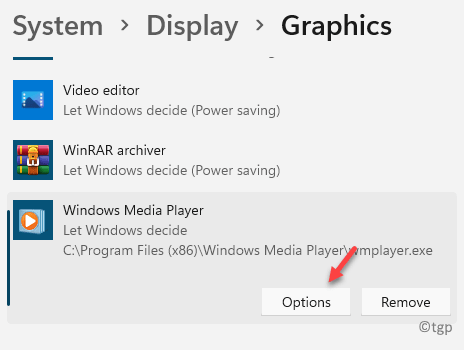
Étape 8: Cela ouvrira le Préférence graphique fenêtre contextuelle.
Ici, sélectionnez le Haute performance option.
Presse Sauvegarder Pour enregistrer les modifications.
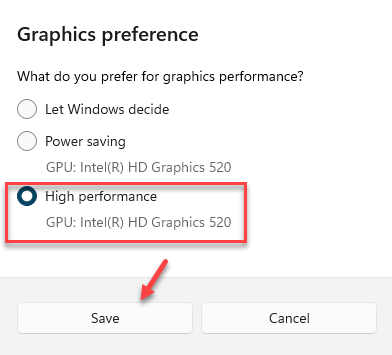
*Note - Le Economie d'énergie L'option est attribuée au GPU intégré (Intel) de votre défaut PC et du Haute performance L'option concerne le GPU dédié (NVIDIA / AMD).
Maintenant, quittez le Paramètres application et ensuite lorsque vous ouvrez l'application, elle s'exécutera en utilisant le GPU dédié.
Comment forcer un jeu à choisir la carte graphique dédiée
S'il s'agit d'un jeu que vous souhaitez exécuter en utilisant la carte graphique dédiée comme Nvidia, vous pouvez utiliser cette méthode pour sélectionner la carte graphique de votre choix pour le jeu. Suivez les instructions ci-dessous pour activer l'option de la carte vidéo NVIDIA:
Étape 1: Lancer le Nvidia Control Panel et accéder à la barre de menu en haut.
Ici, cliquez sur le Voir onglet et sélectionnez Ajouter l'option «Exécuter avec le processeur graphique» dans le menu contextuel.
Cela allumera l'option RUN avec le processeur graphique et il apparaîtra désormais dans le menu contextuel-clic droit.
Maintenant, lorsque vous cliquez avec le bouton droit sur n'importe quelle application ou jeu, vous verrez le Exécuter avec le processeur graphique Option dans le menu contextuel.
Étape 2: Maintenant, allez sur l'icône de raccourci pour le jeu sur votre bureau, cliquez avec le bouton droit dessus, sélectionnez Exécuter avec le processeur graphique puis sélectionner Processeur Nvidia haute performance Pour exécuter l'application Select en utilisant le GPU dédié.
- « Comment démarrer en mode de démarrage avancé dans Windows 11
- Comment se connecter à Windows 11 sans broche ou mot de passe »

