Comment envoyer un e-mail à une chaîne dans les équipes Microsoft sur Windows 11 ou 10
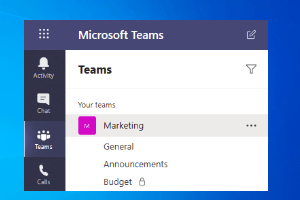
- 4178
- 204
- Anaïs Charles
Microsoft Teams est une de ces applications qui a révolutionné le concept de communication en ligne entre les équipes. Alors que le concept est plus répandu dans le monde professionnel, publier la pandémie, il a également gagné en popularité en communication personnelle. Cependant, l'application Teams s'est avérée plus utile pour les entreprises, en particulier pendant le scénario pandémique Covid-19, où les gens ont été obligés de travailler à domicile.
L'application a gagné en popularité sur ses concurrents, en raison de certaines de ses fonctionnalités utiles qui aident les professionnels à augmenter leur productivité et leur communication grâce à une collaboration en ligne douce. Bien qu'il possède un tableau de fonctionnalités importantes qui aident les équipes à se connecter, à communiquer, envoyer et partager facilement des documents et à venir, il est également livré avec une fonctionnalité cachée comme l'option pour envoyer un canal dans les équipes Microsoft sur votre PC Windows 11/10. L'e-mail peut être envoyé à l'ensemble de la chaîne directement au chat des équipes et l'e-mail peut contenir des fichiers, des dossiers et d'autres pièces jointes. Cela rend plus facile pour les employés de se connecter avec l'ensemble du département à un endroit et également avec des équipes et de discuter des projets dans un groupe.
Ce message couvrira les détails sur la façon d'envoyer un e-mail à une chaîne dans les équipes Microsoft sur votre PC Windows 11/10 et comment est-il utile pour votre organisation.
Table des matières
- Tout ce que vous devez savoir sur les équipes Microsoft
- Qu'est-ce qui est exclusif dans la fonctionnalité d'e-mail des équipes Microsoft
- Comment activer l'intégration des e-mails dans les équipes Microsoft
- Comment envoyer des e-mails de chaîne dans les équipes Microsoft
- Comment ouvrir les e-mails dans la chaîne Microsoft Teams
- Comment restreindre les messages sur la chaîne à l'aide de l'e-mail
- Répondre à l'e-mail de la chaîne
Tout ce que vous devez savoir sur les équipes Microsoft
Comme discuté ci-dessus, Microsoft Teams est une plate-forme de communication qui permet aux employés d'une organisation de collaborer à un seul endroit, en ligne. De la vidéoconférence ou des webinaires à la réunion, à l'appel, à discuter ou à partager des fichiers, il prend en charge toutes les équipes fonctionnent bien et naturellement. Cela vous aide non seulement à vous connecter avec des collègues de l'organisation, mais aussi avec des clients à l'extérieur.
La meilleure partie de l'application Teams est qu'elle aide les organisations à gérer tous leurs aspects importants sur une seule plate-forme qui permet un environnement partagé pour tous. De plus, avec la culture croissante du travail à distance, l'application Teams aide les employés à travailler à partir de n'importe quel endroit à travers le monde et de tout appareil. Bien qu'ils puissent tenir des conférences vidéo pour collaborer pour un projet, ils obtiennent également l'installation pour discuter, éditer des documents et même partager des fichiers facilement.
Par conséquent, l'application Microsoft Teams rationalise non seulement la rencontre de l'équipe en ligne pour les entreprises et améliore les fonctionnalités de réunion, mais il améliore également la productivité et la mobilité de l'entreprise avec sa fonction d'intégration en douceur avec d'autres applications Microsoft ou tiers des parties. De plus, l'application offre une sécurité complète de vos conversations et fichiers, est stable et fiable tout en faisant des appels, et fonctionne parfaitement pour les travailleurs de première ligne.
Cela dit, il est livré avec des fonctionnalités extrêmement utiles et une d'entre elles est la possibilité d'envoyer des e-mails directement à toute l'équipe en une seule fois. Voyons certaines de ses fonctionnalités de messagerie spéciales.
Qu'est-ce qui est exclusif dans la fonctionnalité d'e-mail des équipes Microsoft
Comme indiqué précédemment, l'application des équipes vous aide non seulement à partager des documents et des discussions importants entre des groupes ou des individus, il vous permet également d'envoyer des e-mails avec des fichiers et d'autres pièces jointes lors d'une conversation d'équipe. Alors que la communication en ligne d'équipe a parcouru un long chemin avec d'autres fonctionnalités avancées, le courrier électronique reste aussi important qu'ils l'ont été plus tôt. Par conséquent, Microsoft s'est assuré de continuer à envoyer des e-mails pour les équipes alors qu'ils peuvent utiliser les autres fonctionnalités à côté.
En fait, Microsoft est en train de faire le déplacement des conversations des e-mails en équipes,.
Pour cela, le géant de la technologie a introduit la nouvelle fonctionnalité qui permet aux utilisateurs de Windows d'envoyer un e-mail à une chaîne d'équipe en un seul coup. De plus, il prend également en charge l'augmentation des drapeaux, la mise en forme de textes et l'ajout de pièces jointes qu'une entreprise a besoin pour fonctionner.
Cependant, avant de pouvoir envoyer un e-mail à une chaîne en équipes, vous devez avoir cette présence activée dans l'application. Voyons comment:
Comment activer l'intégration des e-mails dans les équipes Microsoft
L'activation de cette fonction vous aidera à envoyer des e-mails en utilisant l'adresse e-mail à un canal spécifique dans l'application Teams. Mieux encore, vous pouvez utiliser cette fonctionnalité pour envoyer un e-mail à n'importe quelle chaîne d'une équipe spécifique qui le possède. Voici comment activer la fonction d'intégration des e-mails dans l'application Teams:
*Note - Ceci pour les utilisateurs qui ont accès au Centre d'administration des équipes Microsoft.
Étape 1: Lancer le Centre d'administration des équipes Microsoft.
Étape 2: Naviguez vers les points carrés (menu) en haut à gauche du volet.
Étape 3: Maintenant, dans la liste, sélectionnez Paramètres à l'échelle de l'organisation.
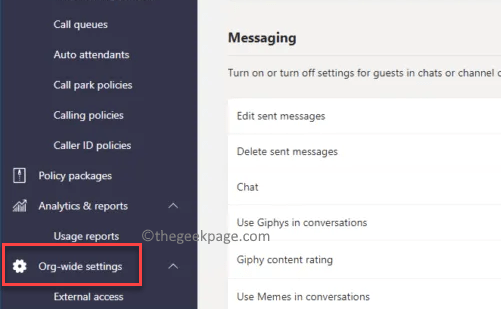
Étape 4: Ensuite, allez sur le côté droit de la fenêtre, faites défiler vers le bas et sous le Intégration par e-mail Section, activez l'option - Permettre aux utilisateurs d'envoyer des e-mails à une adresse e-mail de la chaîne.
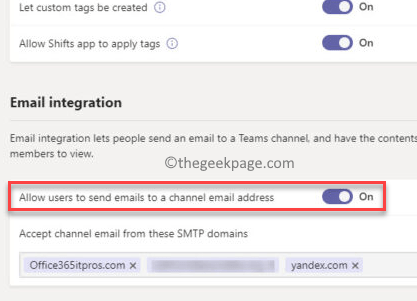
Une fois que vous avez terminé, vous pouvez désormais envoyer des e-mails aux canaux sur l'application Teams.
Comment envoyer des e-mails de chaîne dans les équipes Microsoft
Maintenant que vous connaissez cette merveilleuse fonctionnalité qui a été cachée jusqu'à présent, suivez les instructions ci-dessous pour pouvoir envoyer des e-mails aux canaux de votre équipe:
Étape 1: Dans le Équipes application, accédez à la chaîne spécifique à laquelle vous souhaitez envoyer l'e-mail.
Étape 2: Maintenant, sur le côté gauche de l'écran, sous Vos équipes Section, cliquez sur les trois points horizontaux (… ) près de Général et sélectionner Obtenir l'adresse e-mail.
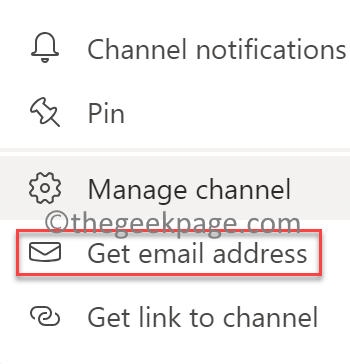
Vous pouvez maintenant envoyer votre e-mail à la chaîne.
*Note - Alternativement, vous pouvez également suivre les instructions ci-dessous pour envoyer un e-mail à un certain canal:
Étape 1: Lancez votre Équipes appliquez et identifiez le canal d'équipe que vous souhaitez partager votre e-mail.
*Note - Chaque chaîne se voit attribuer son propre identifiant de messagerie, donc cliquez avec le bouton droit sur la chaîne souhaitée et copiez l'adresse e-mail que vous voyez.
Étape 2: Ensuite, ouvrez Microsoft Outlook Et vous pouvez maintenant soit passer à un message précédent que vous avez déjà écrit et enregistré dans le projet, ou simplement en écrire un nouveau.
Maintenant, allez au «Pour"Field et collez l'e-mail dans lequel vous avez copié Étape 1. Une fois terminé, appuyez sur le bouton Envoyer comme vous le feriez pour un e-mail normal dans toute autre application de messagerie.
*Note - Les pièces jointes de l'e-mail sont automatiquement téléchargées et enregistrées dans un dossier appelé E-mails dans le Des dossiers languette. Si le dossier n'est pas là par défaut, le Équipes l'application le crée pour enregistrer les e-mails et les pièces jointes.
Ces fichiers peuvent être ouverts et modifiés directement dans le Équipes application ou dans toute autre application de bureau ou SharePoint, etc. Il vous permet également d'ajouter des métadonnées à ces fichiers, les synchroniser et plus. Cependant, une fois que vous avez commencé à modifier ces fichiers, ceux-ci deviennent de nouvelles copies des pièces jointes réelles et, par conséquent, toutes les modifications apportées dans ces fichiers, ne sont pas ajoutées aux pièces jointes d'origine dans l'e-mail. Donc, ce seront complètement des copies séparées.
C'est ainsi que vous pouvez envoyer un courrier par e-mail directement sur votre Équipes App, au lieu d'envoyer manuellement un e-mail à chaque membre de l'équipe individuellement. De cette façon, vous pouvez réduire la possibilité d'erreurs et vous assurer que tout le monde de l'équipe spécifique de la chaîne est inclus dans l'e-mail et que personne n'est laissé de côté.
Ce que fait Outlook ici, c'est qu'il enregistre les adresses e-mail par défaut avec celles avec lesquelles vous avez communiqué. C'est comme lorsque vous commencez à taper une adresse e-mail dans le champ «à» dans un e-mail normal et qu'il commence à automatiquement les suggestions. Cela signifie que l'application se souvient automatiquement de toutes les adresses e-mail en tant que fils que vous envoyez un e-mail à une chaîne pour une future commodité.
Donc, à l'avenir, chaque fois que vous souhaitez envoyer un e-mail à la même chaîne, vous pouvez choisir parmi les adresses e-mail enregistrées dans le champ «à» et cela apparaît automatiquement et c'est ainsi que Microsoft vous facilite la vie.
Comment ouvrir les e-mails dans la chaîne Microsoft Teams
Après avoir envoyé l'e-mail à la chaîne spécifique d'une équipe de l'application Microsoft Teams, les personnes qui reçoivent l'e-mail ont plusieurs façons d'ouvrir et de visualiser l'e-mail.
- Ils peuvent ouvrir et lire l'e-mail directement dans l'application Teams. De cette façon, les destinataires n'ont pas à ouvrir une application séparée pour afficher l'e-mail ou le télécharger, ce qui rend l'expérience globale très facile et fluide.
- Les destinataires de la chaîne ont la possibilité de télécharger l'e-mail réel et même d'ouvrir la même chose dans l'application Outlook Mail et de la lire.
- Alternativement, l'équipe qui reçoit l'e-mail peut également cliquer pour ouvrir et télécharger la pièce jointe, puis la visualiser.
Cela ne vous aidera pas seulement à envoyer facilement des e-mails à la chaîne spécifique de l'application Teams, mais facilite également les choses pour les destinataires de la chaîne.
Comment restreindre les messages sur la chaîne à l'aide de l'e-mail
Si vous êtes l'administrateur de l'équipe, vous pouvez contrôler qui peut publier dans l'équipe Microsoft en utilisant cette adresse e-mail (l'adresse e-mail de la chaîne). Voici comment restreindre les articles sur la chaîne à l'aide de l'e-mail:
Étape 1: Ouvrir le Microsoft Teams application puis accédez à la chaîne que vous souhaitez contrôler.
Étape 2: Ensuite, sur le côté gauche du volet, cliquez sur les trois points horizontaux (… ) puis cliquez sur Réglages avancés.
Étape 3: Maintenant, sous le Obtenir l'adresse e-mail Section, sélectionnez l'option - N'importe qui peut envoyer des e-mails à cette adresse.
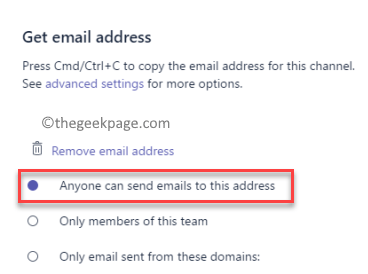
Cela vous aidera à contrôler qui peut publier sur la chaîne en utilisant cette adresse e-mail.
Répondre à l'e-mail de la chaîne
Une fois l'e-mail reçu dans la chaîne de l'application Teams, les membres de l'équipe peuvent désormais avoir une conversation à ce sujet, connectez tous les fichiers liés à l'e-mail, aux collègues de tag ou à d'autres canaux pour les inclure dans la discussion, Partagez des documents, des mèmes, des GIF et bien plus encore.
Cependant, si vous répondez au message, il restera au sein des équipes et n'est pas envoyé en réponse à l'e-mail original. Donc, si vous essayez de répondre à l'e-mail original, les équipes montrent un rappel disant: «Cette conversation n'est en aucun cas connectée au fil de messagerie associé à cet e-mail."
- « Comment démarrer ou réparer l'ordinateur Windows à l'aide des supports d'installation
- Comment activer ou désactiver les légendes en direct sur Windows 11 PC »

