Comment ramener les plans d'alimentation manquants dans Windows 10/11
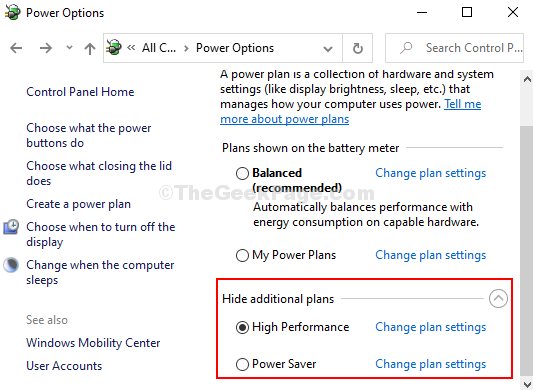
- 4101
- 827
- Lucas Bernard
Les mises à jour de Windows 10 peuvent modifier beaucoup de paramètres et l'un d'eux est le plan d'alimentation. De nombreux utilisateurs trouvent le plan sélectionné comme équilibré uniquement après avoir passé une mise à jour Windows. Il devrait y avoir trois plans d'alimentation par défaut - Économiseur d'énergie, équilibré et haute performance. Mais, le plus souvent après la mise à jour, vous trouverez les deux autres options par défaut manquantes. Alors, comment les ramenez-vous? Voici comment.
Table des matières
- Méthode 1: restaurer les plans d'alimentation manquants à l'aide de l'invite de commande
- Méthode 2 - Restaurer les plans d'alimentation par défaut manquants
- Méthode 3: restaurer les plans d'alimentation manquants dans Windows 10 en utilisant l'invite de commande
- Méthode 4: restaurer les plans d'alimentation manquants à l'aide de la veille connectée dans regedit
- Méthode 5 - Créer un plan d'alimentation
Méthode 1: restaurer les plans d'alimentation manquants à l'aide de l'invite de commande
Étape 1: Cliquer sur les fenêtres clé et type Invite de commande Dans la boîte de recherche. Cliquez avec le bouton droit sur le résultat et cliquez sur Exécuter en tant qu'administrateur pour ouvrir l'invite de commande avec les droits de l'administrateur.
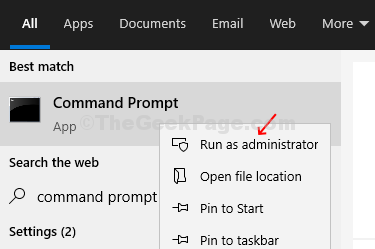
Étape 2: Dans le Invite de commande Fenêtre Saisissez les commandes ci-dessous pour restaurer les plans d'alimentation manquants et frapper Entrer.
PowerCFG -restorefaultschemes
Étape 3 - Fermez la fenêtre de l'invite de commande
Méthode 2 - Restaurer les plans d'alimentation par défaut manquants
1. Télécharger les plans d'alimentation par défaut au format zip à partir du lien ci-dessous.
Power_plans_default_windows_10_download
2. Maintenant, extrayez le fichier à n'importe quel emplacement sur votre PC.
3. Maintenant, recherchez CMD Dans la zone de recherche Windows 10 et cliquez avec le bouton droit et choisissez Exécuter en tant qu'administrateur pour le résultat de la recherche.
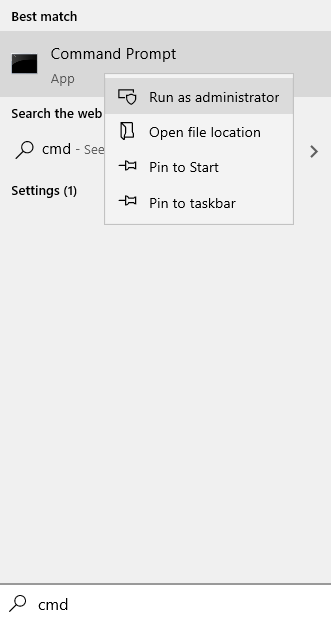
4. Maintenant, exécutez la commande ci-dessous dans l'invite de commande.
Je vais exécuter quatre codes à savoir
PowerCfg -Import "Path du dossier \ Ultimate Performance.POW "PowerCfg -Import" Chemin du dossier \ Power Saver.POW "PowerCfg -Import" Chemin du dossier \ High Performance.POW "PowerCfg -Import" Path du dossier \ équilibré.pow "
Où le chemin du dossier sera le chemin du dossier que vous venez d'extraire dans lequel ces quatre fichiers sont là.
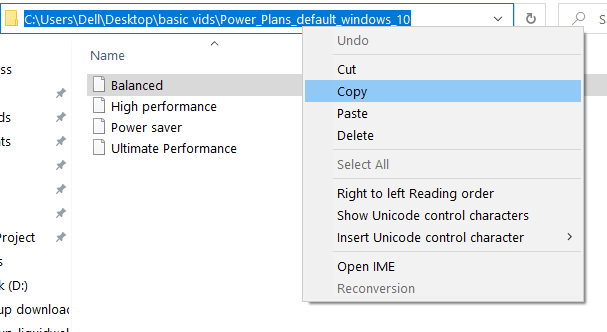
Méthode 3: restaurer les plans d'alimentation manquants dans Windows 10 en utilisant l'invite de commande
Étape 1: Cliquer sur les fenêtres clé et type Invite de commande Dans la boîte de recherche. Cliquez avec le bouton droit sur le résultat et cliquez sur Exécuter en tant qu'administrateur pour ouvrir l'invite de commande avec les droits de l'administrateur.
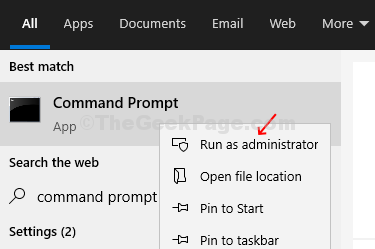
Étape 2: Dans le Invite de commande Fenêtre Saisissez les commandes ci-dessous pour restaurer les plans d'alimentation manquants et frapper Entrer.
Économiseur d'énergie:
PowerCFG -DuplicateSheme A1841308-3541-4FAB-BC81-F71556F20B4A
Équilibré:
PowerCFG -DuplicateScheme 381B4222-F694-41F0-9685-FF5BB260DF2E
Haute performance:
PowerCFG -DuplicateScheme 8C5E7FDA-E8BF-4A96-9A85-A6E23A8C635C
Performance ultime
PowerCFG -DuplicateScheme E9A42B02-D5DF-448D-AA00-03F14749EB61
Maintenant que vous avez terminé, vous pouvez voir les plans d'alimentation par défaut car les modifications sont en vigueur immédiatement.
Méthode 4: restaurer les plans d'alimentation manquants à l'aide de la veille connectée dans regedit
Étape 1: Presse Clé Windows + R Pour ouvrir la boîte de course. Taper Regedit dans le boîtier de recherche pour ouvrir le Éditeur de registre.
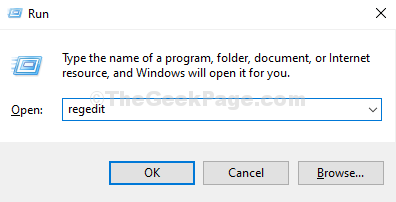
Étape 2: Dans le Éditeur de registre fenêtre, accédez au chemin ci-dessous:
HKEY_LOCAL_MACHINE \ System \ CurrentControlset \ Control \ Power
Dans le volet à droite, double-cliquez pour ouvrir la valeur DWORD Csenabled Pour apporter des modifications.
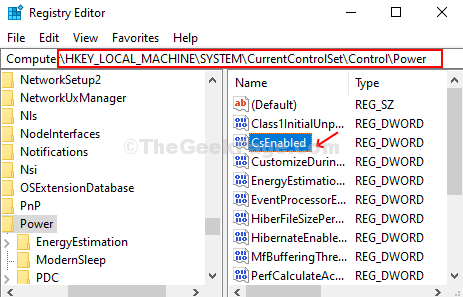
Étape 3: Modifier le Données de valeur se déplacer vers 0 Pour activer les options de plan électrique par défaut de 1 (handicapé), et presser D'ACCORD Pour enregistrer les modifications.
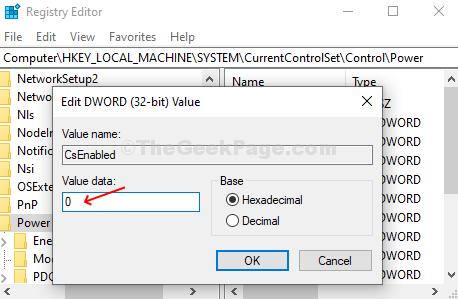
Étape 4: Sortir du Éditeur de registre et redémarrez votre ordinateur pour que les modifications soient efficaces. Vous trouverez maintenant les trois plans d'alimentation par défaut.
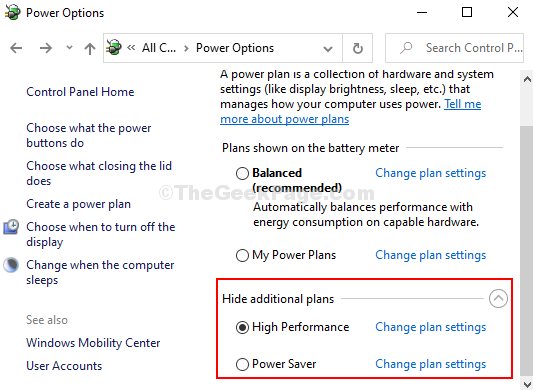
J'espère que votre problème a été résolu
Méthode 5 - Créer un plan d'alimentation
1. Presse Clé Windows + R ensemble pour ouvrir courir.
2. Écrire powercfg.cpl et cliquez D'ACCORD.
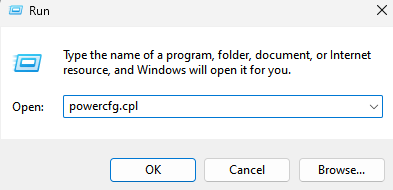
3. Cliquer sur Créer un plan d'alimentation dans le menu supérieur gauche.
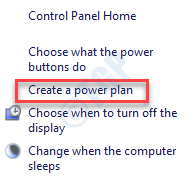
4. Maintenant, choisissez un type de plan électrique et cliquez sur Suivant
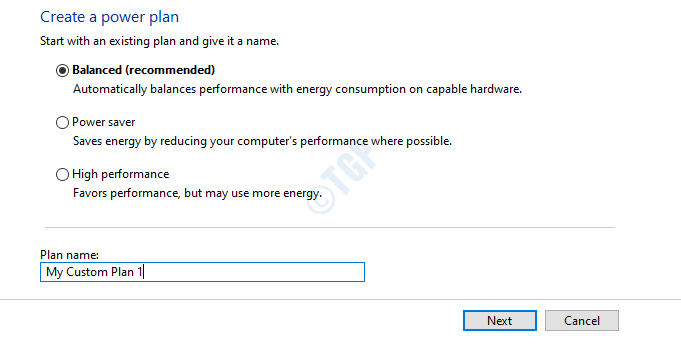
5. Maintenant, choisissez les paramètres de ce plan d'alimentation créé sur mesure.
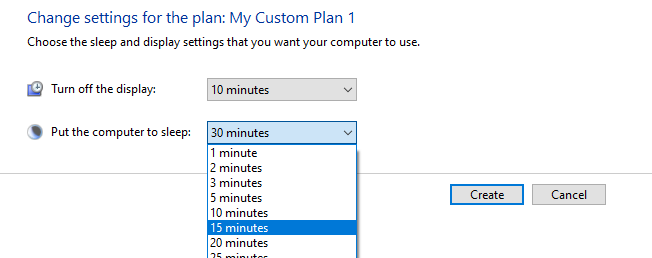
6. Cliquer sur Créer
- « Comment configurer votre PC Windows 10 pour se réveiller automatiquement
- L'administrateur système a défini des politiques pour empêcher cette erreur d'installation dans Windows 10, 11 »

