Comment configurer votre PC Windows 10 pour se réveiller automatiquement
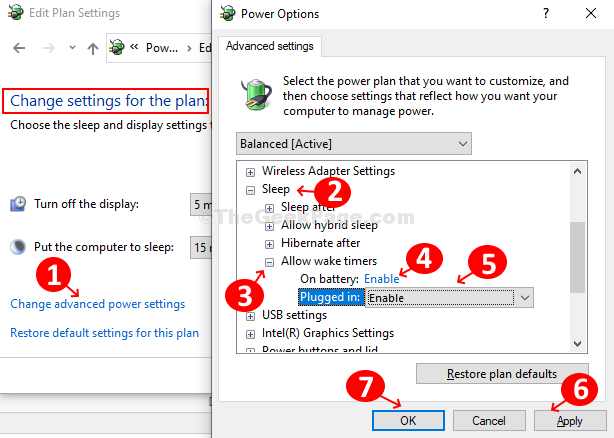
- 5064
- 328
- Jeanne Dupont
Il est naturel pour nous de fermer complètement notre PC avant de nous endormir. Lorsque vous souhaitez l'allumer le matin, vous devez appuyer sur le bouton d'alimentation. Mais, que se passe-t-il si vous voulez que votre ordinateur s'allume automatiquement, disons pour terminer une analyse de virus complet ou une mise à jour Windows?
Eh bien, Windows vous permet de le faire avec une fonction à l'aide de laquelle vous pouvez définir votre PC Windows 10 pour vous réveiller automatiquement. C'est comme définir une alarme pour réveiller votre ordinateur à une heure planifiée via le planificateur de tâches. Voyons comment.
Comment planifier votre PC Windows 10 pour vous réveiller automatiquement en utilisant le planificateur de tâches
Étape 1: appuie sur le les fenêtres clé et type Planificateur de tâches Dans la boîte de recherche. Cliquez sur le résultat pour ouvrir le Planificateur de tâches fenêtre.
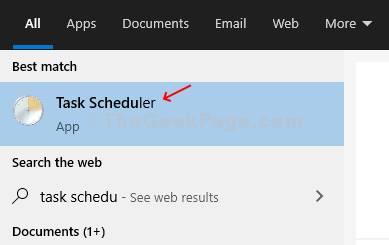
Étape 2: Dans le Planificateur de tâches fenêtre se dirige vers l'extrême droite du volet et cliquez sur Créer une tâche situé sous Actions.
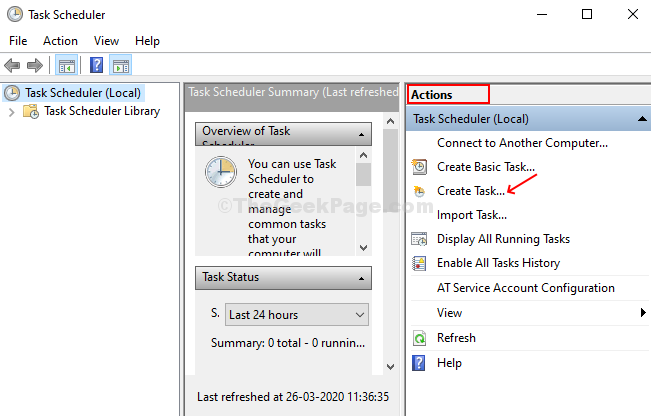
Étape 3: Dans le Créer une tâche fenêtre, sous le Général onglet, nommez la tâche comme quelque chose comme Réveillez-vous ou tout ce qui est facilement reconnaissable. Maintenant, sélectionnez le bouton radio pour Exécuter si l'utilisateur est enregistré ou non > cochez la case à côté de Ne stockez pas le mot de passe > cochez la case à côté de Courir avec des privilèges les plus élevés > et, sélectionnez le Configurer option comme Windows 10.
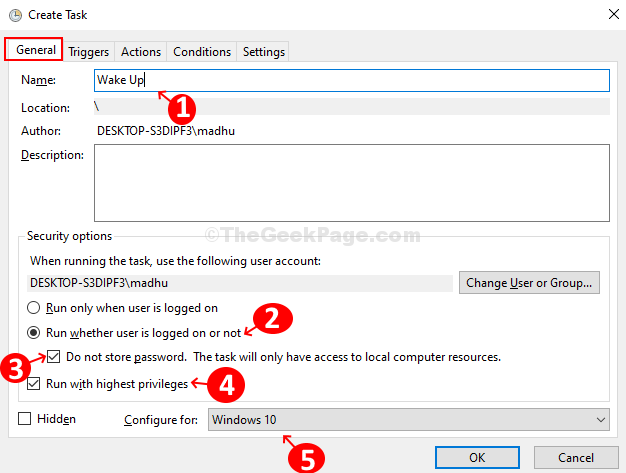
Étape 4: Aller au Déclencheurs onglet, cliquez sur le Nouveau bouton pour créer un nouveau déclencheur. Cliquez sur le bouton radio pour Quotidien sous Paramètres et définir le Réamorcez tous les champs au nombre de jours que vous préférez.
Sous le Réglages avancés option, cochez la boîte pour Arrêter la tâche si elle fonctionne plus longtemps que et le régler sur 30 minutes. Cochez la boîte pour Activé et frapper D'ACCORD.
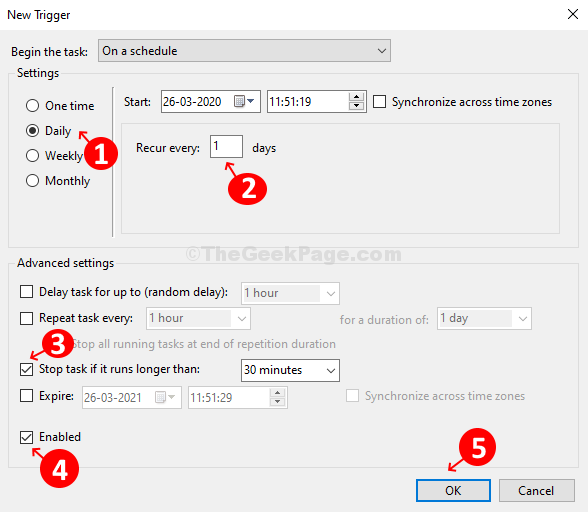
Étape 5: Aller au Actions onglet, définissez le Action se déplacer vers Démarrer un programme, taper CMD.exe dans le Programme / script se placer sous Paramètres, et entrer / C "Exit" dans le Ajouter des arguments (facultatif) champ. Frapper D'ACCORD Pour ouvrir le Invite de commande qui à son tour lui demandera d'exécuter la commande sortie immédiatement. Cela arrêtera immédiatement la commande tout en quittant l'ordinateur.
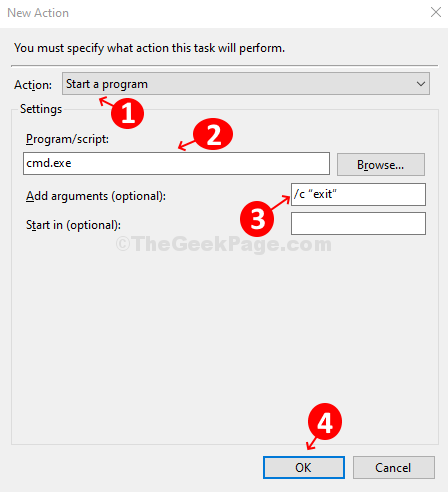
Étape 6: Aller au Conditions Ongle et cochez l'option Réveillez l'ordinateur pour exécuter cette tâche et désactiver toutes les autres options.
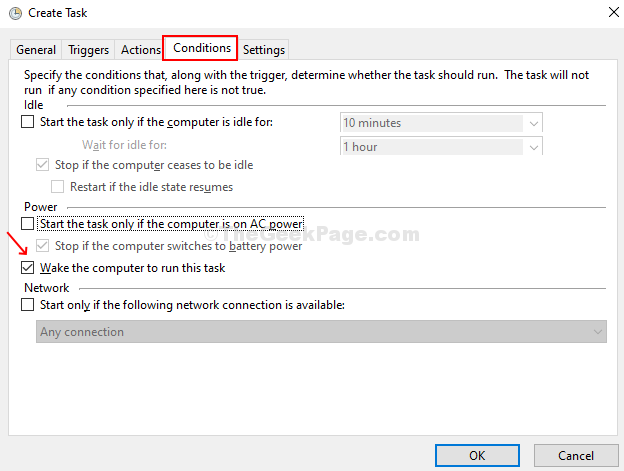
Étape 7: Aller au Paramètres Onglet> Cochez la boîte pour Permettre l'exécution de la tâche à la demande (Cela garantira que la tâche ne redémarrera pas en cas d'échec de la tâche ou que le calendrier est manqué)> cochez la case pour Arrêtez la tâche si elle fonctionne plus longtemps que > Réglez-le sur 30 minutes. Maintenant, laissez le reste tel qu'il est et appuyez sur D'ACCORD Pour enregistrer les modifications.
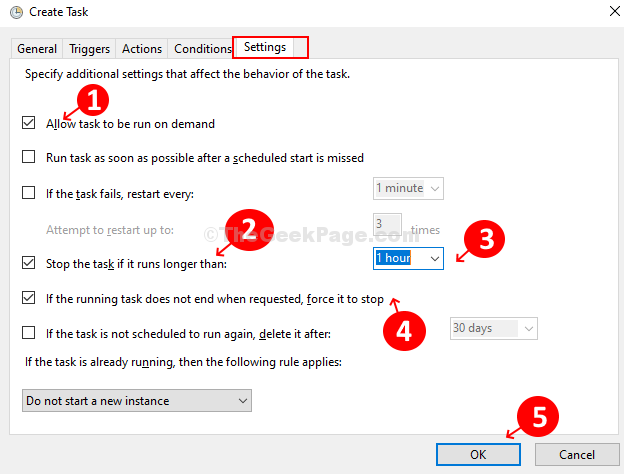
Étape 8: Ensuite, configurez le plan électrique pour terminer la configuration pour réveiller votre ordinateur automatiquement. Clique sur le les fenêtres icône> Type Panneau de commande Pour ouvrir le Panneau de commande Fenêtre> Définissez-le sur Afficher par Grandes icônes > Cliquez sur Options d'alimentation > sous Plan sélectionné Option à droite, cliquez sur Modifier les paramètres du plan > Maintenant, cliquez sur Modifier les paramètres d'alimentation avancés > dans le Réglages avancés boîte de dialogue, faites défiler vers le haut Dormir > Développez-le et développez maintenant l'option Autoriser les minuteries de réveil > Activer les deux Sur la batterie et Branché Options en dessous. Cliquez sur Appliquer et D'ACCORD Pour enregistrer les modifications.
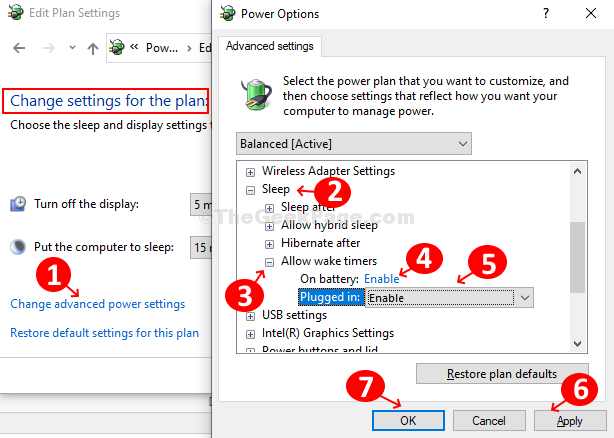
Étape 9: Maintenant, nous nous assurerons que les minuteries de réveil sont activées, car cette méthode ne fonctionnera pas, jusqu'à ce que les minuteries de sillage soient activées sur votre PC.
Pour activer, Wake Timers:-
Presse Clé Windows + S Pour ouvrir la boîte de recherche Windows.
Étape 10 - Maintenant, recherchez Modifier le plan d'alimentation et cliquez sur le résultat de la recherche obtenu.
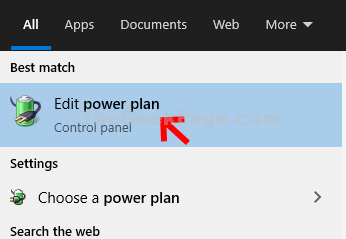
Étape 11 - Cliquer sur Modifier les paramètres d'alimentation avancés
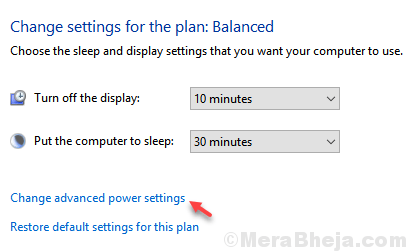
Étape 12 - Développer dormir.
Étape 13 - Développer Autoriser les minuteries de réveil
Étape 14 - Maintenant, sélectionnez activer pour tout dans la liste.
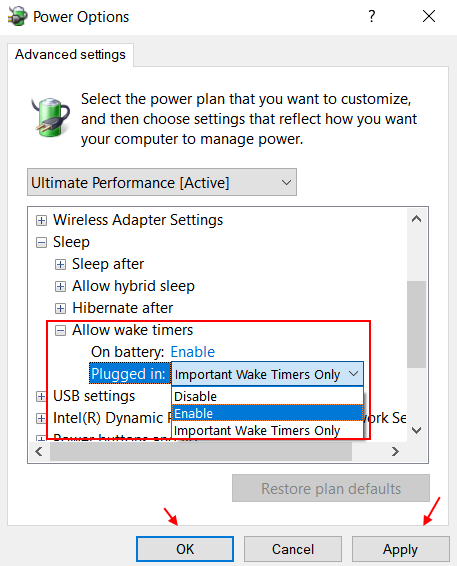
Votre ordinateur est désormais prêt pour se réveiller automatiquement selon votre horaire de set.
- « Ce package d'installation n'a pas pu être ouvert d'erreur dans Windows 10 Fix
- Comment ramener les plans d'alimentation manquants dans Windows 10/11 »

