L'administrateur système a défini des politiques pour empêcher cette erreur d'installation dans Windows 10, 11
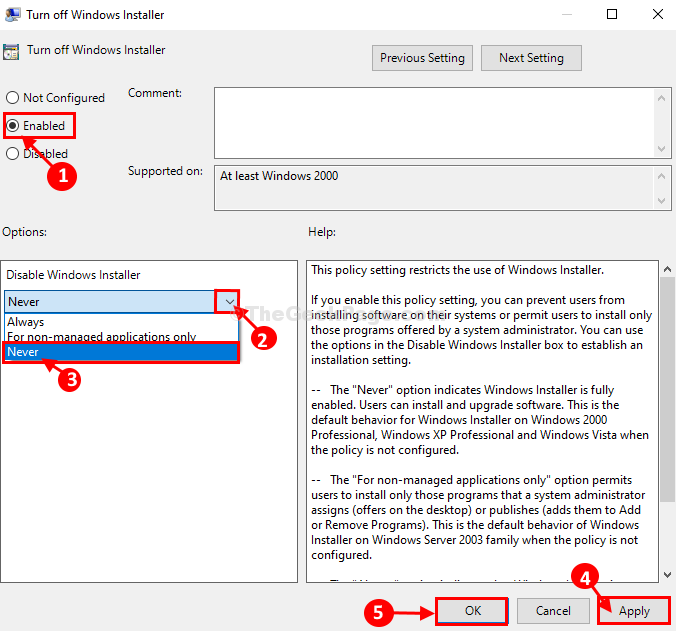
- 3520
- 489
- Rayan Lefebvre
Lors de l'installation d'une nouvelle application ou de la modification d'un existant sur votre ordinateur, vous pouvez faire face à «L'administrateur système a défini des politiques pour empêcher cette installation" Message d'erreur. Ce message apparaît plus souvent lorsque vous accédez à l'ordinateur avec un compte non administratif, lorsqu'un administrateur système a une installation ou une modification restreinte d'une nouvelle application. Pour résoudre ce problème, suivez simplement ces étapes sur votre ordinateur.
Table des matières
- Fix-1 Utiliser l'éditeur de stratégie de groupe-
- Correction de clés de registre de l'éditeur
- FIX-3 Définissez UAC sur «Ne jamais notifier»-
- FIX-4 Supprimer la touche ProductName de l'éditeur de registre-
- FIX-3 Ajouter un compte d'administration à l'aide de CMD-
Fix-1 Utiliser l'éditeur de stratégie de groupe-
Si la méthode précédente n'a pas fonctionné pour vous, celle-ci.
1. Pour lancer le Courir presse Clé Windows + R Clés ensemble, et tapez "gpedit.MSC"Et frappez Entrer.
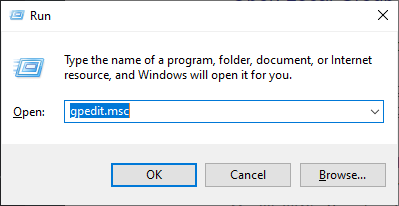
Local Éditeur de politiques de groupe La fenêtre sera ouverte.
2. Maintenant, sur le volet gauche, visitez cet endroit-
Configuration de l'ordinateur> Modèles d'administration> Composants Windows> Installateur Windows
Sur la fenêtre du côté droit, faites défiler vers le bas et double cliquer sur "Éteindre le programme d'installation de Windows".
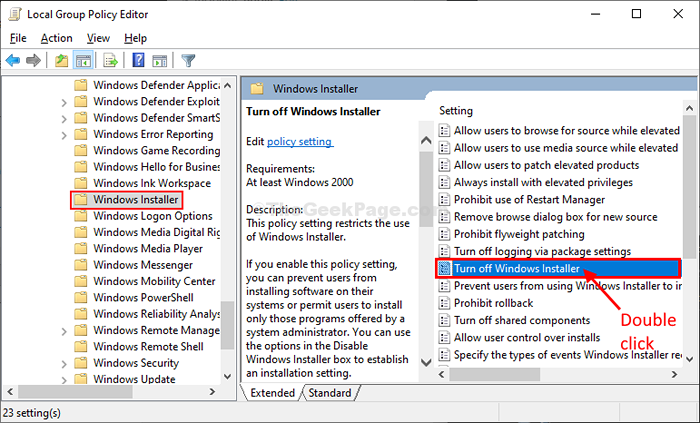
3. Dans Éteindre le programme d'installation de Windows fenêtre, sélectionnez le "Activé" option.
4. Maintenant, cliquez sur l'icône déroulante dans le Désactiver l'installateur Windows Section puis sélectionnez "Jamais«De la liste déroulante.
5. Enfin, cliquez sur "Appliquer" et "D'ACCORD«Pour enregistrer les modifications sur votre ordinateur.
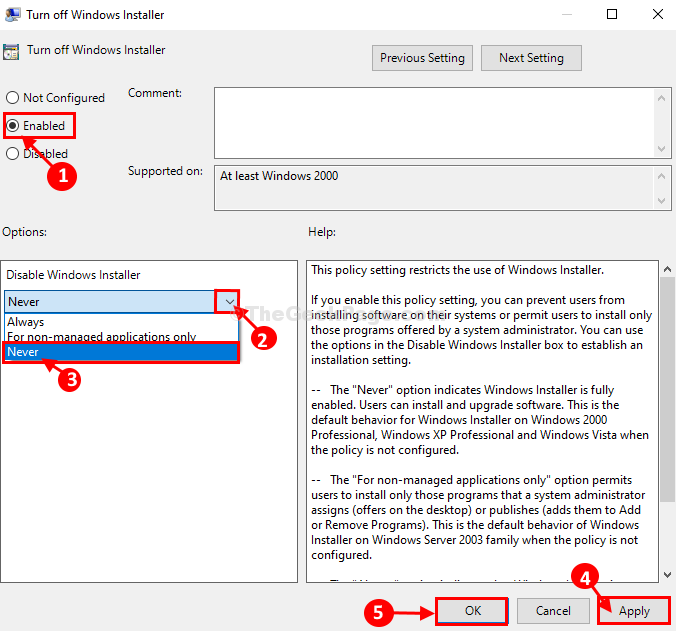
6 - Maintenant, allez à Paramètres Windows> Paramètres de sécurité> Politiques de restriction logicielle
7 - Cliquez sur Politiques de restriction logicielle et choisir Nouvelles politiques de restriction logicielle
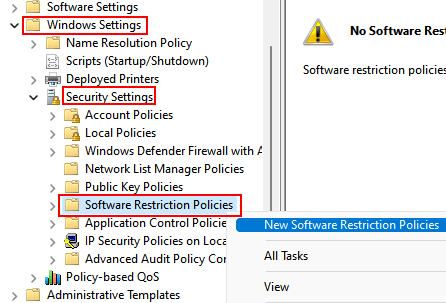
8 - Dans le côté droit, double-cliquez sur Mise en vigueur.
9 - Sélectionnez l'option Tous les utilisateurs sauf les administrateurs locaux.
10 - Cliquez sur Appliquer et D'ACCORD.
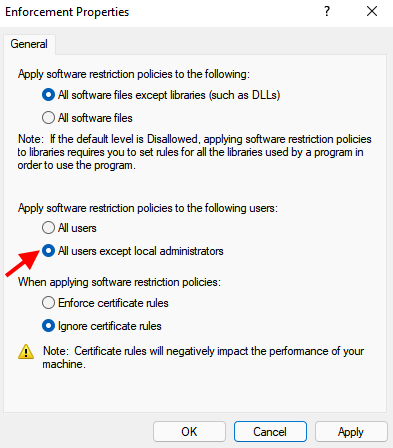
Fermer Éditeur de stratégie de groupe local fenêtre sur votre ordinateur.
11 - Recherche CMD Dans Windows Recherche et cliquez sur Exécuter en tant qu'administrateur.
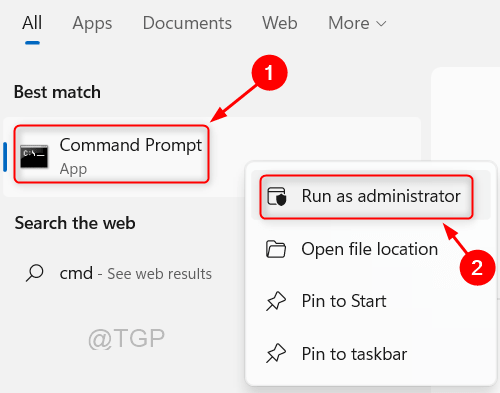
12 - Maintenant, exécutez la commande donnée ci-dessous.
gpupdate / force
13 -Closez la fenêtre CMD.
Maintenant, réessayez.
Si cela ne fonctionne pas, redémarrez PC
Correction de clés de registre de l'éditeur
1- Search regedit dans Taskbar Recherche et cliquez sur l'éditeur de registre pour l'ouvrir.
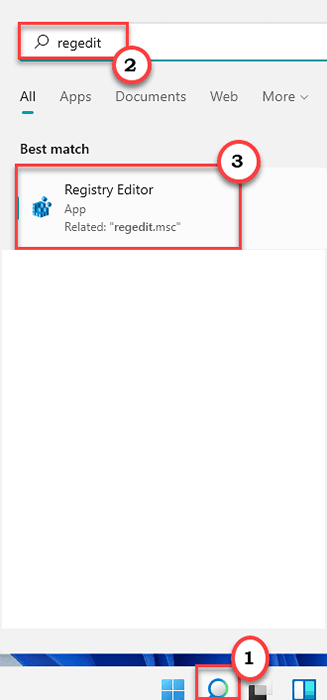
2 - Maintenant, allez sur le chemin suivant dans l'éditeur de registre.
HKEY_LOCAL_MACHINE \ Software \ Politiques \ Microsoft \ Windows \ Installateur
3- Maintenant, dans le côté droit, double-cliquez sur Désactiver et définir sa valeur sur 0.
S'il n'y a pas de dossier d'installation, créez-le simplement en cliquant avec le bouton droit sur les fenêtres dossier et choix Nouveau> clé.
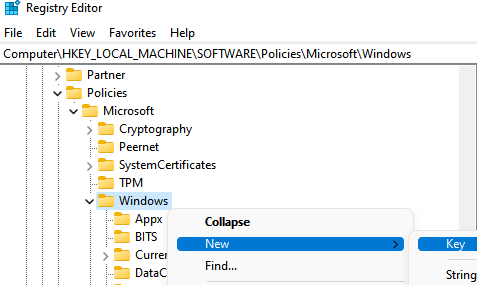
Après cela, faites l'étape 3 comme indiqué ci-dessus.
FIX-3 Définissez UAC sur «Ne jamais notifier»-
Paramètre Contrôle de compte d'utilisateur (UAC) pour "Jamais notifier"Peut résoudre ce problème sur votre ordinateur.
1. Clique sur le Recherche bar, puis tapez "UAC".
2. Dans la fenêtre de résultats de recherche surélevée, cliquez sur "Changement Paramètres de contrôle du compte utilisateur".

3. Quand le Paramètres de contrôle du compte utilisateur La fenêtre s'ouvre, sur le côté gauche, glissez vers le bas sur la barre directement sur «Jamais notifier".
4. Après cela, vous devez cliquer sur "D'ACCORD«Pour enregistrer les modifications sur votre ordinateur.
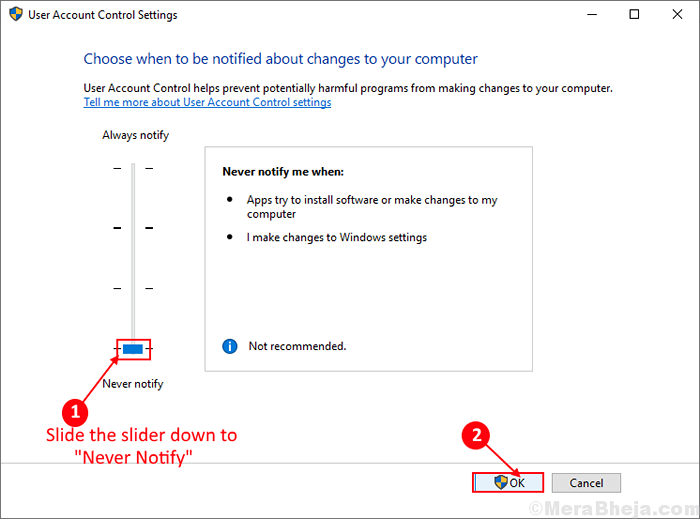
Une fois terminé, essayez de modifier / installer l'application à nouveau. Si le problème persiste, optez pour le prochain correctif.
FIX-4 Supprimer la touche ProductName de l'éditeur de registre-
1. Appuyez sur la touche Windows + S et Type "regedit"Et frappez Entrer Pour ouvrir le Éditeur de registre fenêtre.
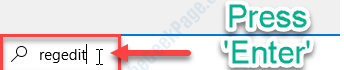
Avant de passer plus loin au processus principal, il est préférable de créer une sauvegarde de l'éditeur de registre sur votre ordinateur.
Dans le cas, tout se passe mal, vous pouvez facilement récupérer votre registre.
2. Dans le Éditeur de registre fenêtre, cliquez sur "Déposer"Sur la barre de menu, puis cliquez sur"Exporter«Pour que vous puissiez créer une sauvegarde de votre registre.
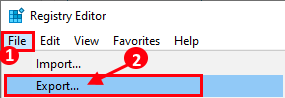
3. Dans Éditeur de registre fenêtre, allez cet emplacement-
HKEY_LOCAL_MACHINE \ Software \ Politiques \ Microsoft \ Windows \ Installateur
4. Sur le côté droit de la fenêtre, vérifiez si vous pouvez trouver "Désactiver" Dword valeur.
5. Si vous voyez la clé, alors vous pouvez ignorer cette étape.
Si vous ne trouvez aucune clé nommée "Désactiver"Ensuite, vous devez créer la clé. Suivez ces étapes pour le faire-
un. Sur le côté droit du Éditeur de registre fenêtre, cliquez avec le bouton droit, puis cliquez sur "Nouveau>"Et puis cliquez sur"Valeur dword (32 bits)".
b. Nommez la nouvelle clé comme «Désactiver".
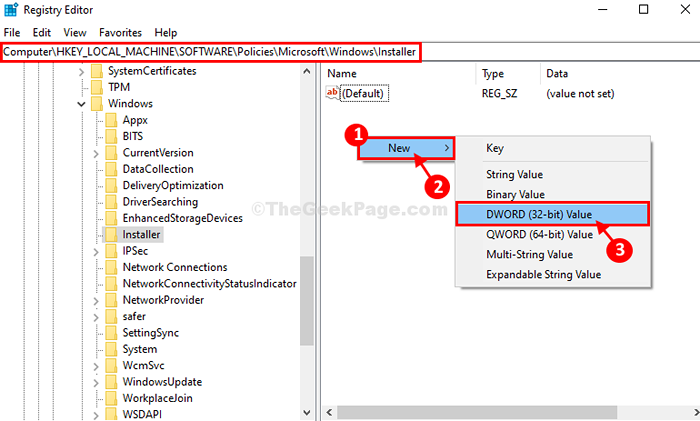
6. Sur le côté droit, double cliquer sur "Désactiver«Pour modifier les données de valeur de la clé.
7. Maintenant, vous devez définir ceci 'Données de valeur:' pour "0"Et puis cliquez sur"D'ACCORD«Pour enregistrer les modifications.
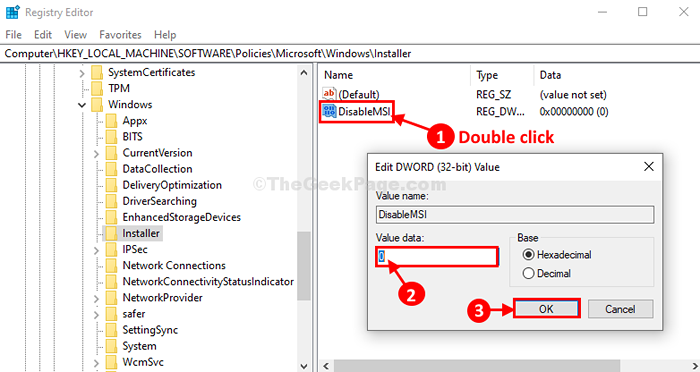
8. De même, maintenant vous devez venir à cet endroit-
HKEY_CLASSES_ROOT \ INSTALLER \ Products
9. Maintenant, cliquez sur chacune des touches pour la sélectionner. Puis vérifier "ProductName«De la clé pour connaître le nom du programme la clé qui y est associée.
dix. Vérifiez toutes les clés jusqu'à ce que vous ayez trouvé la clé associée au programme problématique.
11. Clic-droit Sur la clé problématique, puis cliquez sur "Supprimer«Pour supprimer la clé de votre ordinateur.
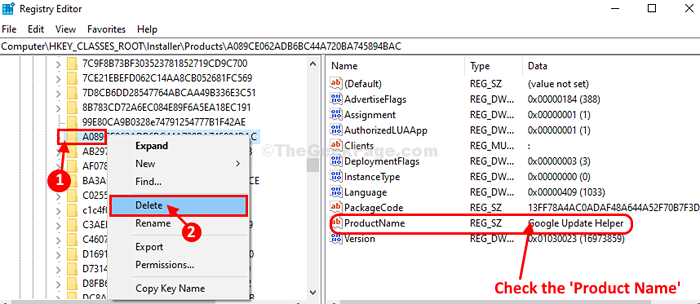
Fermer Éditeur de registre sur ton ordinateur.
Redémarrage votre ordinateur pour laisser les changements prendre effet.
Après le redémarrage, vous pourrez installer ou modifier l'application sur votre ordinateur.
FIX-3 Ajouter un compte d'administration à l'aide de CMD-
1. Cliquez dans le Recherche boîte à côté de l'icône Windows, puis tapez "CMD".
2. Maintenant, vous devez simplement clic-droit sur "Invite de commande"Et choisissez"Exécuter en tant qu'administrateur".
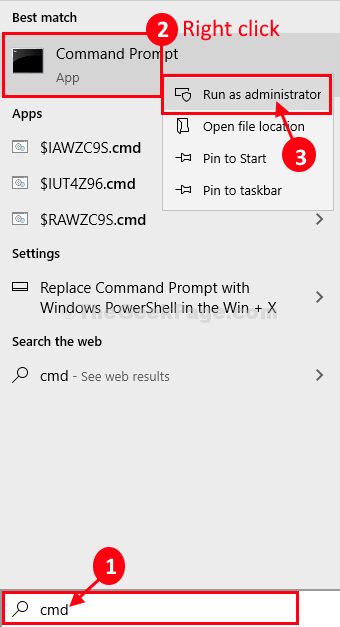
3. Maintenant, pour donner ce compte autorisé administratif, écrivez cette commande et appuyez sur Entrer.
Administrateur utilisateur net / actif: oui
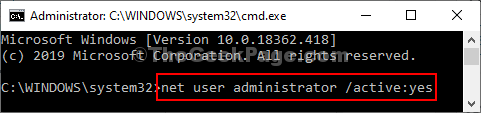
Une fois que vous avez exécuté cette commande, fermez le Commande PROMPfenêtre.
Redémarrer ton ordinateur.
Maintenant, une fois que vous vous êtes connecté avec le nouveau compte administratif, essayez d'installer le programme sur votre ordinateur. Votre problème doit être résolu.
Après avoir redémarré votre ordinateur, vous pourrez installer / modifier une application sur votre ordinateur.
Votre problème doit être résolu.
- « Comment ramener les plans d'alimentation manquants dans Windows 10/11
- Désactiver la visualisation du mot de passe wifi à partir du champ de clé de sécurité dans Windows 10/11 »

