Comment calibrer vos couleurs de moniteur Windows 10
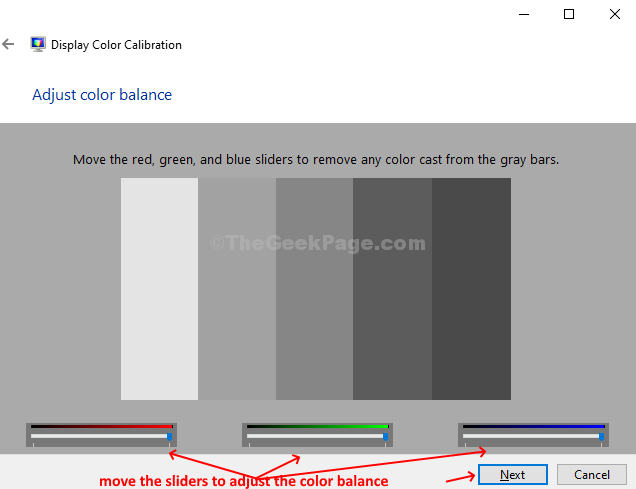
- 1156
- 308
- Rayan Lefebvre
La précision des couleurs sur le moniteur de votre ordinateur est particulièrement très importante si vous êtes un designer ou un expert visuel. Avez-vous essayé d'obtenir des imprimés de vos conceptions et visuels, et avez-vous connu un résultat total à la marque? C'est à ce moment que vous voudriez perfectionner l'apparence des visuels à l'écran et obtenir exactement la même chose dans l'impression, n'est-ce pas?
Ce que vous voudriez, ce sont des couleurs réalistes qui rendraient vos visuels plus professionnels. Ne vous inquiétez pas, car ce problème peut être facilement résolu à l'aide des outils d'étalonnage des couleurs et des paramètres qui sont intégrés Windows 10. Le seul inconvénient, qu'il est caché et que vous auriez besoin de le chercher. Alors, voyons où trouver cet outil d'étalonnage des couleurs extrêmement pratique dans Windows 10 et comment délibérer les couleurs de votre moniteur PC.
Comment calibrer vos couleurs de moniteur Windows 10
Étape 1: Clique sur le les fenêtres icône, cliquez Paramètres Dans le menu contextuel situé au-dessus du Pouvoir option.
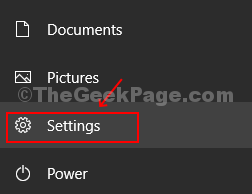
Étape 2: Dans le Paramètres fenêtre, cliquez sur le Système option.
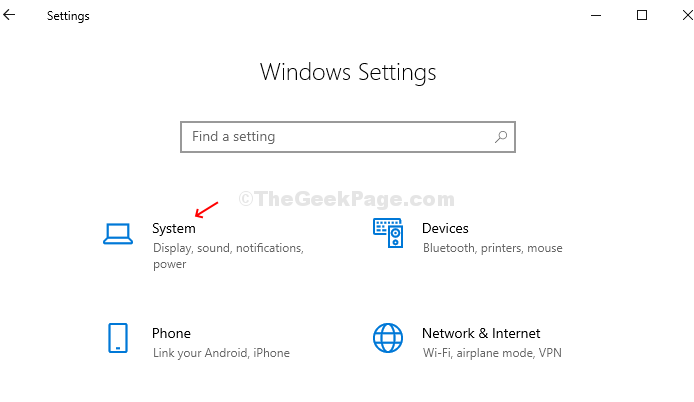
Étape 3: Dans le Système fenêtre, cliquez sur Afficher sur le côté gauche du volet et sur le côté droit faites-le vers le bas vers la catégorie - Plusieurs écrans. Sous cela, cliquez sur le Paramètres d'affichage avancés option.
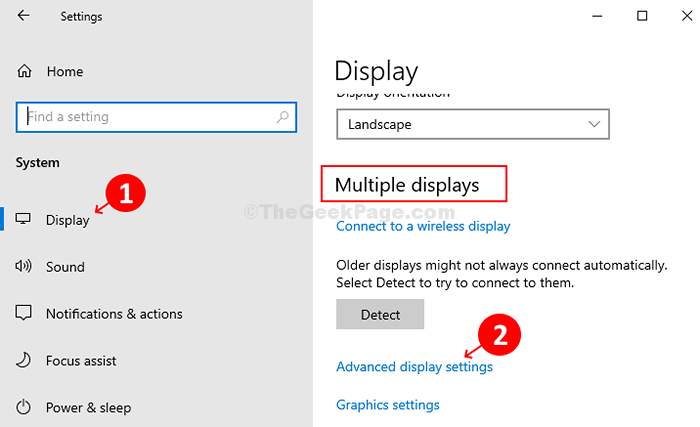
Étape 4: Dans le Paramètres d'affichage avancés fenêtre, sous le Afficher des informations catégorie, cliquez sur le lien bleu> Propriétés de l'adaptateur d'affichage pour l'affichage 1.
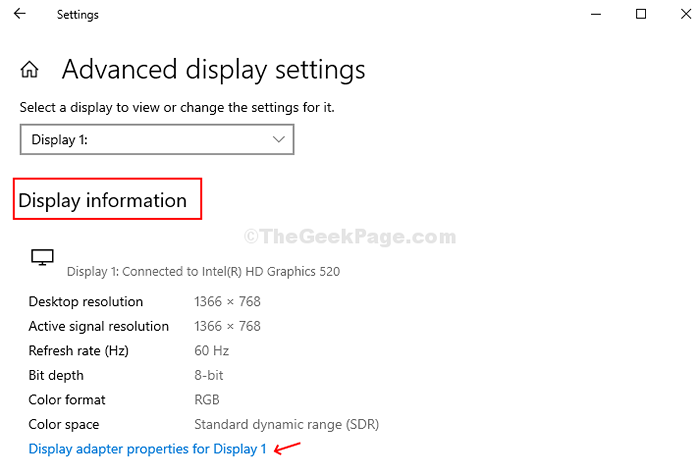
Étape 5: Dans la fenêtre contextuelle nette, cliquez sur le La gestion des couleurs languette. Puis cliquez sur le La gestion des couleurs bouton.
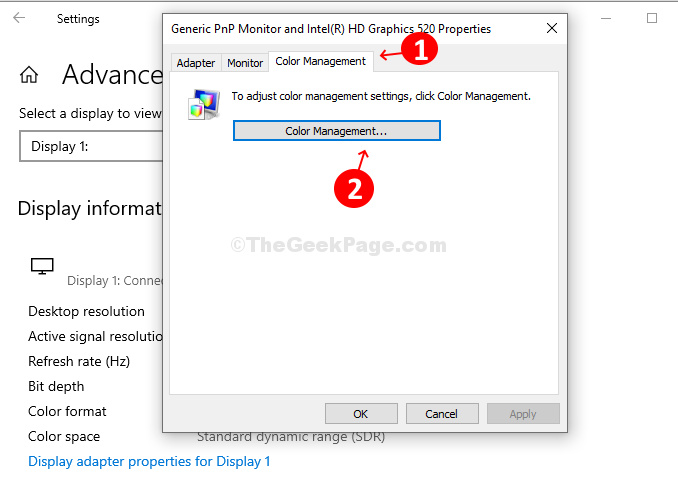
Étape 6: Dans le La gestion des couleurs fenêtre, cliquez sur le Avancé onglet puis cliquez sur le Étalage d'étalonnage bouton.
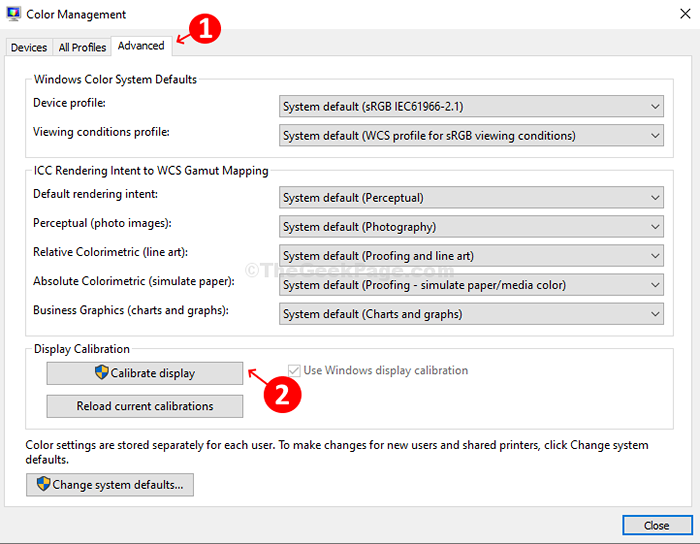
Étape 7: Il ouvrira le Afficher l'étalonnage des couleurs magicien. Si vous faites cela pour la première fois, en savoir plus en cliquant sur le lien> Comment puis-je calibrer mon affichage? Si vous êtes prêt pour l'étalonnage, cliquez Suivant.
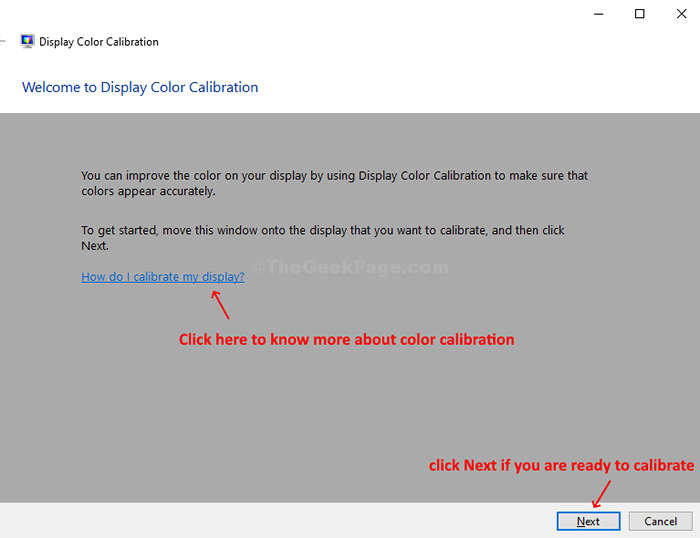
Étape 8: Suivez les instructions mentionnées dans la fenêtre suivante pour Définir les paramètres de couleur de base en utilisant le menu bouton de votre affichage. Si vous ne pouvez pas faire cela, cliquez Suivant continuer.
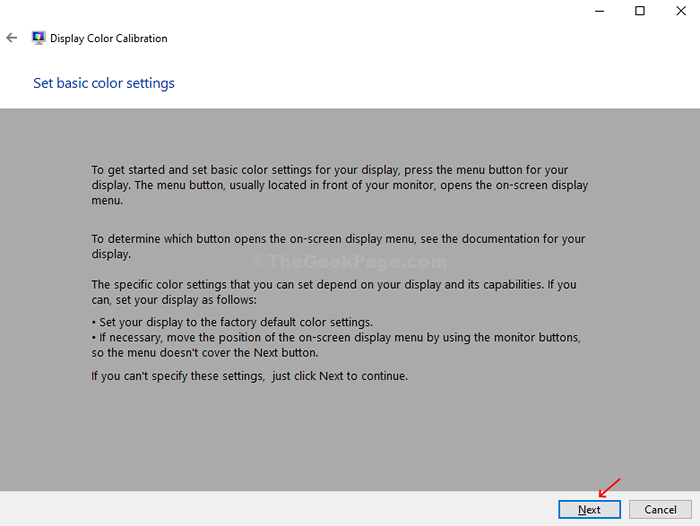
Étape 9: Cela vous amènera au Gamma ajustements qui garantissent comment les couleurs rouge, bleu et vert sont affichées sur votre écran. Vérifiez l'exemple affiché dans le Gamma fenêtre et cliquez Suivant.
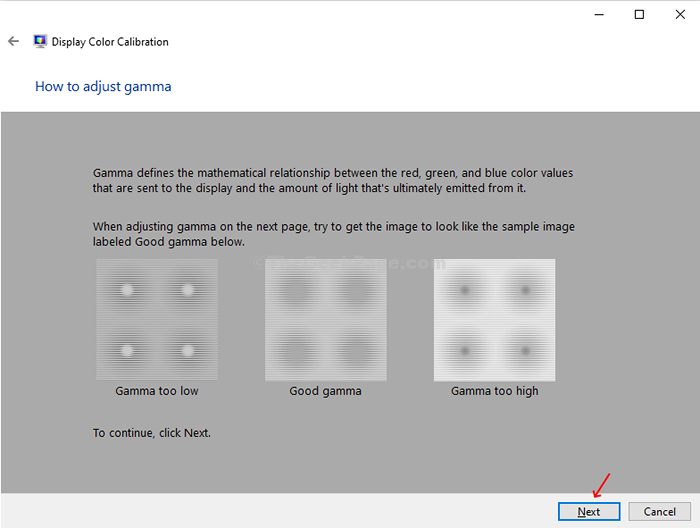
Étape 10: Dans la fenêtre suivante, déplacez le glissière Pour ajuster la visibilité des points faibles. Plus la visibilité des points est faible, le clair de vos couleurs. Si vous ne pouvez pas comprendre la différence par rapport à la page précédente, cliquez Réinitialiser pour réessayer, ou cliquez Suivant continuer.
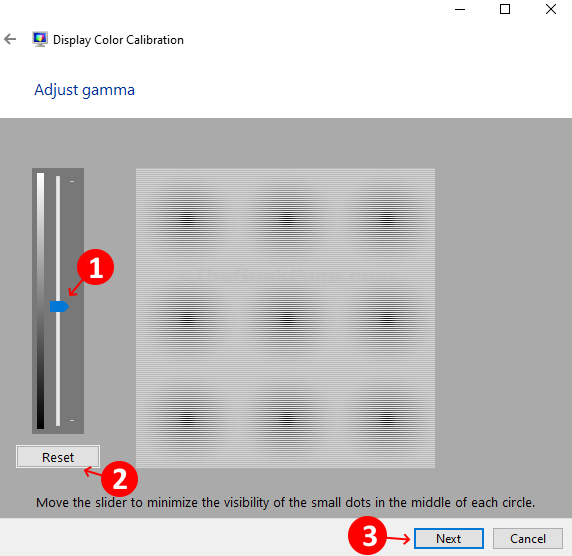
Étape 11: Suivez le contrôle d'affichage suivant pour ajuster la luminosité de votre moniteur. Il est suggéré de calibrer la luminosité dans un environnement de lumière naturelle pour les meilleurs résultats. Si vous n'avez pas la possibilité d'ajuster la luminosité (en particulier pour les ordinateurs portables), cliquez sur Sauter la luminosité et les ajustements de contraste. Sinon, cliquez Suivant.
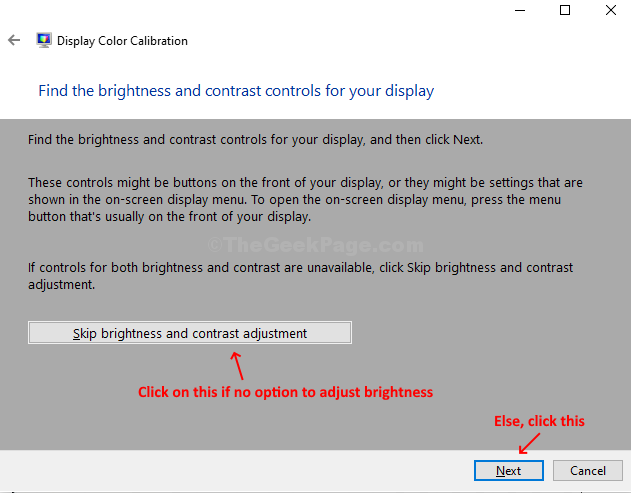
Étape 12: Vérifiez les exemples des trois niveaux de luminosité Dans la fenêtre suivante et cliquez Suivant.
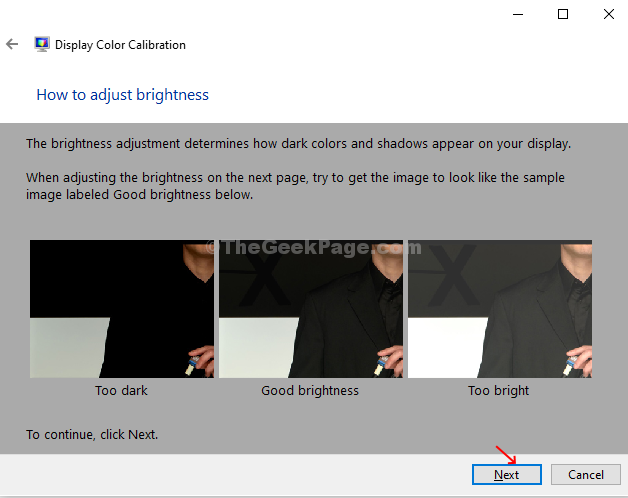
Étape 13: Dans la fenêtre suivante, vérifiez l'exemple et cliquez Suivant une fois terminé.
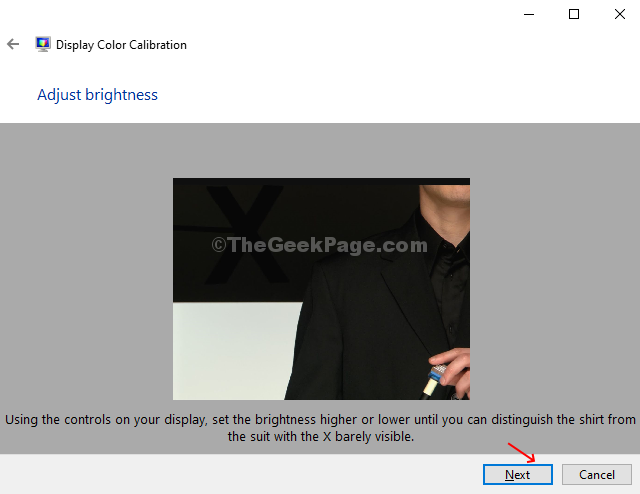
Étape 14: Suivez le même processus pour ajuster le contraste, comme vous l'avez fait pour la luminosité.
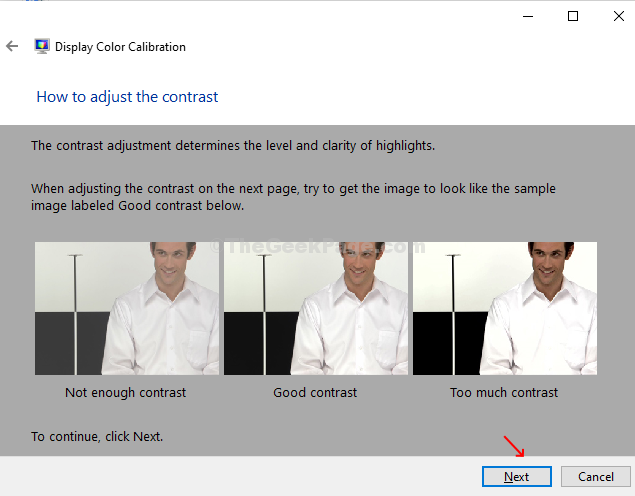
Étape 15: Vérifiez plus loin et cliquez Suivant une fois terminé.
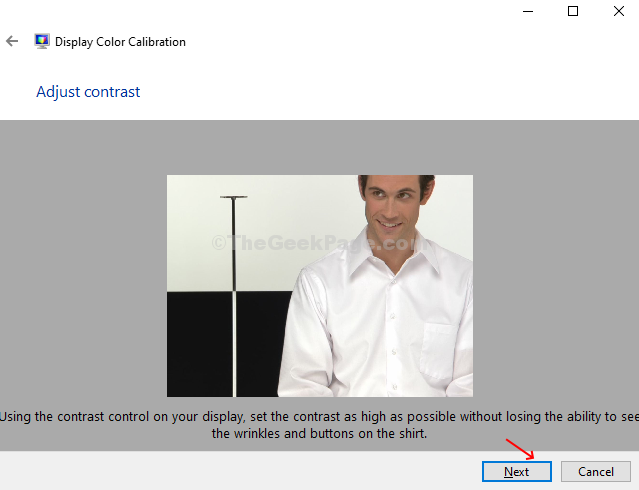
Étape 16: Enfin, vous venez au Balance de couleur magicien. Vous pouvez ajuster la précision des couleurs de votre moniteur lorsque vous montrez une nuance de gris spécifique. Cliquez sur Suivant commencer.
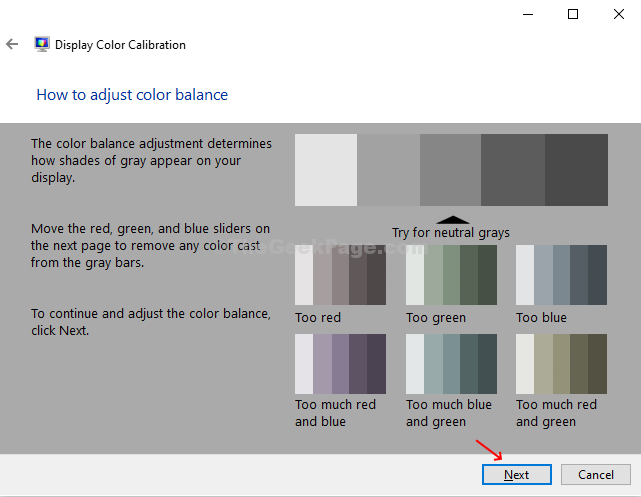
Étape 17: Bouge le curseurs Pour obtenir un précis Balance de couleur. Cliquez sur Suivant lorsque vous avez terminé.
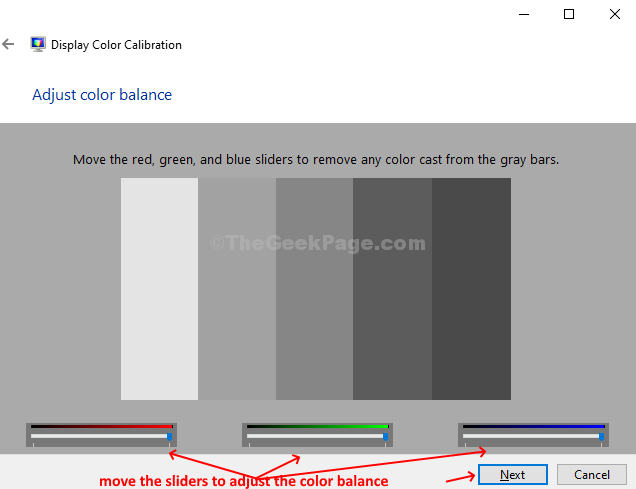
Étape 18: Une fois que vous avez terminé l'étalonnage, vous pouvez cliquer sur le étalonnage précédent et étalonnage actuel boutons de la fenêtre suivante pour comparer les paramètres précédents avec les étalonnages actuels. Si ce n'est pas content, revenez en arrière et apportez des modifications. Si vous êtes satisfait des modifications, cliquez Finir Pour enregistrer les modifications ou Annuler Pour garder les étalonnages précédents.
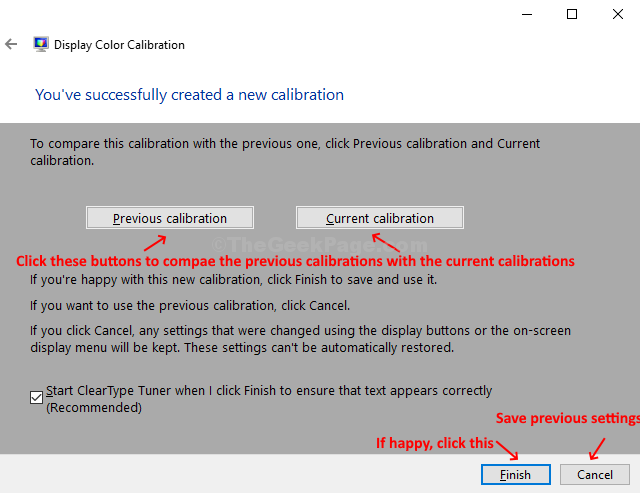
C'est ça! Vous avez terminé d'étalonner les couleurs de votre moniteur Windows 10.
- « Réduisez le bruit de fond du microphone intégré dans vos fenêtres 10/11
- Échec de la connexion à un service Windows dans Windows 10 »

