Échec de la connexion à un service Windows dans Windows 10
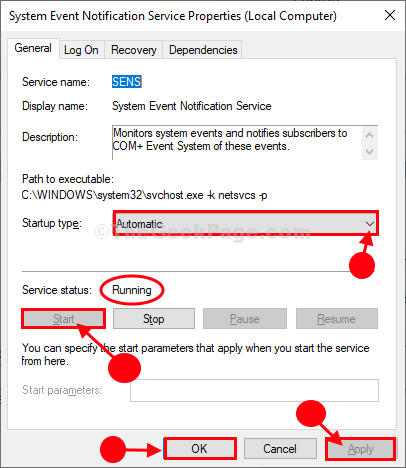
- 4892
- 218
- Clara Nguyen
Si vous voyez un message d'erreur 'Échec de la connexion à un service Windows'Sur votre ordinateur, alors un utilisateur normal ne peut pas se connecter à l'appareil à moins qu'un administrateur ne résout d'abord le problème. Suivez simplement ces correctifs faciles sur votre ordinateur et le problème sera résolu rapidement.
Fix-1 Vérifiez si les services nécessaires sont en cours d'exécution ou non-
Certains services essentiels sont très nécessaires pour que votre système fonctionne correctement. Vérifiez s'ils fonctionnent automatiquement ou non-
1. Presse Clé Windows + R ensemble pour lancer Courir fenêtre sur votre ordinateur.
2. Afin d'accéder au Prestations de service utilité, collez cette ligne dans le Courir Terminal et cliquez sur "D'ACCORD".
prestations de service.MSC
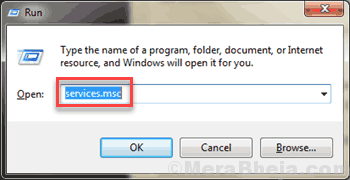
3. Dans Prestations de service fenêtre que vous devez double cliquer sur "Système d'événements com +«Pour accéder à ses propriétés.
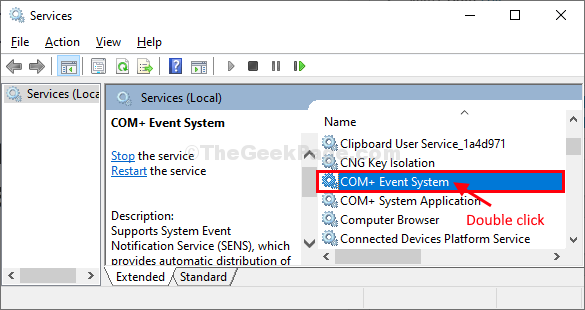
4. Quand le COM + Propriétés du système d'événements La fenêtre apparaît, cliquez sur 'Type de démarrage:'Et choisissez "Automatique"De la liste déroulante.
5. L'étape suivante implique un contrôle du 'État du service:'. Si c'est 'arrêté', cliquer sur "Commencer«Pour démarrer le service sur votre ordinateur.
6. Puis cliquez séquentiellement sur "Appliquer"Et puis sur"D'ACCORD".
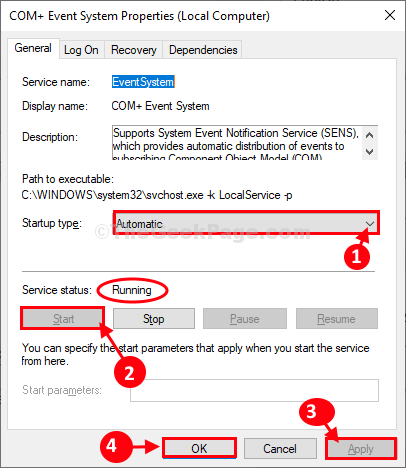
7. De même, faites défiler vers le bas et puis double cliquer sur "Service de notification d'événement système".

8. Dans Propriétés du service de notification des événements système fenêtre, cliquez sur 'Type de démarrage:'Et sélectionnez "Automatique«Pour automatiser le service.
9. Cliquer sur "Commencer"Si cela n'est pas encore démarré (vérifiez le 'État du service').
dix. À la dernière étape, cliquez sur "Appliquer" et "D'ACCORD«Pour appliquer la modification et enregistrer les modifications sur votre ordinateur.
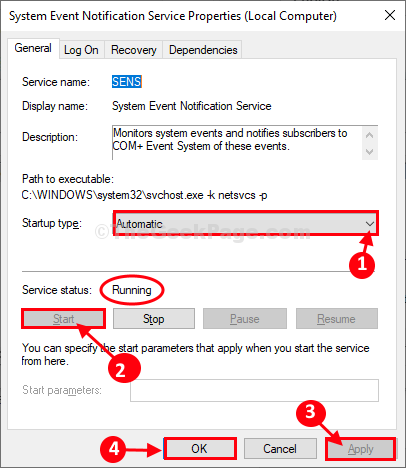
Fermer Prestations de service fenêtre.
Redémarrer votre ordinateur et vérifiez si le message d'erreur apparaît toujours ou non.
Optez pour le prochain correctif si l'erreur est toujours là.
Fix-2 réinitialiser Winsock de CMD-
1. Au début, cliquez sur l'icône Windows et tapez "CMD".
2. Alors clic-droit sur "Invite de commande”Qui apparaîtra dans le résultat de la recherche. Ensuite, cliquez sur "Exécuter en tant qu'administrateur”Pour ouvrir le terminal CMD avec les droits de l'administration.
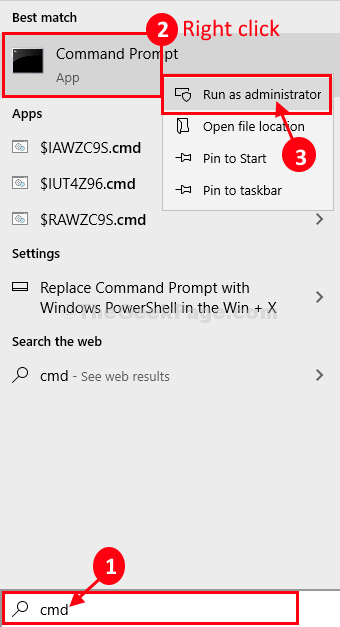
3. Écrivez cette commande dans la fenêtre CMD et appuyez sur Entrer Pour réinitialiser les API Windows Socket (en bref Winsock).
Réinitialisation de Winsh Winsock

Redémarrer votre ordinateur et vérifiez si le problème est toujours là ou non.
Après le redémarrage de votre ordinateur, Vérifiez l'erreur doit être corrigée.
Votre problème doit être résolu.
- « Comment calibrer vos couleurs de moniteur Windows 10
- Vous aurez besoin d'une nouvelle application pour ouvrir cette erreur MS Windows Store dans Windows 10/11 Correction »

