Comment changer le thème de l'arrière-plan dans Discord
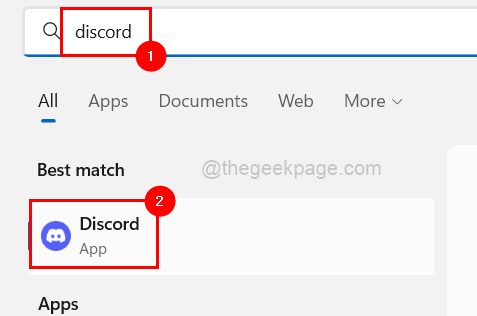
- 1504
- 354
- Mohamed Brunet
Tout en utilisant n'importe quelle application ou logiciel sur votre système, la chose la plus attrayante est l'apparence qui fait que les utilisateurs l'utilisent plus souvent. L'aspect peut être amélioré en modifiant la mise en page, la taille de la police, le thème d'arrière-plan, etc. Mais généralement, la plupart des applications permettent aux utilisateurs de modifier le thème d'arrière-plan sombre ou léger ou selon le thème de l'ordinateur.
Le thème d'arrière-plan peut également être modifié dans l'application Discord, mais l'application ne permet que trois options, sombres, lumière et synchronisation avec l'ordinateur. Mais nous expliquons dans cet article comment l'utilisateur peut définir le thème d'arrière-plan qu'il souhaite dans l'application Discord.
Comment changer le thème de l'arrière-plan dans Discord
Étape 1: Ouvrir le Discorde Application sur votre système. Pour ce faire, appuyez sur le les fenêtres clé et type discorde.
Étape 2: puis appuyez sur le Entrer clé qui ouvre l'application Discord.
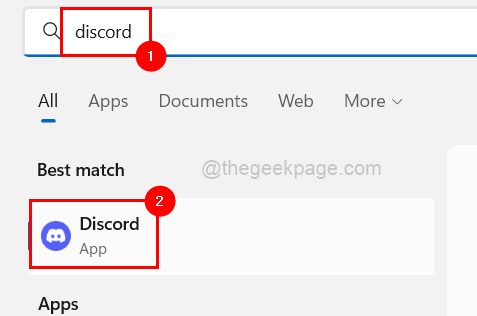
Étape 3: Maintenant, en bas, vous devriez cliquer sur le Paramètres utilisateur icône qui est en forme de vitesse.
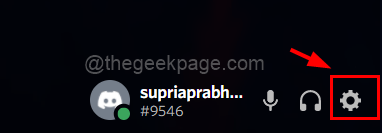
Étape 4: Cela ouvrira le Paramètres utilisateur fenêtre dans l'application.
Étape 5: cliquez sur le Apparence option sous Paramètres de l'application Comme indiqué dans l'image ci-dessous.
Étape 6: sur le côté droit du Apparence page, vous pouvez modifier le Thème En sélectionnant les options de thème (Sombre, clair ou synchronisé avec l'ordinateur) en cliquant sur l'un des boutons radio comme indiqué ci-dessous.
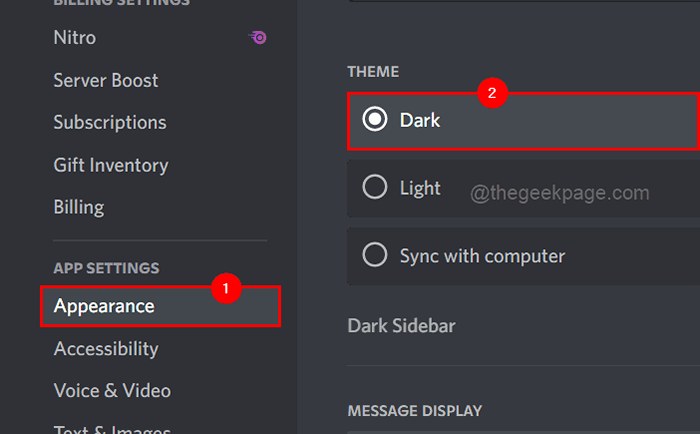
Étape 7: Mais ici, il n'y a pas d'option pour définir un thème personnalisé téléchargé depuis Internet que vous souhaitez.
Étape 8: Si vous voulez savoir comment changer le thème en un thème personnalisé, continuez à lire.
Étape 9: Tout d'abord, tout ce que vous avez à faire est de télécharger la meilleure application Discord à partir du lien donné ici.
Étape 10: cliquez sur le Télécharger bouton comme indiqué ci-dessous.
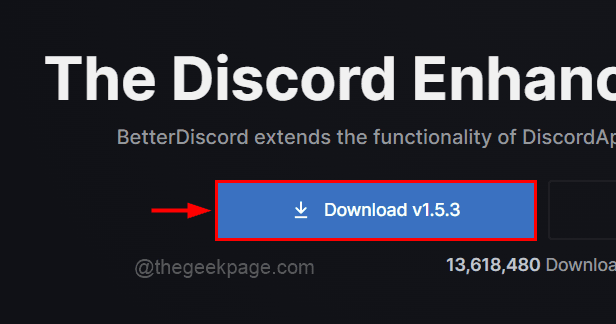
Étape 11: Après son téléchargement, Cliquez sur le fichier téléchargé Pour commencer à l'installer sur le système.
Étape 12: Suivez les instructions à l'écran pour terminer le processus d'installation.
Étape 13: Après son installation, vous verrez que l'application Discord est automatiquement relancée.
Étape 14: Vous pouvez maintenant commencer à télécharger le thème en parcourant la page du thème en cliquant ici.
Étape 15: Une fois que vous êtes sur la page du thème, choisissez n'importe quel thème que vous souhaitez et cliquez sur le Télécharger bouton comme indiqué ci-dessous.
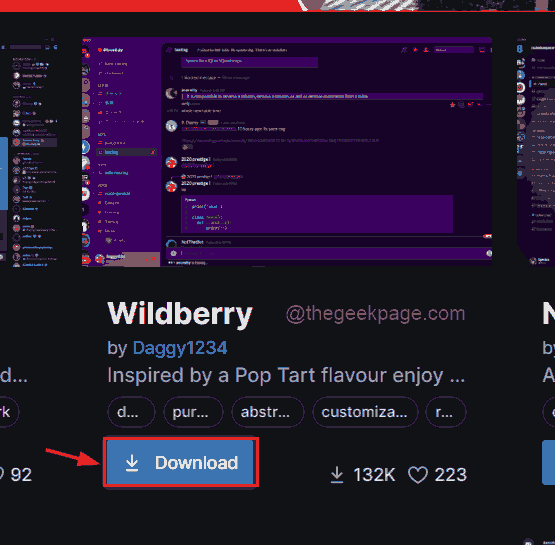
Étape 16: Cela commencera à télécharger le thème et est enregistré dans le dossier des téléchargements sur votre système.
Étape 17: Vous devez maintenant copier tous les thèmes du dossier des téléchargements.
Étape 18: Ouvrez le dossier des thèmes par pressant ensemble le les fenêtres et R Clés pour ouvrir le Courir boîte et dactylographie le en dessous de la ligne dans la boîte de course et frapper Entrée clé.
C: \ Users \% nom d'utilisateur% \ appdata \ roaming \ beastdiscord \ themes
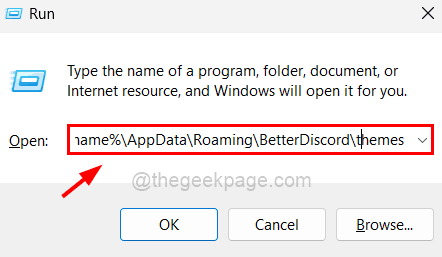
Étape 19: Dans ce dossier de thèmes, veuillez coller tous les fichiers de thème copiés du dossier des téléchargements.
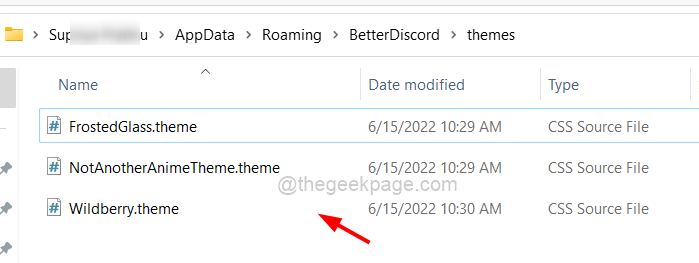
Étape 20: Revenez maintenant à l'application Discord et cliquez sur le Paramètres utilisateur icône comme nous l'avons fait plus tôt.
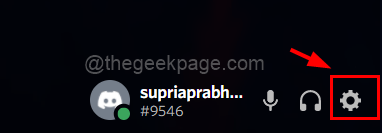
Étape 21: Ici sur la page Paramètres de l'utilisateur, faites défiler le menu du côté gauche et vous verrez le Meilleure discorde Section en bas.
Étape 22: Sélectionnez le Thèmes Option sous Better Discord.
Étape 23: Sur le côté droit, vous verrez tous les thèmes que vous aviez à copier dans le dossier thème apparaît ici.
Étape 24: Vous pouvez maintenant activer le thème par en cliquant sur bouton à bascule Pour le tourner Sur comme indiqué ci-dessous.
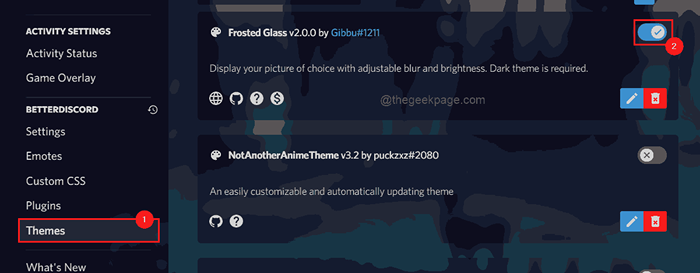
Étape 25: Dès qu'il est allumé, vous pouvez maintenant voir le thème d'arrière-plan sur l'application Discord modifie.
Étape 26: Pour fermer la page des paramètres de l'utilisateur, appuyez sur le ESC clé de votre clavier.
- « Steam coincé en mode hors ligne ou ne va pas en ligne correction
- Comment supprimer les adresses e-mail suggérer de Gmail Auto-Complete »

