Steam coincé en mode hors ligne ou ne va pas en ligne correction
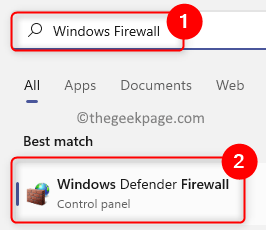
- 1194
- 317
- Lucas Bernard
Steam est une plate-forme de jeu numérique qui est gratuite à télécharger et à utiliser pour les joueurs du monde entier. À l'aide d'un compte Steam, vous pouvez télécharger vos jeux préférés et les jouer sur votre PC n'importe où. Dernièrement, de nombreux utilisateurs ont signalé qu'une fois qu'ils ouvriront l'application Steam, il est coincé dans le mode hors ligne ou qu'il ne se connectera pas du tout à Internet.
Certaines des raisons courantes de la vapeur qui ne se rend pas en ligne sont:
- Problèmes avec les serveurs Steam
- Problèmes de connexion Internet avec votre système
- Problème avec vos appareils réseau (modem ou routeur)
- Fichiers Steam obsolètes
Êtes-vous un utilisateur de vapeur régulier qui est confronté à ce problème avec Steam? Ensuite, vous devez continuer à lire cet article. Dans cet article, nous avons discuté de certaines méthodes de dépannage qui aideront à résoudre ce problème de Steam se retrouver coincé en mode hors ligne ou à ne pas aller en ligne.
Table des matières
- Correction 1 - Redémarrer la vapeur
- Correction 2 - Vérifiez l'état du serveur Steam
- Correction 3 - Redémarrez votre système
- Correction 4 - Redémarrez vos appareils réseau
- Correction 5 - Vérifiez le pare-feu Windows sur votre PC
- Fix 6 - Effacer le cache de téléchargement Steam
- Correction 7 - Créez un nouveau raccourci à vapeur et paramètre Ajouter -TCP
- Correction 8 - Désinstaller et réinstaller le client Steam
Correction 1 - Redémarrer la vapeur
S'il y a un problème mineur ou une panne de courant momentanée qui cause ce problème avec Steam, le redémarrage du client Steam est la solution la plus simple pour le résoudre.
1. Se déconnecter de ton Fumer compte dans le client Steam.
2. Sortir / fermer l'application Steam.
3. Rouvrir Steam puis connectez-vous avec vos informations d'identification.
La vapeur doit maintenant pouvoir aller en ligne et ne pas rester coincé.
Correction 2 - Vérifiez l'état du serveur Steam
Cliquez sur ce lien pour afficher l'état du serveur Steam. Ceci est la page officielle pour savoir s'il y a des problèmes / problèmes rencontrés par les serveurs Steam actuellement. Si vous remarquez qu'il y a des problèmes à l'échelle du système indiqués sur cette page, vous devez attendre que les serveurs soient en hausse et fonctionnent correctement.
Correction 3 - Redémarrez votre système
Si les deux correctifs ci-dessus n'aident pas à résoudre ce problème avec Steam, alors essayez d'effectuer un Redémarrer de votre PC. Il est remarqué que certains problèmes d'alimentation dans le système peuvent créer des problèmes avec le client Steam. Le redémarrage est l'option la plus simple pour résoudre tout problème soulevé en vapeur.
Correction 4 - Redémarrez vos appareils réseau
S'il n'y a aucun problème avec les serveurs Steam, le redémarrage de votre moderne, routeur ou appareil de combinaison moderne / routeur peut aider à résoudre le problème.
Si le modem et le routeur sont des appareils distincts, essayez de vous connecter directement à votre modem.
1. Quitter le client Steam.
2. Contourner le routeur en connectant votre machine directement au modem.
3. Vérifiez si la connexion Internet fonctionne. Redémarrez la vapeur et vérifiez s'il est capable de se connecter.
Si vous pouvez vous connecter à Steam après avoir contourné votre routeur et utiliser une connexion directe à votre modem, cela indique des problèmes avec les paramètres du routeur.
Correction 5 - Vérifiez le pare-feu Windows sur votre PC
Si c'est la première fois que vous avez de la vapeur sur votre PC, il y a des chances élevées que les paramètres de pare-feu sur votre ordinateur interfèrent avec la connexion au réseau Steam. La dernière mise à jour de votre PC Windows peut également apporter des modifications à la configuration du réseau du système. Vous devez vérifier le pare-feu de votre système pour voir s'il bloque la vapeur de la mise en ligne.
1. Frapper le les fenêtres Clé de votre clavier et tapez fenêtre pare-feu Dans la boîte de recherche.
Dans le résultat de la recherche répertorié, cliquez sur l'option Pare-feu de défenseur Windows.
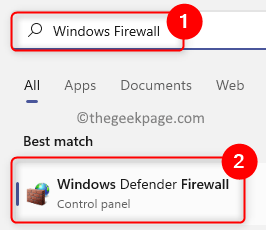
2. Vous serez emmené au Pare-feu de défenseur Windows page dans le Panneau de commande.
Ici, cliquez sur Autoriser une application ou une fonction via le pare-feu de Windows Defender dans le panneau de gauche.
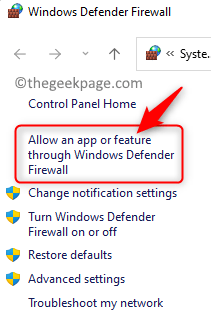
Dans le Applications autorisées fenêtre, cliquez sur le Modifier les paramètres bouton en haut de la liste de Applications et fonctionnalités autorisées.
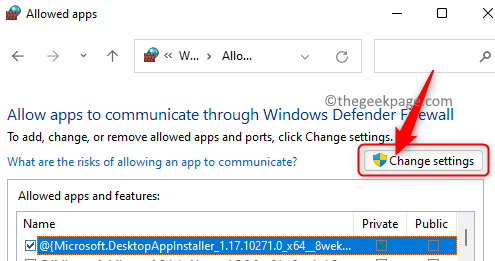
3. Faites défiler vers le bas et cherchez Fumer Dans la liste des applications dans la boîte.
Assurez-vous que les cases pour les deux Privé et Public colonnes pour Fumer sont vérifié.
Cliquer sur D'ACCORD Pour enregistrer ces modifications.
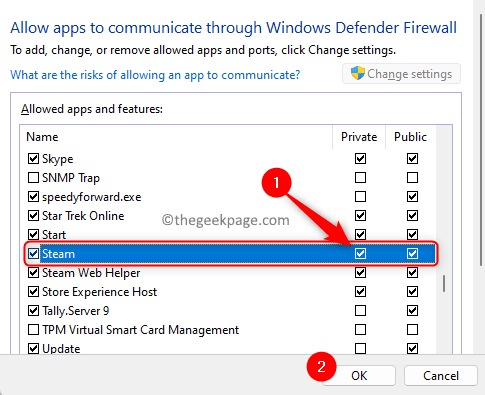
4. Si tu Impossible de trouver de la vapeur Dans la liste des applications autorisées, puis cliquez sur le Autoriser une autre application… bouton en bas.
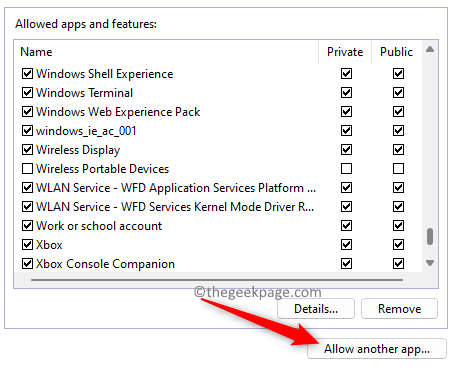
Dans le Ajouter une application fenêtre, cliquez sur le Parcourir bouton.
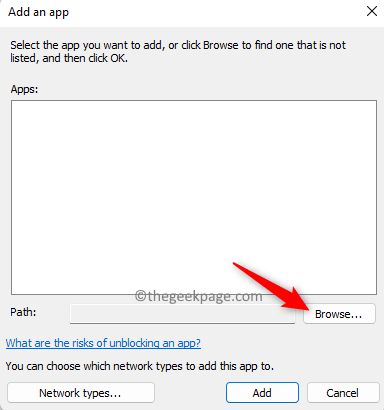
Aller au Répertoire par défaut de Steam (C: \ Program Files (x86) \ Steam) dans le Parcourir fenêtre.
Sélectionner fumer.exe fichier ici et cliquez sur Ouvrir.
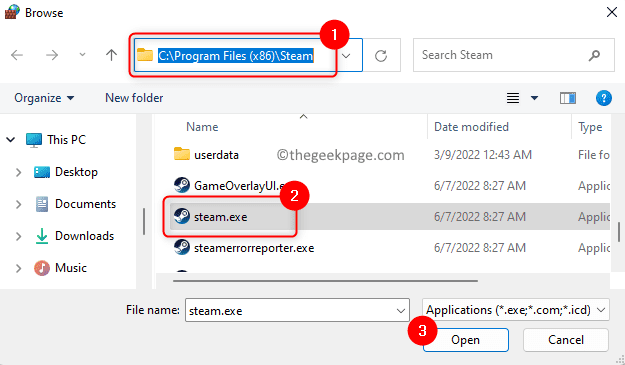
Une fois le chemin vers la vapeur visible, cliquez sur le Ajouter bouton.
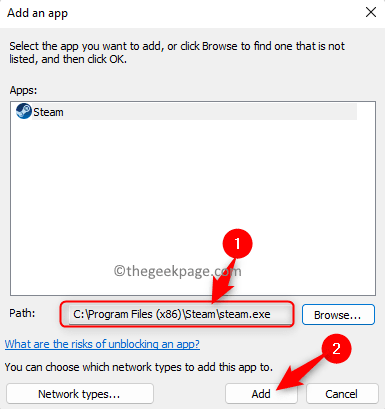
Maintenant, Steam sera ajouté à la liste des applications autorisées. Effectuer Étape 3 Pour permettre la vapeur à travers le pare-feu de votre ordinateur.
5. Redémarrage Steam et vérifiez si Steam fonctionne normalement sans aucun problème.
Fix 6 - Effacer le cache de téléchargement Steam
1. Lancer le Fumer Client.
Assurez-vous que vous êtes connecté à votre compte Steam.
2. Clique sur le Fumer menu dans le coin supérieur gauche.
Choisir la Paramètres Options du menu qui s'ouvre.
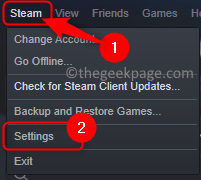
3. Dans le Paramètres de vapeur fenêtre, sélectionnez le Téléchargements Onglet dans le panneau de gauche.
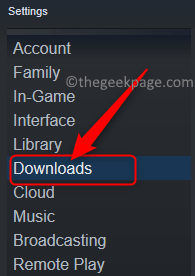
En vous déplaçant vers le côté droit en bas, cliquez sur le Effacer le cache de téléchargement bouton.
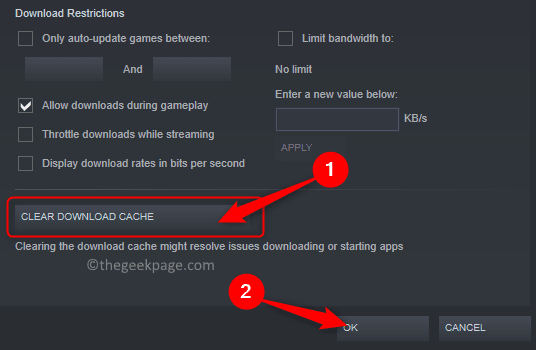
Cliquer sur D'ACCORD Pour confirmer le processus de compensation du cache de téléchargement.
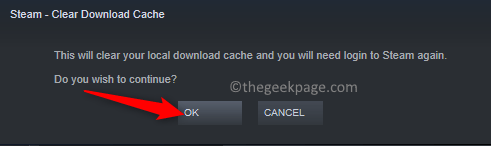
Une fois le cache de téléchargement en vapeur effacé, le client Steam redémarrera automatiquement. Vous devrez vous connecter en utilisant votre nom d'utilisateur et votre mot de passe. Ce correctif oblige la vapeur pour relocaliser le cache pour résoudre le problème.
Vérifiez si Steam est capable d'aller en ligne et de ne pas coincé dans le mode hors ligne.
Correction 7 - Créez un nouveau raccourci à vapeur et paramètre Ajouter -TCP
1. Trouvez le Raccourci à vapeur Sur votre PC.
Par exemple, s'il est présent sur votre bureau, vous devez créer un autre raccourci pour vapeur sur votre bureau.
Fondamentalement, créez un Nouveau raccourci dans le même répertoire où il est actuellement situé.
Pour créer un raccourci, clic-droit sur le Fumer icône et cliquez sur le icône de copie (ou appuyez sur Ctrl + c) pour copie il.
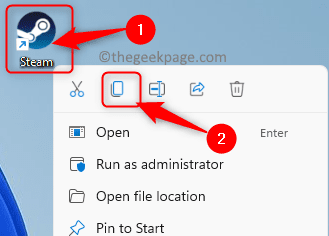
Clic-droit sur n'importe quel espace vide sur le bureau et sélectionnez le icône de la pâte dans le contexte-menu pour pâte le raccourci.
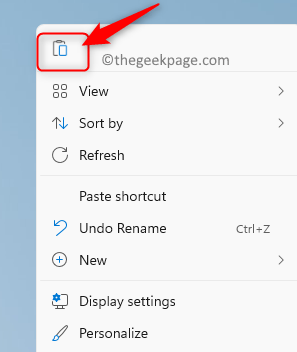
2. Clic-droit Sur le nouveau raccourci et choisissez Propriétés Dans le menu contextuel.
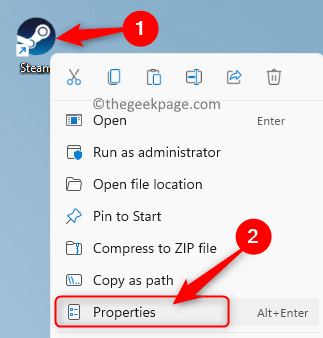
Dans le Propriétés fenêtre, allez au Raccourci languette.
Ici, dans la zone de texte à côté de Cible, ajouter -TCP Donner de l'espace après la fin du chemin existant.
Cliquer sur Appliquer puis sur D'ACCORD Pour enregistrer les modifications.
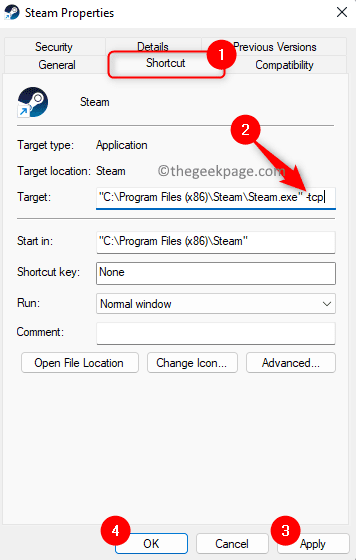
3. Essayez de lancer Steam en utilisant ce nouveau raccourci.
Vérifiez si le problème est résolu.
Correction 8 - Désinstaller et réinstaller le client Steam
Si aucun des correctifs ci-dessus ne contribue à surmonter la vapeur qui se bloque hors ligne, vous devez désinstaller le client Steam à partir de votre système, puis l'installer à nouveau.
1. Appuyez simplement sur et tenez le Windows + R combinaison de clés à ouvrir Courir.
Taper MS-Settings: AppsFeatures et frapper Entrer Pour ouvrir le Paramètres d'applications et de fonctionnalités page.
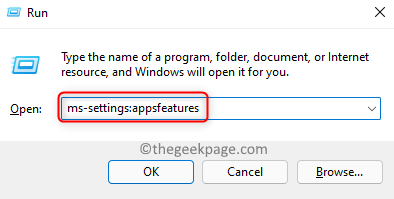
2. Ici, dans la zone de texte ci-dessous le Liste d'applications, tapez le texte Fumer Pour trouver le client Steam dans la liste des applications installées sur votre PC.
Une fois que vous voyez Fumer Dans le résultat de la recherche, cliquez sur le menu à trois points à l'extrémité droite de la boîte étiquetée.
Dans le menu qui s'ouvre, cliquez sur l'option Désinstaller.
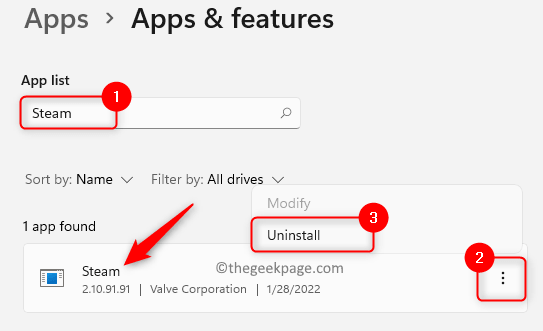
Vous verrez un pop-up vous demandant de confirmer le processus de désinstallation. Cliquer sur Désinstaller encore.
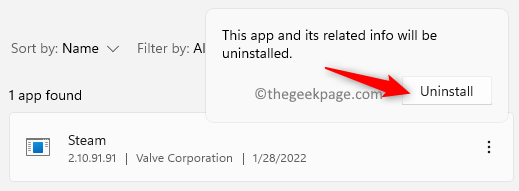
3. Suivez les instructions à l'écran pour terminer la désinstallation du client Steam.
Attendez un certain temps jusqu'à ce que l'opération soit terminée.
Redémarrage Votre ordinateur après Steam est désinstallé.
4. Accédez à la page officielle de téléchargement Steam pour télécharger la dernière version du client Steam sur votre PC.
Clique sur le Installer la vapeur bouton de cette page pour télécharger le fichier exécutable.
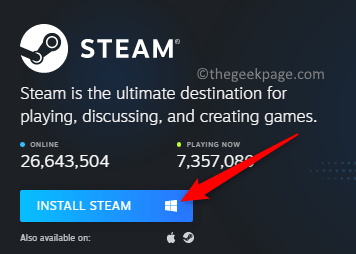
Une fois le téléchargement terminé, accédez à l'emplacement de l'exécutable téléchargé. Double-cliquez sur ce fichier pour démarrer l'installation.
Vous verrez des instructions qui doivent être suivies afin de terminer l'installation de Steam sur votre ordinateur.
5. Lancez la vapeur après son installation et vérifiez si le problème de ne pas se connecter à Internet est résolu ou non.
C'est ça!
Merci d'avoir lu.
Nous espérons que vous pourrez créer une connexion Steam à Internet sans vous retrouver coincé dans le mode hors ligne en utilisant les correctifs mentionnés dans l'article. Avez-vous trouvé ce post suffisant? Faites-nous commenter et faites-nous part de vos pensées et opinions sur la même chose.
- « Panneau de configuration NVIDIA NON OUVERTISSEM
- Comment changer le thème de l'arrière-plan dans Discord »

