Comment changer le mode BIOS de l'héritage à l'UEFI sans réinstaller Windows 10

- 2918
- 384
- Lucas Bernard
Microsoft a ajouté un outil utile manquant dans les versions précédentes de Windows et même certaines anciennes versions de Windows 10. Le Mbr2gpt L'outil permet aux utilisateurs de Windows 10 de convertir le BIOS hérité en UEFI sans réinstaller Windows 10.
Vous pouvez invoquer l'outil MBR2GPT à l'aide de l'invite de commande, et deux commandes plus tard, vous aurez passé du BIOS hérité à l'UEFI.
Table des matières
UEFI, un peu comme le BIOS, est un logiciel de bas niveau que votre ordinateur s'exécute lorsque vous appuyez sur le bouton d'alimentation et avant de démarrer le système d'exploitation. L'UEEFI est plus robuste et supprime les contraintes associées au BIOS.
Par exemple, l'UEFI prend en charge les partitions de jusqu'à 9 ZB, offre un temps de démarrage plus rapide et fournit des fonctionnalités de sécurité comme «Boot sécurisé."
Se préparer à convertir le bios hérité en UEFI
Vous devez obtenir quelques choses en ordre avant de parler de changer le BIOS de l'héritage à l'UEFI.
Vérifiez votre version BIOS
Vérifiez que vous utilisez actuellement le BIOS hérité. Vous ne voulez pas avoir à passer par tout le processus uniquement pour découvrir que vous utilisiez UEFI tout le temps.
Ouvrez l'application de gestion du disque pour vérifier quelle version du BIOS vous exécutez. Rechercher Créer et formater les partitions de disque dur Dans le menu Démarrer et ouvrir le Meilleure correspondance. Cela vous amènera à l'application de gestion du disque.
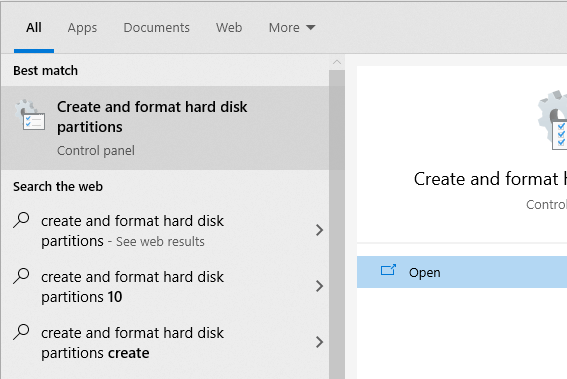
Dans l'application, cliquez avec le bouton droit sur le disque sur lequel vous avez installé Windows et sélectionner Propriétés.
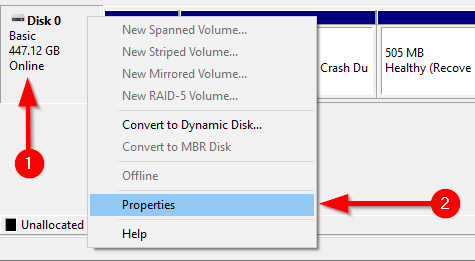
Ensuite, vous souhaitez vérifier votre style de partition de disque pour confirmer si vous exécutez le bios hérité ou l'UEFI. Si vous utilisez le BIOS, votre style de partition de disque sera MBR. Si vous êtes déjà sur UEFI, le style de partition de disque sera GPT.
Vous pouvez vérifier le style de partition de disque sous le Volumes onglet des propriétés. Rechercher Style de partition sous Informations sur le disque.
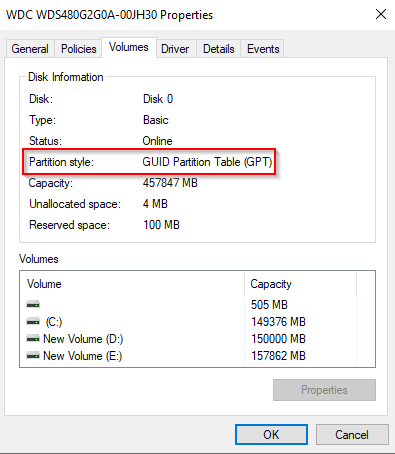
Vérifiez votre version Windows
L'outil MBR2GPT est disponible sur Windows 10 version 1703 et plus tard. Vérifiez que vous avez la bonne version avant de démarrer le processus en recherchant vainqueur Dans le menu Démarrer et ouvrir le meilleur match. La nouvelle fenêtre qui s'ouvre affichera la version dans la deuxième ligne.
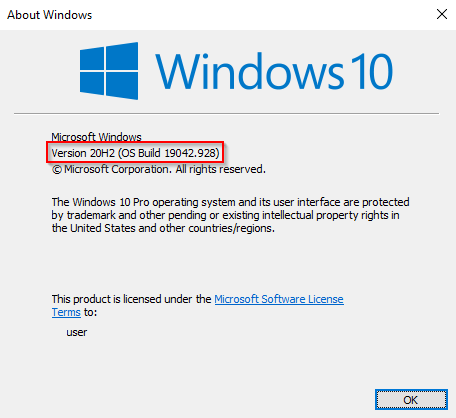
BIOS hérités à la conversion UEFI Prérequis
En supposant que vous ayez vérifié que vous utilisez le BIOS hérité, il y a quelques autres choses que vous devez vérifier et, dans certains cas, changez.
- Assurez-vous que le disque cible (I.e., Le lecteur Windows) a trois partitions ou moins (entraînement C, D, etc., sont toutes des partitions). Vous pouvez afficher les partitions en appuyant Win + R et courir diskmgmt.MSC. Si vous voyez plus de trois partitions, vous devrez fusionner les partitions ou les supprimer.
- Si vous avez crypté le disque cible en utilisant BitLocker, cela interférera avec le processus de conversion. Étant donné que Windows ne convertira pas un disque crypté, vous devrez désactiver Bitlocker avant de commencer la conversion.
- Après la conversion, vous ne pouvez pas démarrer en Windows tant que vous n'aurez pas modifié les paramètres du micrologiciel de la carte mère du BIOS hérité en UEFI. Faites une visite rapide du firmware et recherchez le paramètre qui vous permet de basculer entre le BIOS et l'UEFI avant de commencer la conversion. Le processus diffère d'un fabricant à l'autre, vous devrez donc peut-être regarder un peu. Si vous ne trouvez pas le paramètre, utilisez le manuel.
- Créer une sauvegarde de précaution.
Comment changer le bios de l'héritage à l'UEFI
Une fois que vous vous êtes assuré que tout soit en ordre, il est temps d'utiliser l'outil MBR2GPT.
- Rechercher CMD Dans le menu Démarrer, cliquez avec le bouton droit et sélectionnez Exécuter en tant qu'administrateur.
- Votre disque doit répondre aux exigences de conversion pour que l'outil MBR2GPT puisse le convertir. Vérifiez si c'est le cas en validant le disque en utilisant la commande suivante:
MBR2GPT / VALIDAD / DISK: 0 / ALLERFULLOS
Si le disque que vous souhaitez convertir n'est pas le disque 0, remplacez 0 par le numéro de disque approprié.
Si votre disque ne répond pas aux exigences de conversion, vous verrez une erreur. Par exemple, l'erreur suivante résulte de la validation d'un lecteur USB.
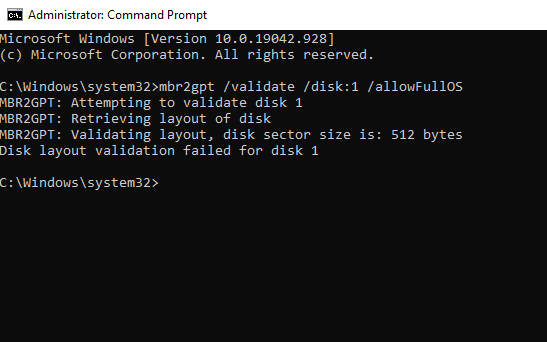
- Si la validation a réussi, exécutez la commande suivante pour commencer la conversion:
MBR2GPT / CONVERT / DISK: 0 / ALLERFULLOS
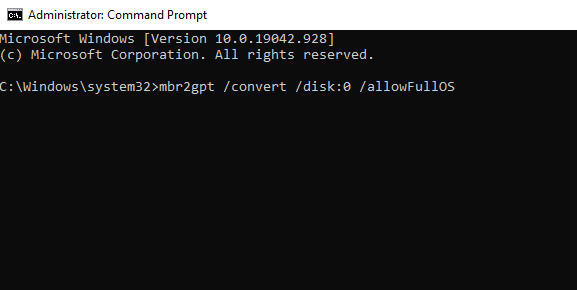
Laissez la conversion courir, cela ne devrait prendre que quelques secondes.
- Redémarrez votre PC et allez dans le firmware de votre carte mère pour modifier les paramètres. En supposant que vous avez déjà compris comment entrer dans le BIOS avant de commencer le processus, cela ne devrait prendre que quelques secondes. Dans la plupart des cas, vous verrez une option pour sélectionner le mode de démarrage sous l'onglet de démarrage / section de votre firmware.
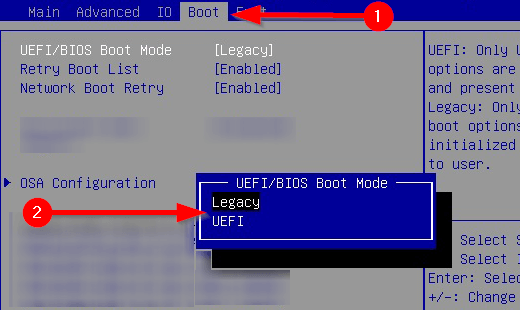
- Démarrer dans Windows.
- Vérifiez que vous avez réussi à convertir la partition en utilisant le même processus que vous avez utilisé plus tôt. Dirigez-vous vers l'application de gestion du disque, cliquez avec le bouton droit sur le disque converti, sélectionnez Propriétés > Volume, Et cette fois autour du Style de partition devrait être Tableau de partition GUID (GPT).
Profitez de votre bios modernisé
UEFI est livré avec beaucoup de capacités. Étant donné que la plupart des systèmes modernes utilisent l'UEFI, il est naturel de vouloir convertir le bios hérité en UEFI. Eh bien, tu as terminé. Heureusement, vous n'aviez pas non plus à réinstaller Windows.
- « Comment enregistrer une page Web en tant que PDF sur Mac et Windows
- Que faire lorsque Spotify continue de s'écraser? 12 correctifs faciles »

