Comment enregistrer une page Web en tant que PDF sur Mac et Windows

- 2361
- 140
- Jade Muller
Il existe de nombreuses façons d'enregistrer des pages Web pour la lecture hors ligne. Vous pouvez soit enregistrer des pages au sein de votre navigateur Web (peut-être dans une liste de lecture) ou exporter les pages Web en dehors de votre navigateur en tant que captures d'écran, images, document Word, fichiers PDF, etc.
Les fichiers PDF sont portables, prêts pour l'impression et facilement partageables. Dans ce tutoriel, vous apprendrez à enregistrer une page Web en tant que fichier PDF sur vos appareils Mac et Windows. Nous couvrons les étapes pour les navigateurs Web populaires (Google Chrome, Mozilla Firefox, Safari et Microsoft Edge) et des outils tiers réputés.
Table des matières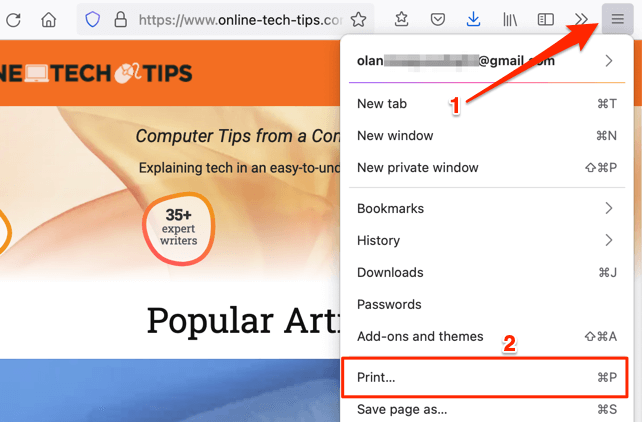
- Assurer Enregistrer sur PDF est l'option sélectionnée dans la section «Destination». Windows a une imprimante PDF intégrée (Microsoft Print vers PDF), vous pouvez donc soit sélectionner Enregistrer sur PDF ou Print Microsoft en PDF Dans la section «destination».
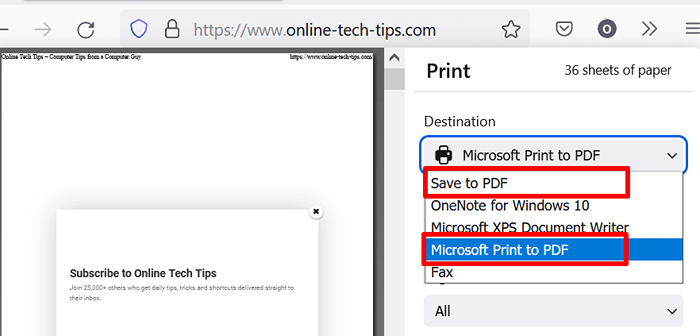
Vous pouvez également choisir si vous souhaitez que le document PDF affiche la page Web dans l'orientation du portrait ou du paysage.
- Dans la section «Pages», sélectionnez Tous Si vous souhaitez enregistrer l'intégralité de la page Web en tant que document PDF.
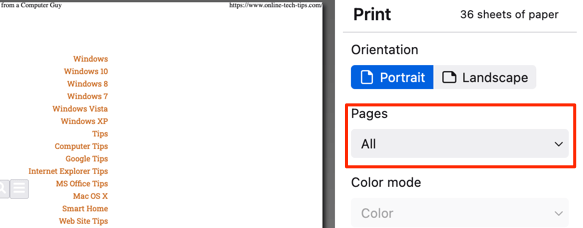
Sinon, sélectionnez le Pages bouton déroulant, choisissez Coutume, et entrez le (s) numéro (s) de page contenant la partie de la page Web que vous souhaitez enregistrer en tant que fichier PDF.
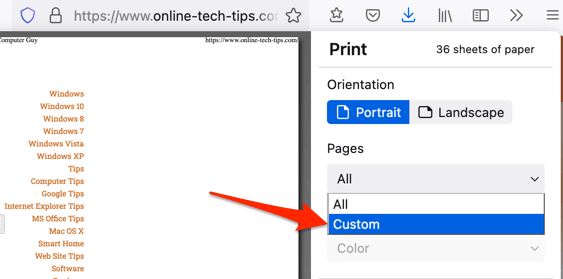
Pour ajouter plusieurs pages au fichier PDF, saisissez les pages que vous souhaitez dans le document et séparez-les avec une virgule.
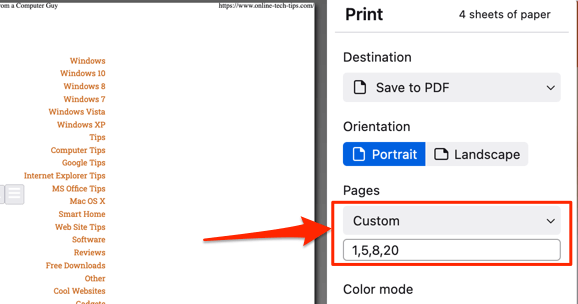
Mieux encore, utilisez un trait d'union pour sélectionner une gamme de pages que vous souhaitez dans le document PDF. Dites que vous souhaitez enregistrer la page 8 à la page 15 et la page 17 à la page 30 à un seul document PDF, Type 8-15, 17-30 Dans la boîte de dialogue personnalisée.
Par défaut, l'outil d'impression de Firefox n'ajoute pas les images et les éléments d'arrière-plan de la page au fichier PDF. Il ne capture que le composant texte de la page. Ainsi, si les prévisualisation de la page sur le côté gauche n'affichent pas d'images, activez «l'arrière-plan d'impression» (voir l'étape n ° 4 ci-dessous) pour ajouter des images au PDF généré.
- Élargir la Plus de réglages section déroulante.
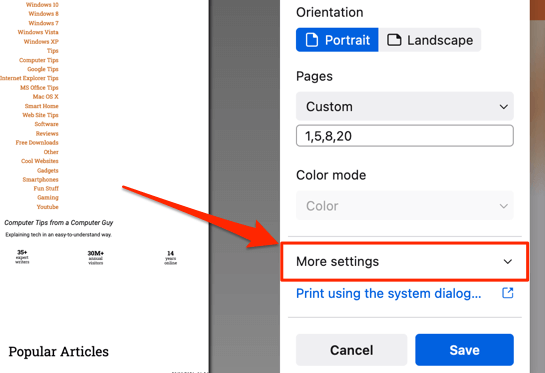
- Vérifier la Arrière-plans d'impression boîte.
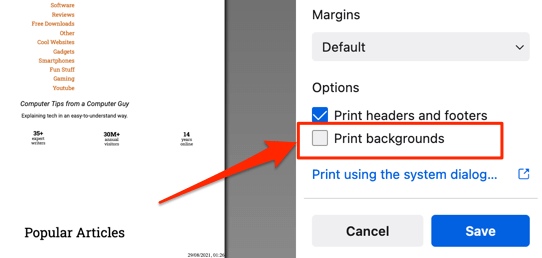
- Sélectionner Sauvegarder et choisissez le dossier de destination dont vous souhaitez le fichier PDF stocké sur votre ordinateur.
Enregistrez une page Web sur PDF dans Google Chrome
Le générateur de page Web de Chrome est également intégré dans l'outil d'impression, et les étapes sont similaires à celle de Firefox.
- Accédez à l'onglet abritant la page Web que vous souhaitez imprimer et appuyez sur Contrôle + P (pour Windows) ou Commande + P (pour Mac).
Une autre façon de lancer l'outil d'impression de Chrome est de cliquer avec le bouton droit sur la page que vous souhaitez imprimer et de sélectionner Imprimer dans le menu contextuel.
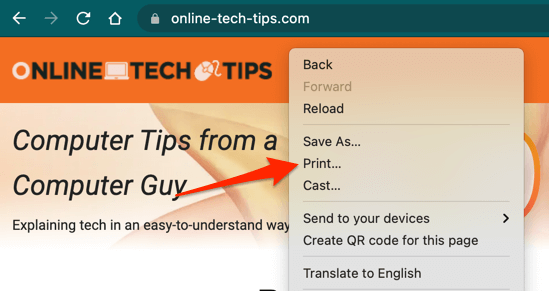
- Sélectionner Enregistrer en tant que PDF Dans l'option «Destination». Si vous utilisez un appareil Windows, sélectionnez soit Print Microsoft en PDF ou Enregistrer en tant que PDF.
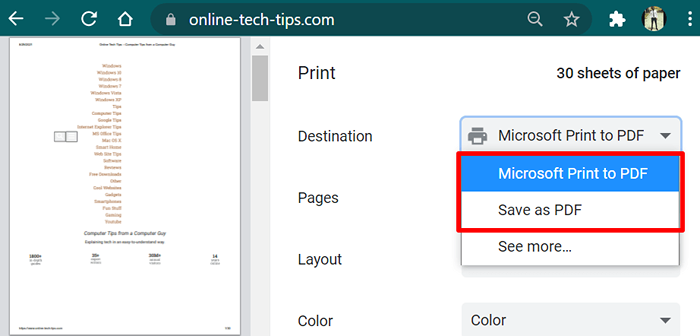
Les deux options d'imprimante convertiront la page Web en un document PDF avec tous les composants pertinents (liens, images, textes, etc.) inclus.
- Pour inclure l'intégralité de la page Web dans le document PDF, sélectionnez Tous Dans la section «pages».
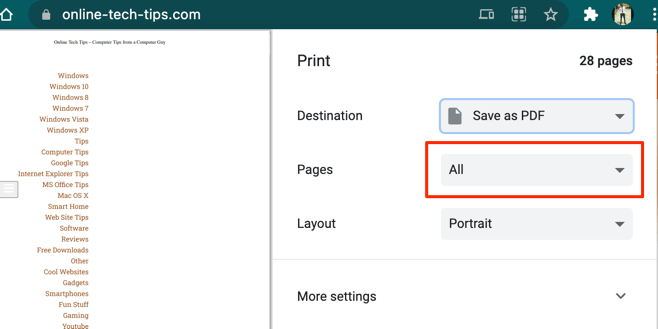
- Comme avec Firefox, Chrome vous permet également de configurer la disposition du PDF. Sélectionner Portrait ou Paysage Dans la section «disposition».
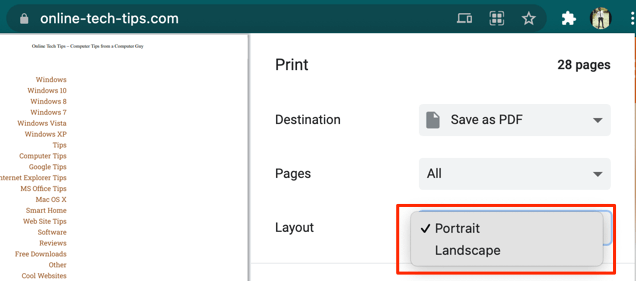
Chrome pour Windows a une fonction «couleur» qui permet aux utilisateurs de modifier le schéma de couleurs de la page Web. Sélectionner Couleur Si vous voulez que le PDF conserve la palette de couleurs du site. Le Noir et blanc L'option, en revanche, donne aux pages du PDF un look monochrome.
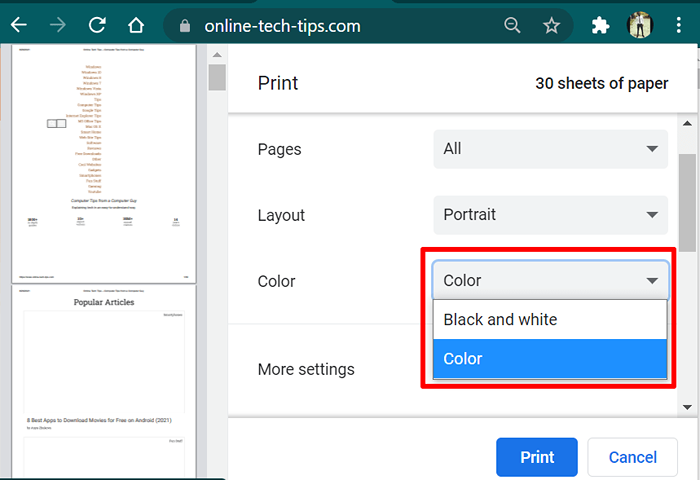
- Élargir la Plus de réglages Section pour apporter des modifications avancées au PDF.
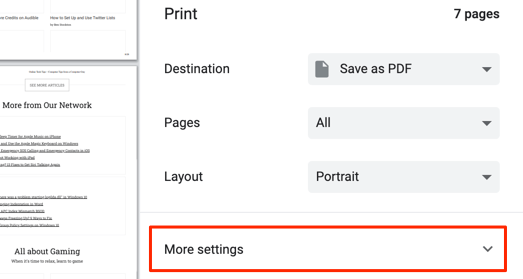
- Le moteur de génération PDF de Chrome est assez avancé. L'option «pages par feuille» vous permet de compresser jusqu'à 16 pages / sections de la page Web en une seule feuille. Cela réduira le nombre de pages dans le document PDF mais augmentera considérablement la taille de son fichier.
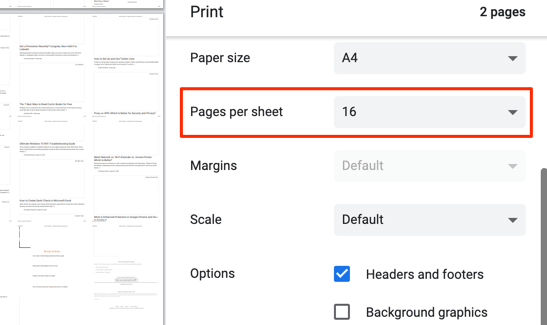
- Vérifier la Graphiques de fond Encadré dans la section «Options» pour ajouter des images et d'autres conceptions d'arrière-plan au document PDF. Bien sûr, cela augmentera également la taille du fichier.
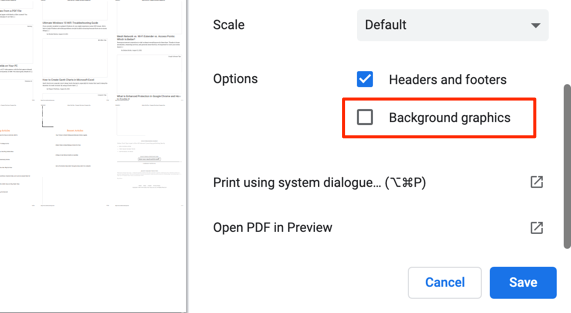
- Sur les appareils macOS, il existe une option pour afficher le PDF pré-généré dans l'aperçu sans enregistrer le document localement. Sélectionner Ouvrez PDF dans l'aperçu et Chrome affichera le PDF dans une nouvelle fenêtre d'aperçu.
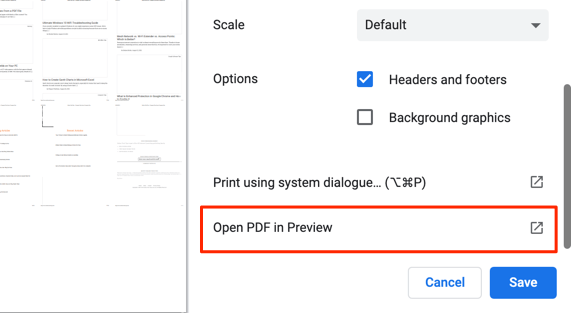
Enregistrer une page Web sur PDF dans Microsoft Edge
Google Chrome et Microsoft Edge sont tous deux des navigateurs à base de chrome. Par conséquent, les étapes pour enregistrer les pages Web en tant que fichiers PDF dans Chrome sont les mêmes que Microsoft Edge.
Pressage Contrôle + P (sous Windows) ou Commande + P (en macOS) lancera l'outil d'impression qui abrite le générateur PDF. Vous trouverez également l'option pour accéder à l'outil lorsque vous cliquez avec le bouton droit sur la page Web et sélectionnez Imprimer dans le menu contextuel.
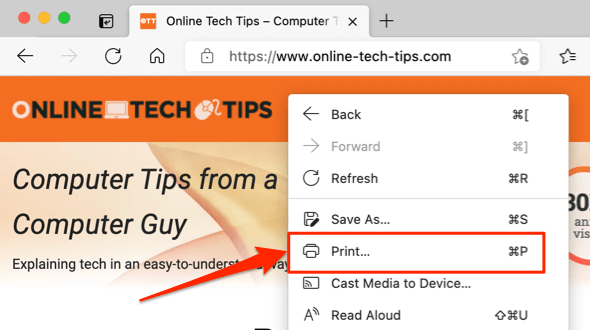
Sélectionner Enregistrer en tant que PDF (ou Print Microsoft en PDF Pour les périphériques Windows) dans la section «Imprimante», sélectionnez votre mise en page préférée de la page (Portrait ou Paysage), et sélectionnez les pages souhaitées dans le document et sélectionnez le Plus de réglages déroute pour apporter des modifications avancées au PDF.
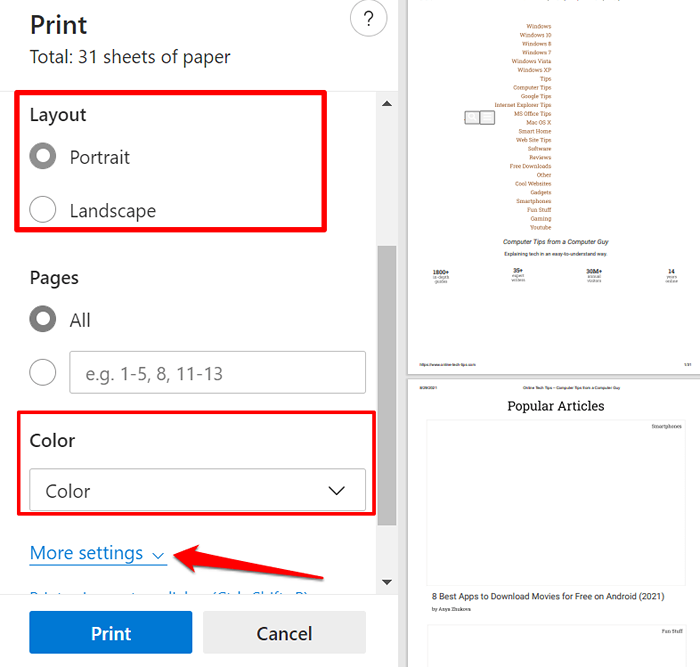
Comme avec Google Chrome, vous trouverez des options pour personnaliser le nombre de pages que vous souhaitez par feuille, taille de papier, marges (en bas, en bas et côté), schéma de couleurs (fenêtres uniquement), etc. N'oubliez pas de vérifier le Graphiques de fond boîte si vous voulez des images incluses dans le PDF résultant. Sélectionner Imprimer Pour stocker le document PDF sur votre appareil.
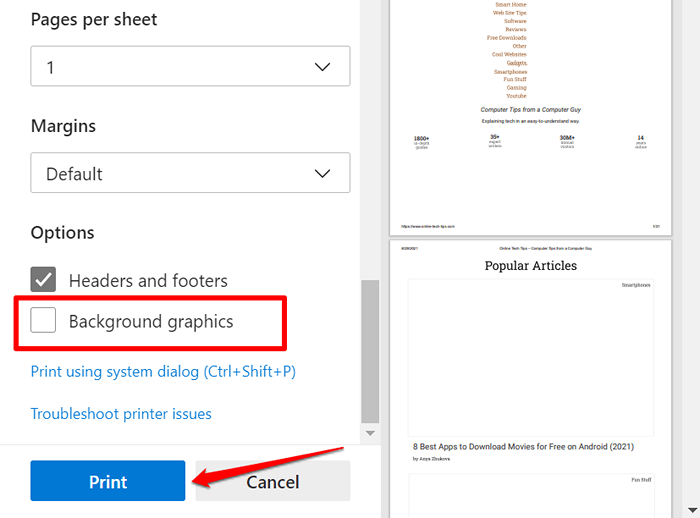
Enregistrez une page Web en tant que PDF dans Safari
La conversion de pages Web Safari en documents PDF est tout aussi facile. Le navigateur macOS Il existe deux façons d'enregistrer les pages Web en tant que documents PDF dans Safari. Vous pouvez soit exporter la page en tant que fichier PDF à vue unique (sélectionnez Déposer dans la barre de menu Safari et sélectionnez Exporter comme PDF) ou enregistrer en tant que document PDF de plusieurs pages.
Nous recommandons ce dernier car les hyperliens du PDF résultant sont cliquables.
- Visitez la page Web que vous souhaitez enregistrer en tant que PDF et appuyez sur Commande + P. Ou, cliquez avec le bouton droit sur la page et sélectionnez Imprimer la page.
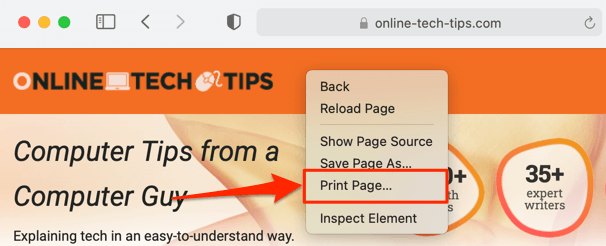
- Sélectionner Afficher les détails sous l'aperçu pour modifier le PDF.
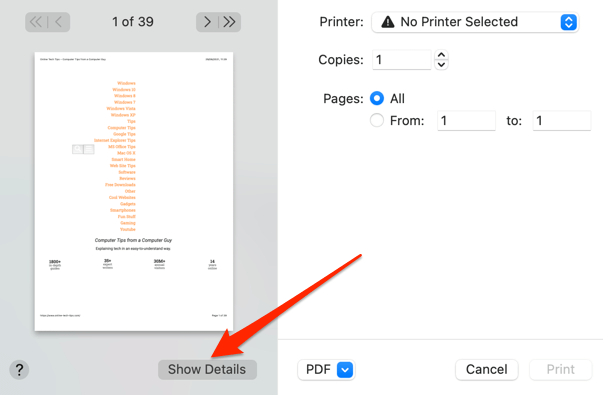
- Sélectionnez les pages que vous souhaitez imprimer, choisissez l'orientation de votre page préférée et vérifiez le Arrière-plans d'impression boîte pour ajouter des images au PDF.
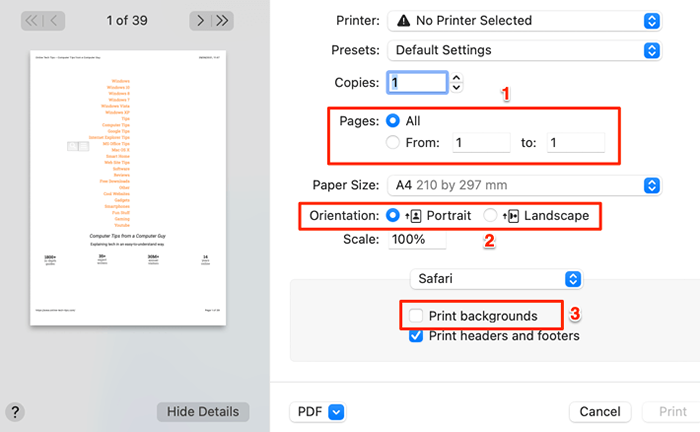
- Pour modifier le nombre de pages par feuille, appuyez sur le bouton déroulant «Safari», sélectionnez Mise en page, et sélectionnez le nombre de feuilles que vous souhaitez sur une page.
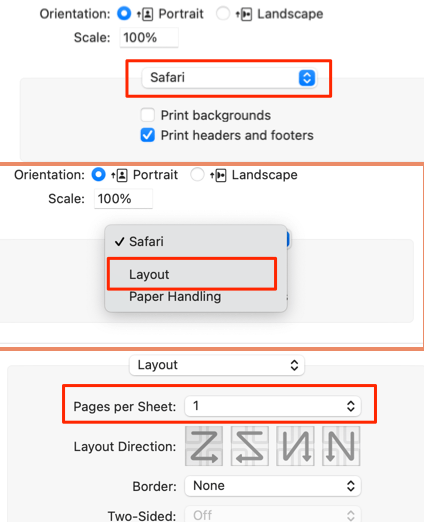
- Pour enregistrer la page Web sur votre Mac en tant que document PDF, appuyez sur le Pdf déroute en bas de l'outil d'impression et sélectionnez Enregistrer en tant que PDF.
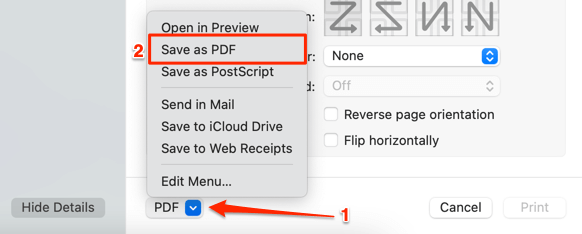
- Donnez au document PDF un nom / description préféré, sélectionnez le dossier de destination et sélectionnez Sauvegarder. Sélectionner Options de sécurité Pour protéger le fichier PDF.
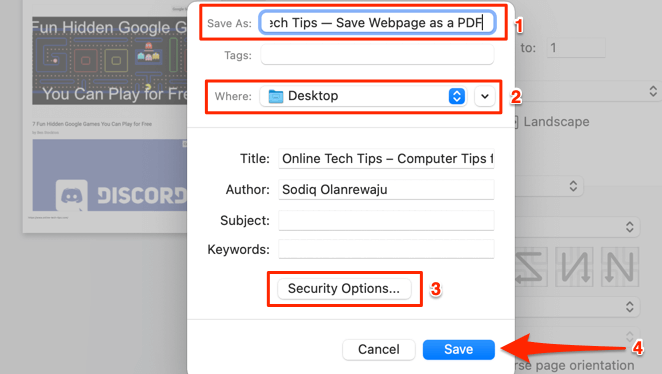
Enregistrer la page Web en tant que PDF à l'aide d'outils en ligne
Les générateurs PDF intégrés dans vos navigateurs Web sont pratiques et super faciles à utiliser. Cependant, si vous n'utilisez pas les navigateurs mentionnés ci-dessus ou si votre navigateur n'a pas de générateur PDF, ou si vous souhaitez enregistrer une page Web en tant que PDF sur votre appareil mobile, des convertisseurs de page Web en ligne (comme Sejda et CloudConvert ) sera utile.
Pour Sejda, entrez l'URL de la page Web dans la boîte de dialogue et sélectionnez le Convertir HTML en PDF bouton. Votre navigateur doit télécharger automatiquement le format PDF de l'URL fournie.
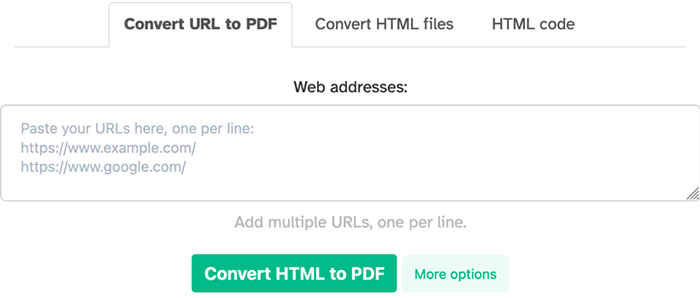
CloudConvert est notre préféré car il arbore des fonctionnalités avancées que vous trouveriez dans les générateurs PDF des navigateurs Web. Vous pouvez sélectionner les pages (ou la plage de pages) que vous souhaitez imprimer, personnaliser la taille de la page, imprimer des graphiques d'arrière-plan, etc.
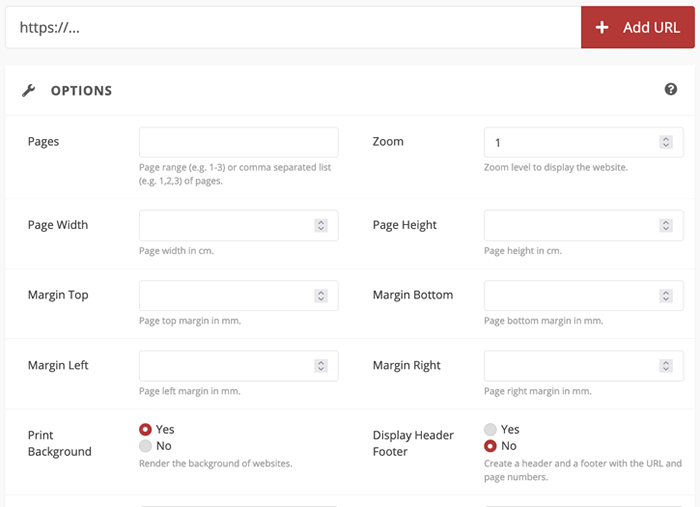
Les documents PDF résultants exportés à partir des techniques et outils mentionnés ci-dessus devraient avoir tous les composants des textes Web d'origine, des images, des publicités, des hyperliens et d'autres fichiers multimédias. Les vidéos intégrées, en revanche, auront leurs miniatures ou le dernier cadre affiché sur la page Web au point de conversion.
- « Qu'est-ce que DNS sécurisé et comment l'activer dans Google Chrome?
- Comment changer le mode BIOS de l'héritage à l'UEFI sans réinstaller Windows 10 »

