Comment changer le style de légende fermée dans Windows 11
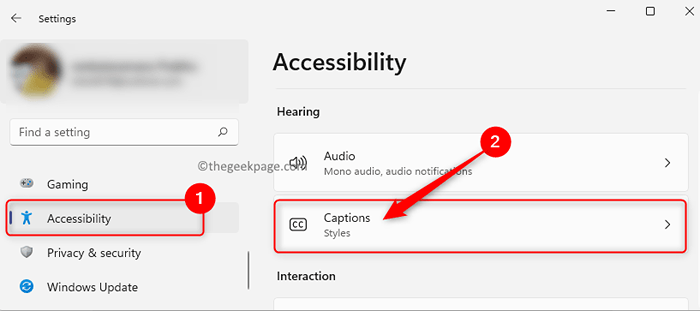
- 2438
- 395
- Noa Faure
Avec le Windows 11 Build 22557, vous pouvez voir les légendes en direct qui est une nouvelle fonctionnalité d'accessibilité introduite par Microsoft. Les légendes en direct sont des contenus textuels lisibles qui sont générés automatiquement lorsque vous lisez un audio sur votre PC. Ces légendes sont affichées à l'utilisateur lors de la lecture de n'importe quel audio qui est utile pour tous les utilisateurs et les personnes ayant des handicaps entendants pour comprendre les mots prononcés dans l'audio. Dès que tout contenu avec audio commence à jouer, vous verrez une fenêtre flottante noire avec des légendes en bas ou en haut de l'écran.
Les utilisateurs ont la possibilité de personnaliser l'affichage de légende et de redimensionner la fenêtre dans laquelle la légende est affichée. Vous êtes autorisé à personnaliser les légendes fermées en modifiant la couleur, la taille, la police, l'arrière-plan et l'opacité.
Si vous êtes intéressé à apporter des modifications au style des légendes fermées, lisez cet article sur la façon dont cela peut être fait sur votre PC Windows 11.
Table des matières
- Changer le style de légende
- Créer / modifier le style de légende personnalisée
- Supprimer le style de légende personnalisée
Changer le style de légende
1. Appuyez simplement sur et tenez le Windows et je saisis combinaison sur votre clavier pour ouvrir le Paramètres.
Sur le Paramètres page, cliquez sur le Accessibilité Onglet dans le panneau de gauche.
2. Maintenant, déplacez-vous vers la droite et recherchez Légendes dans le Audience section.
Appuyez avec votre souris sur Légendes.
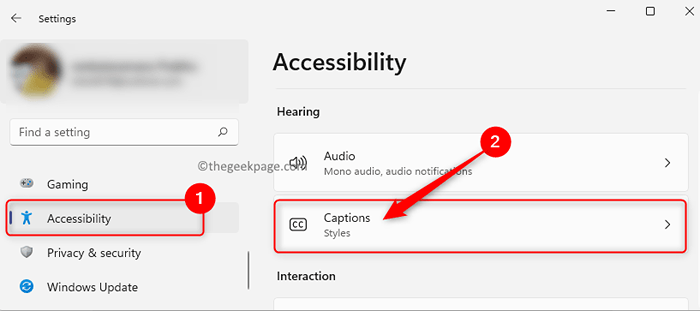
3. Une fois que vous êtes sur le Paramètres de légendes page, utilisez la boîte déroulante à côté de Style de légende et sélectionner n'importe quel Légende Style de votre choix de la liste.
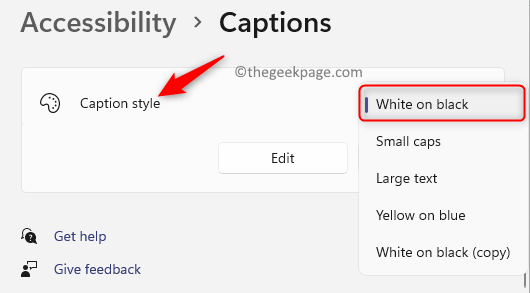
4. Vous pouvez voir que le style de légende sera modifié lorsque vous lisez un contenu audio.
Créer / modifier le style de légende personnalisée
1. Clique sur le Bouton Blue Windows Sur votre barre des tâches.
Dans la barre de recherche Windows qui apparaît, tapez légendes.
Cliquer sur Légendes dans le résultat pour ouvrir le Légendes Paramètres du système page.
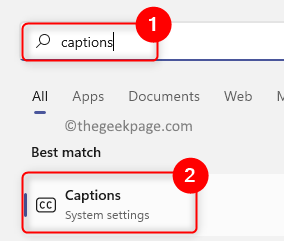
2. De la liste déroulante associée à Style de légende, Choisissez un style de légende personnalisé ou par défaut que vous souhaitez modifier.
Après la sélection du style de légende, cliquez sur le Modifier bouton.
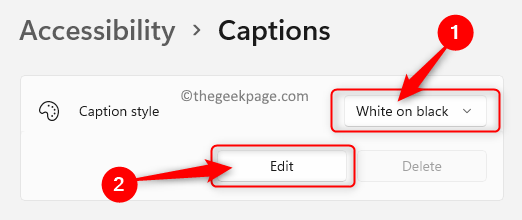
3. Sur la page d'édition de style de légende, effectuez les modifications mentionnées ci-dessous.
Donnez un nom de votre choix dans la zone de texte à côté de Nommez votre style de légende.
En dessous, sélectionnez le Texte languette. Apporter des modifications au Couleur, opacité, police, taille et effets du texte en fonction de vos exigences.
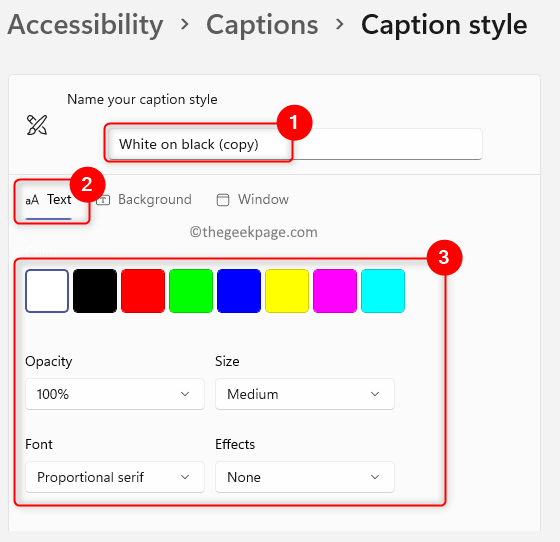
Maintenant, choisissez le Arrière-plan languette. Changer l'arrière-plan couleur et opacité pour le style de légende en utilisant les options fournies.
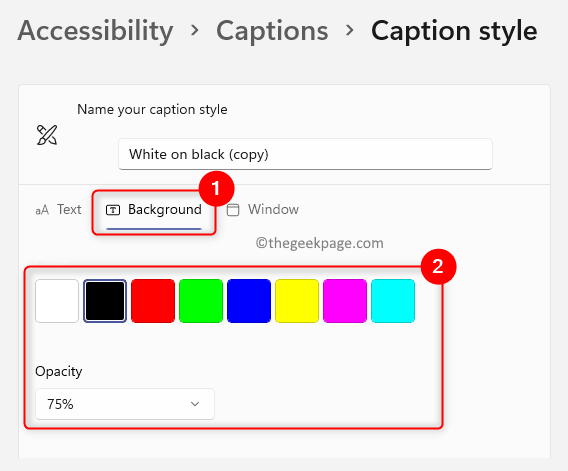
Par la suite, cliquez sur le Fenêtre languette. Ici aussi, apportez des modifications au couleur et opacité de la fenêtre pour le style de légende.
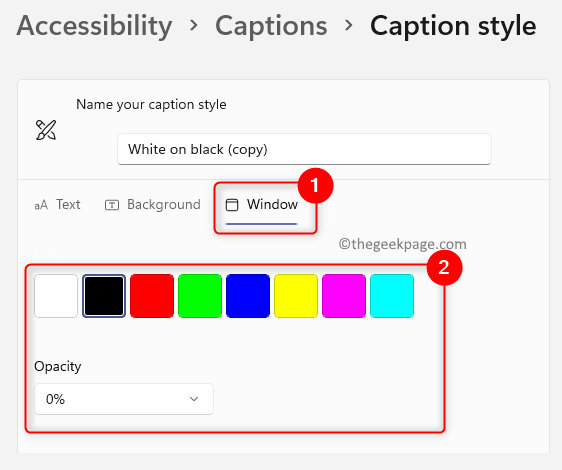
4. Fermez les paramètres et vérifiez si vous pouvez afficher les modifications que vous avez apportées au style de légende.
Supprimer le style de légende personnalisée
1. appuie sur le Windows + R combinaison clé pour ouvrir le Courir dialogue.
Taper MS-Settings: facilité-access-closedcaptioning et frappe le Entrer clé pour ouvrir le Paramètres de légendes page.
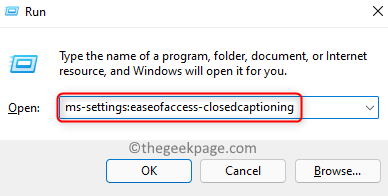
2. Ici, choisissez un style personnalisé que vous souhaitez supprimer en utilisant la liste déroulante à côté Style de légende.
Ensuite, cliquez sur le Supprimer bouton en dessous.
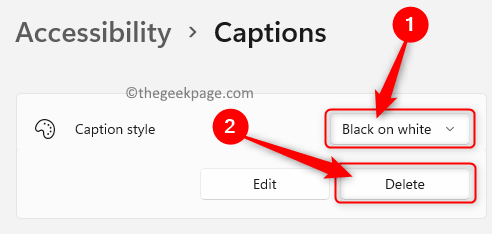
Note: Tous les styles de légende intégrés par défaut de Windows ne peuvent être supprimés par l'utilisateur.
Merci d'avoir lu.
Avez-vous trouvé cet article utile pour apporter des modifications au style de légende fermé sur votre PC Windows 11? Veuillez nous faire part de vos réflexions et opinions sur la même chose dans les sections de commentaires ci-dessous.
- « Correction du fichier source ne peut pas être lu Erreur sur Firefox Browser
- Comment activer ou désactiver les fenêtres pop-up à Mozilla Firefox »

