Comment activer ou désactiver les fenêtres pop-up à Mozilla Firefox
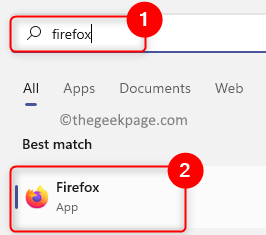
- 1583
- 49
- Romain Martinez
Les fenêtres contextuelles sont les petites fenêtres qui affichent des annonces, d'autres formulaires de connexion, une autre page Web, etc. Il peut être utile à des moments où ceux-ci sont nécessaires lorsque le formulaire de connexion ou le formulaire d'inscription est présenté.
Mais certaines fenêtres contextuelles sont menaçantes parce que chaque fois que vous cliquez sur un lien sans le savoir, une fenêtre contextuelle apparaît qui peut être une attaque de virus ou il peut s'agir de publicités ennuyeuses qui sont chargées inutilement.
Donc, si vous cherchez des moyens d'activer ou de désactiver les fenêtres contextuelles sur votre navigateur Mozilla Firefox, ce post vous guidera avec quelques étapes détaillées.
Comment activer ou désactiver les fenêtres pop-up à Mozilla Firefox
Étape 1: Ouvrir le Mozilla Firefox sur votre système en appuyant sur le les fenêtres clé de votre clavier et tapant incendier.
Étape 2: Ensuite, vous devriez appuyer sur Entrer clé.
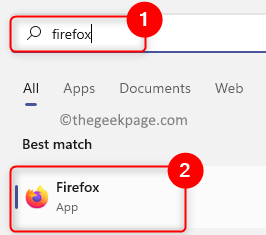
Étape 3: Ouvrez un nouvel onglet dans le navigateur Mozilla Firefox.
Étape 4: Type À propos: Préférences # Confidentialité Dans la barre d'adresse et frapper Entrer clé pour aller au Confidentialité Page des paramètres.
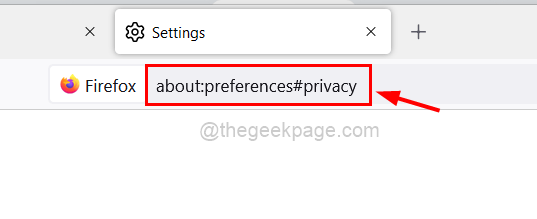
Étape 5: Faites défiler cette page vers le Autorisation section.
Étape 6: Ensuite, vérifiez le Bloquer les fenêtres pop-up Cochez la boîte si vous voulez désactiver le Fenêtres pop-up comme indiqué ci-dessous.
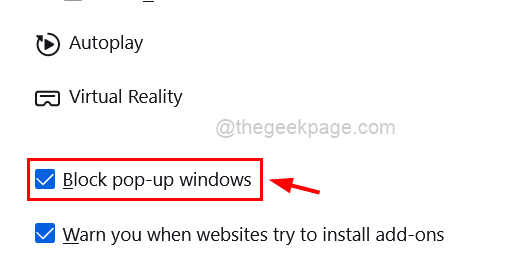
Étape 7: Si vous souhaitez bloquer toutes les fenêtres contextuelles de la plupart des sites Web, sauf quelques-uns, alors cliquez Des exceptions…
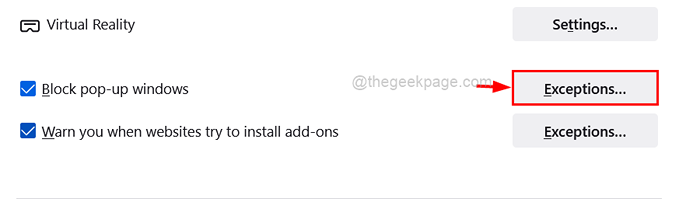
Étape 8: Pour ajouter des sites Web pour des exceptions, saisissez l'URL du site Web sous Adresse du site Web et cliquer Permettre. Répétez la même chose pour ajouter plus de sites Web un par un.
Étape 9: puis cliquez Sauvegarder les modifications Pour apporter des modifications et fermer la fenêtre Exceptions.
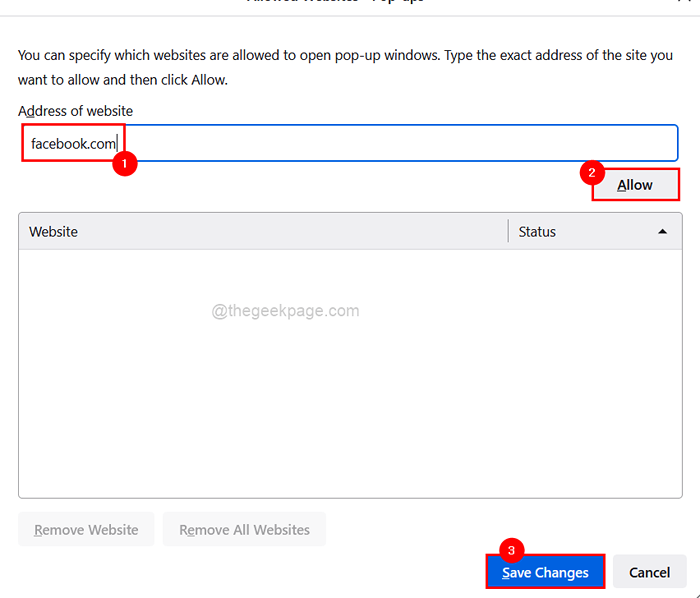
Étape 10: cliquez Supprimer tous les sites Web Si vous souhaitez supprimer tous les sites Web énumérés ci-dessus et cliquez Sauvegarder les modifications.
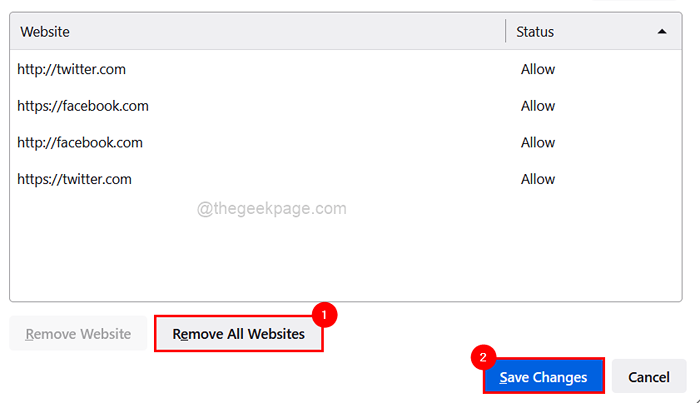
Étape 11: Si vous voulez activer Les fenêtres contextuelles de votre navigateur Firefox, puis décocher le Bloquer les fenêtres pop-up Option comme indiqué ci-dessous.
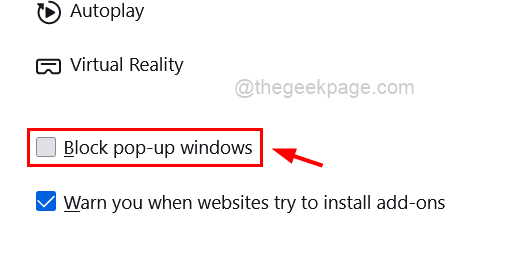
Étape 12: Une fois terminé, vous pouvez continuer à naviguer ou fermer l'application Firefox.
- « Comment changer le style de légende fermée dans Windows 11
- Comment réparer les vidéos vertes et violettes sur Google Chrome »

