Comment suivre les changements dans Microsoft Excel
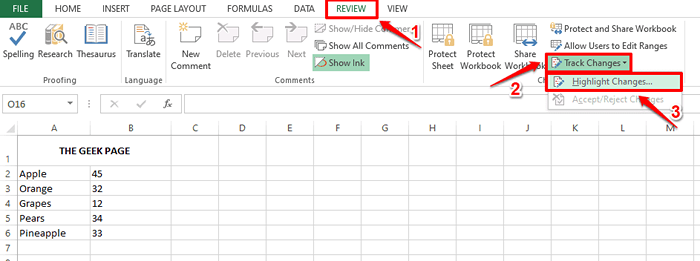
- 3671
- 216
- Noa Faure
Disons que vous avez une feuille Excel et qu'elle est partagée avec tant de gens. De toute évidence, il y aura 1000 modifications et à la fin de la journée, c'est votre travail de valider lequel est un montage valide et lequel n'est pas. Que diriez-vous d'avoir un pouvoir magique en utilisant que vous pouvez voir qui a fait de quelle modification et à quelle heure? De plus, pour le rendre encore plus doux, que diriez-vous de décider si le montage respectif doit être accepté ou rejeté? Eh bien, aujourd'hui, nous sommes là pour vous accorder ce souhait.
Lisez la suite, pour savoir comment vous pouvez facilement suivre les modifications apportées sur une feuille Excel, consultez-les sur une feuille séparée ou sur la même feuille elle-même, et enfin accepter ou rejeter les modifications après les avoir examinés. De plus, il est également très facile de désactiver la fonctionnalité de suivi, oh oui, nous allons également couvrir ce sujet. Espérons que vous apprécierez!
Table des matières
- Section 1: Comment activer les changements de transmission de suivi
- Section 2: Comment afficher les modifications suivies sur la même feuille Excel
- Section 3: Comment afficher les modifications suivies sur une feuille de calcul distincte
- Section 4: Comment accepter / rejeter les modifications suivies
- Section 5: Comment désactiver la fonctionnalité des changements de piste
Section 1: Comment activer les changements de transmission de suivi
Étape 1: Ouvrez la feuille Excel que vous souhaitez suivre les modifications.
Frapper le EXAMEN Onglet en haut de la fenêtre.
Sous le EXAMEN onglet, cliquez sur le Suivi des modifications habitation puis cliquez sur le Mettre en évidence les changements option.
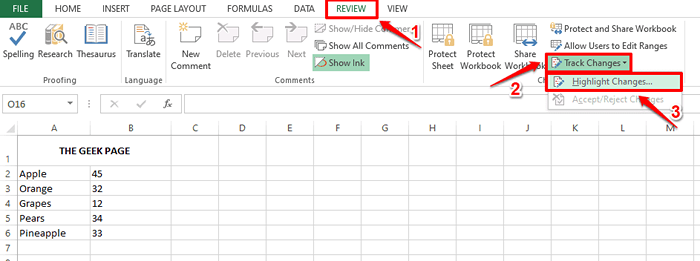
Étape 2: Sur la fenêtre des modifications de surbrillance, vérifier le cocher correspondant à l'option Suivre les modifications lors de l'édition. Cela partage également votre classeur.
Maintenant, sous le Mettre en évidence ce qui change Section, vérifiez le cocher correspond à Quand puis choisissez le Tous option.
Enfin, cochez la case correspondant à Mettre en surbrillance les modifications à l'écran Et puis a frappé le D'ACCORD bouton.
C'est ça. La fonctionnalité des changements de suivi est désormais activé avec succès pour votre feuille Excel.
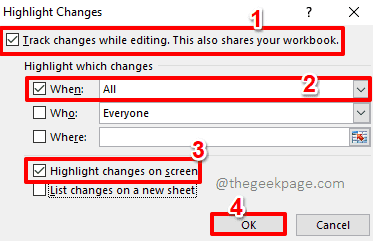
Section 2: Comment afficher les modifications suivies sur la même feuille Excel
La section 1 active Suivi des modifications Fonctionnalité. Si vous souhaitez afficher les modifications suivies à partir de la même feuille elle-même, vous pouvez vous référer aux étapes ci-dessous.
Étape 1: Double-cliquez sur n'importe quelle cellule pour modifier son contenu.
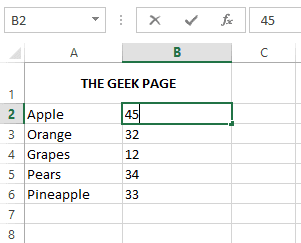
Étape 2: Tu peux modifier la valeur Dans la cellule sélectionnée. Une fois la modification réalisée, la cellule éditée sera mis en évidence en bleu couleur, aussi un Flèche bleue sera ajouté dans le coin supérieur gauche de la cellule, indiquant le changement.
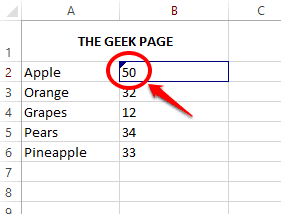
Étape 3: Si vous survolez la cellule éditée, vous pouvez voir les détails de l'édition, y compris qui a édité la cellule, à quelle heure le montage a été réalisé, et les valeurs avant et après la cellule.
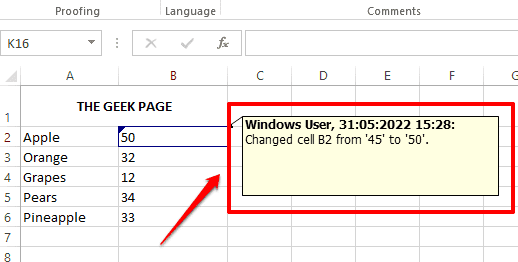
Section 3: Comment afficher les modifications suivies sur une feuille de calcul distincte
Si vous souhaitez afficher tous les modifications suivis dans une feuille de calcul distincte plutôt que sur l'original, alors vous avez la possibilité de le faire également.
Étape 1: Frappez le EXAMEN Onglet en haut, cliquez sur le Suivi des modifications habitation puis cliquez sur le Mettre en évidence les changements option.
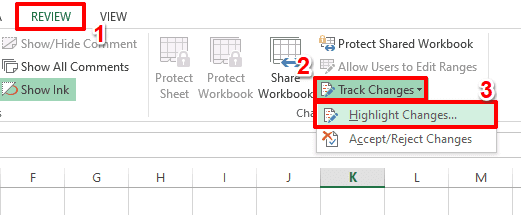
Étape 2: Maintenant sous le Mettre en évidence les changements fenêtre, vérifiez le cocher correspondant à l'option Liste des modifications sur une nouvelle feuille et frappe le D'ACCORD bouton.
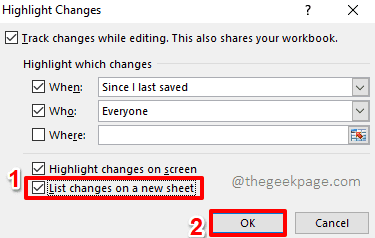
Étape 3: Une nouvelle feuille nommée Histoire sera ouvert avant vous maintenant, qui a tous les détails de toutes les modifications faites par tous les utilisateurs.
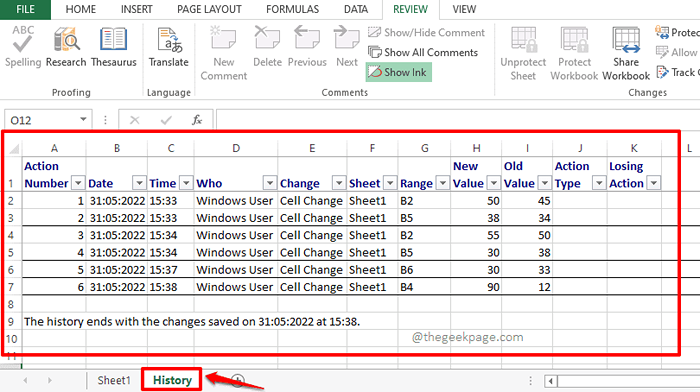
Section 4: Comment accepter / rejeter les modifications suivies
Vous avez également la possibilité d'examiner individuellement toutes les modifications suivies et de les accepter ou de les rejeter individuellement ou toutes en même temps.
Étape 1: Tout comme dans les sections précédentes, frappez le EXAMEN Onglet en haut d'abord, puis appuyez sur le Suivi des modifications dépassement, puis cliquez sur le Accepter / rejeter les modifications option.
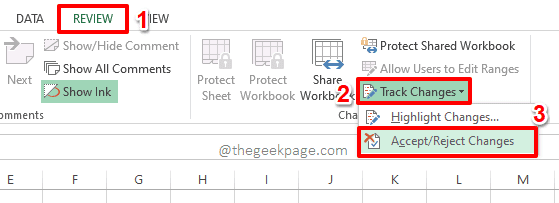
Étape 2: Si votre classeur n'est pas enregistré, vous recevrez un message d'avertissement disant que votre classeur sera désormais enregistré. Frapper le D'ACCORD bouton pour enregistrer votre classeur et continuer.
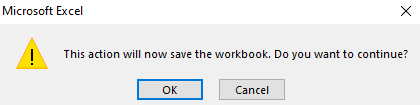
Étape 3: Une nouvelle fenêtre s'ouvrira maintenant devant vous, par le nom Sélectionnez les modifications à accepter ou à rejeter.
Vérifier la cocher correspondant à l'option Quand et choisir Pas encore revu dans le menu déroulant associé. Vous pouvez également modifier ces options en fonction de vos préférences.
Frapper le D'ACCORD bouton une fois terminé.
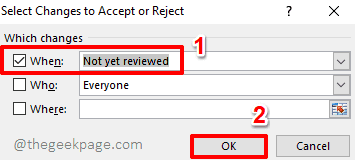
Étape 4: Maintenant, chaque changement suivi vous sera affiché avec tous les détails, vous pouvez accepter ou rejeter chacun d'eux en cliquant sur le Accepter ou Rejeter bouton.
Si vous souhaitez accepter toutes les modifications suivies à la fois, cliquez sur Accepter tout bouton et si vous souhaitez rejeter toutes les modifications suivies à la fois, cliquez sur le Rejeter tout bouton.
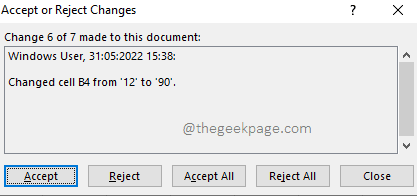
Section 5: Comment désactiver la fonctionnalité des changements de piste
Si vous souhaitez désactiver complètement la fonctionnalité des changements de piste, c'est très simple.
Étape 1: Encore une fois, cliquez sur le EXAMEN Onglet en haut de la fenêtre, cliquez sur le Suivi des modifications habitation puis cliquez sur le Souligner Changements option.
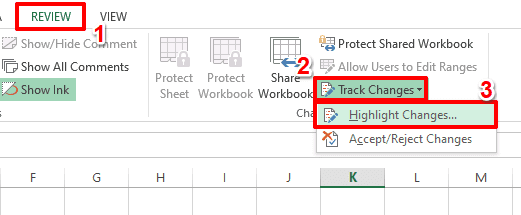
Étape 2: Sur la fenêtre des modifications de surbrillance, décocher le cocher correspondant à l'option Suivre les modifications lors de l'édition. Cela partage également votre classeur.
Frapper le D'ACCORD bouton une fois terminé. C'est ça. Cela désactivera le Suivi des modifications fonctionnalité pour vous.
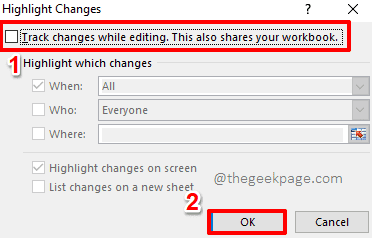
J'espère que vous avez trouvé l'article utile. Restez à l'écoute pour des articles Excel plus incroyables et pour beaucoup d'autres.
- « Comment changer le format de date et d'heure dans Google Sheets
- Comment récupérer vos sauvegardes de nuages de vapeur »

