Comment modifier l'emplacement de fichiers Enregistrer par défaut dans le partage à proximité dans Windows 11

- 2933
- 826
- Maëlle Perez
La fonction de partage à proximité sur les systèmes Windows a permis aux utilisateurs de partager plus facilement les fichiers sans avoir à les transférer via un appareil USB comme dans certains jours. Lorsqu'un utilisateur souhaite partager des fichiers via Bluetooth ou Wi-Fi de son système vers un autre système Windows, il n'a qu'à activer cette fonction de partage à proximité et envoyer les fichiers.
Les fichiers reçus sur l'autre système Windows sont enregistrés à l'emplacement qui est le dossier de téléchargements qui est défini par défaut par le système. Parfois, les utilisateurs ne souhaitent pas enregistrer de nombreux fichiers dans le dossier de téléchargements pour éviter l'ambiguïté avec d'autres fichiers téléchargés d'ailleurs.
Donc, dans cet article, nous allons guider les utilisateurs sur la façon de modifier ou de définir l'emplacement de fichiers de sauvegarde par défaut dans l'option de partage à proximité dans le système Windows. Veuillez continuer à lire pour en savoir plus.
Comment modifier l'emplacement de fichiers Enregistrer par défaut dans le partage à proximité dans Windows 11
La modification de l'ensemble de chemin par défaut pour enregistrer les fichiers n'est pas si difficile dans le partage à proximité sur Windows et il peut être fait en utilisant l'application Paramètres comme expliqué ci-dessous avec les étapes.
Étape 1: Ouvrir le Paramètres Fenêtre d'application sur votre système. Pour ce faire, vous devez appuyer sur le Windows + I touches ensemble sur votre clavier.
Étape 2: Assurez-vous que vous êtes sur le Système page dans la fenêtre Paramètres, en cliquant dessus sur le côté gauche comme indiqué ci-dessous.

Étape 3: Ensuite, vous devez sélectionner le Partage à proximité Option de la liste sur le côté droit de la fenêtre Paramètres comme indiqué ci-dessous.
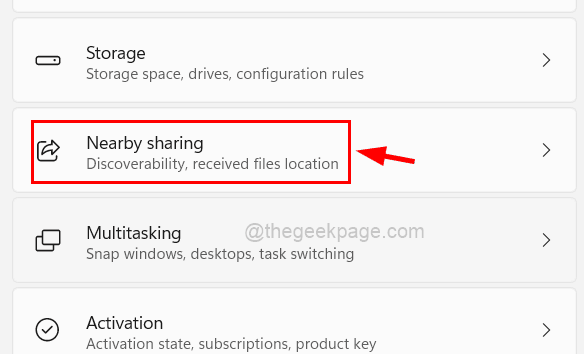
Étape 4: Ensuite, vous pouvez voir une option appelée Enregistrer les fichiers que je reçois. Mais le bouton de changement a été grisé.
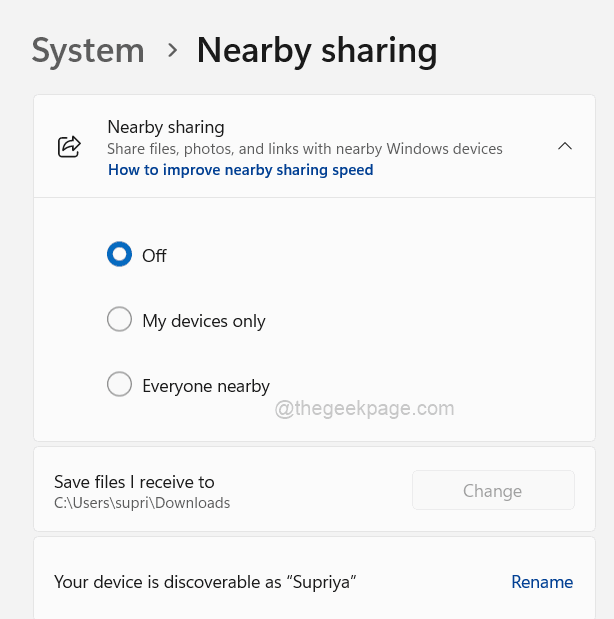
Étape 5: Pour activer le bouton de modification, vous devez vous assurer que la fonction de partage à proximité est activée.
Étape 6: donc tout d'abord, sélectionnez le Mes appareils seulement bouton radio pour activer la fonction de partage à proximité.
NOTE: Vous pouvez également choisir Tout le monde à proximité Si vous êtes dans un environnement sûr. (Pas un café et un lieu public)
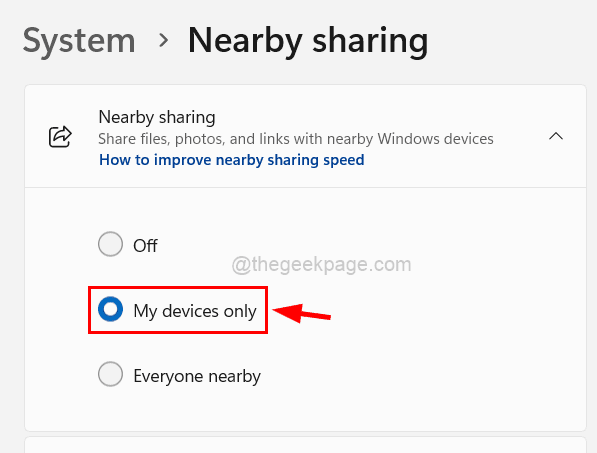
Étape 7: Vous pouvez maintenant remarquer que le Bluetooth automatique a également été activé par le système s'il était éteint plus tôt et que le bouton de modification est activé.
Étape 8: cliquez Changement Pour parcourir l'emplacement où vous souhaitez enregistrer les fichiers reçus du partage voisin.
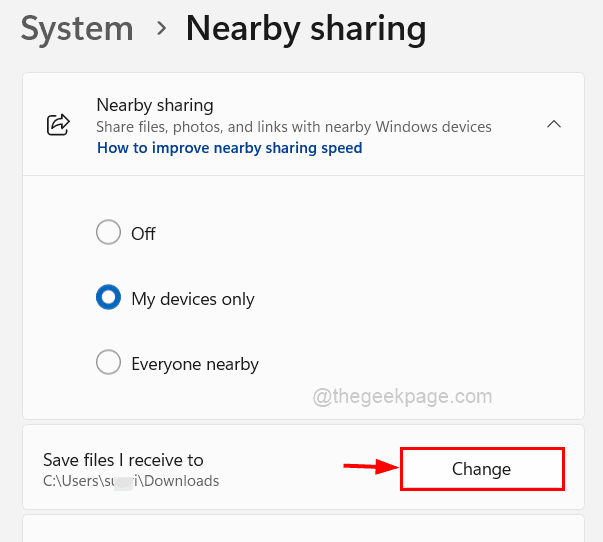
Étape 9: Une fenêtre de dossier de sélection apparaît sur l'écran.
Étape 10: Veuillez parcourir le dossier de votre ordinateur que vous souhaitez sélectionner comme emplacement de sauvegarde.
Étape 11: Une fois que vous avez sélectionné le dossier, cliquez sur le Sélectionner le dossier bouton dans la fenêtre comme indiqué dans l'image ci-dessous.
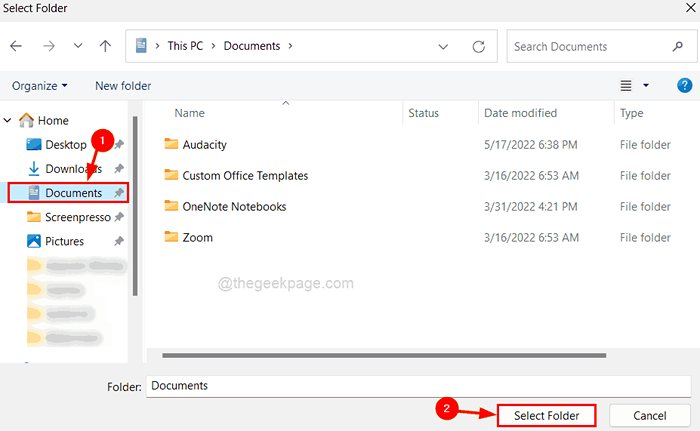
Étape 12: Maintenant, vous pouvez voir que l'emplacement de l'enregistrement du chemin sous les fichiers de sauvegarde que je reçois à l'option a été modifié.
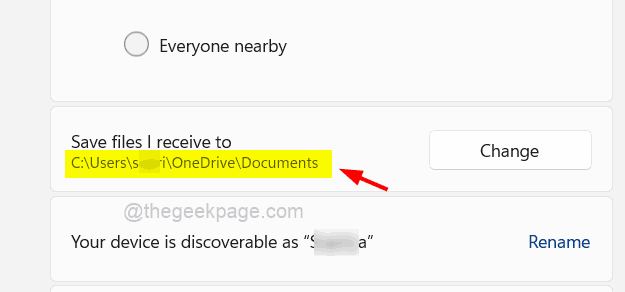
Étape 13: Vous pouvez fermer la page des paramètres une fois cela fait.
- « Comment installer des polices personnalisées dans Google Docs
- Comment obtenir des tuiles en direct sur le bureau et démarrer le menu dans Windows 11 »

