Comment obtenir des tuiles en direct sur le bureau et démarrer le menu dans Windows 11
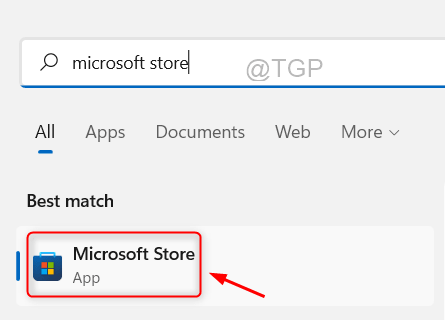
- 758
- 189
- Anaïs Charles
Imaginez que vous cherchez quelque chose sur votre système mais que vous ne savez pas quelle application ouvrir ou sélectionner. C'est là que la fonctionnalité des tuiles en direct entre en scène. Les carreaux en direct pour toutes les applications prises en charge peuvent être ajoutées sur le bureau ou le menu Démarrer du système Windows, dont les carreaux changent souvent.
Live Tiles fait vivre le widget de l'application et c'est tellement agréable. Non seulement pour son apparence, mais même pour la commodité. Dites que vous utilisez une application WhatsApp ou Facebook sur votre système, ne serait-il pas pratique si le nombre de notifications est affiché sur l'icône de l'application? Ceci est possible si une telle application prise en charge est ajoutée en tant que tuiles en direct.
Voyons comment cela peut être fait sur le système Windows. Si vous trouvez également un moyen d'obtenir des carreaux en direct sur le bureau et de démarrer le menu dans Windows 11, veuillez continuer à lire cet article pour en savoir plus.
Comment obtenir des tuiles en direct sur le bureau et démarrer le menu dans Windows 11
Tout d'abord, pour obtenir les tuiles en direct sur un système Windows 11, vous devez installer l'application Live Tiles n'importe où qui peut être téléchargée et installée à partir de la boutique Microsoft. Suivez les étapes ci-dessous sur la façon de télécharger et d'installer des tuiles en direct n'importe où.
Étape 1: Tout d'abord, vous devez ouvrir l'application Microsoft Store sur votre système. Pour ce faire, appuyez sur le les fenêtres clé et type Microsoft Store.
Étape 2: Ensuite, sélectionnez le Microsoft Store App à partir des résultats de recherche comme indiqué ci-dessous.
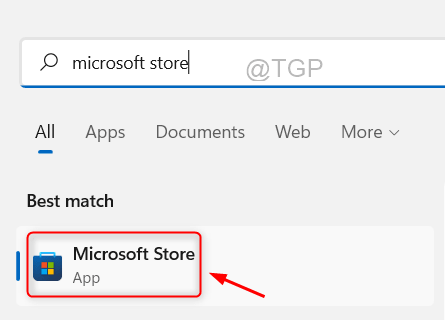
Étape 3: Une fois que la fenêtre de l'application Microsoft Store ouvre sur votre système, tapez carreaux vivants n'importe où dans la barre de recherche et sélectionner le Carreaux vivants n'importe où application de la liste de recherche en cliquant dessus comme indiqué ci-dessous.
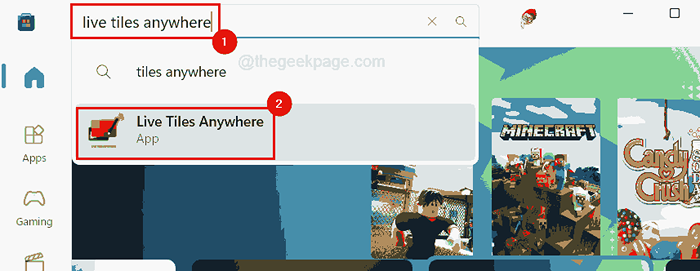
Étape 4: Dans la page de l'application Tiles n'importe où en direct, cliquez Installer Et il commence bientôt à télécharger puis l'installe sur votre système comme indiqué ci-dessous.
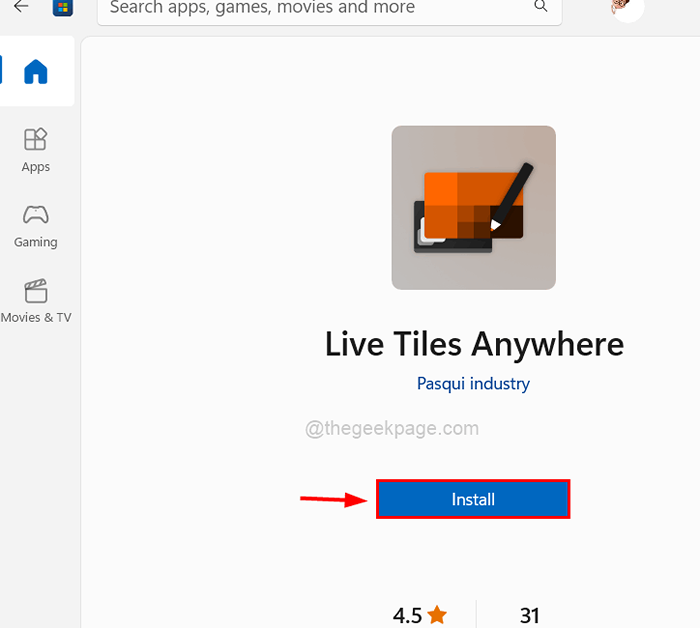
Étape 5: Une fois l'installation terminée, vous pourrez voir un bouton appelé ouvrir sur la page de l'application.
Étape 6: Pour lancer l'application, vous devez soit cliquer Ouvrir Ou appuyez sur le les fenêtres type de clé carreaux vivants n'importe où et frappe le Entrer clé.
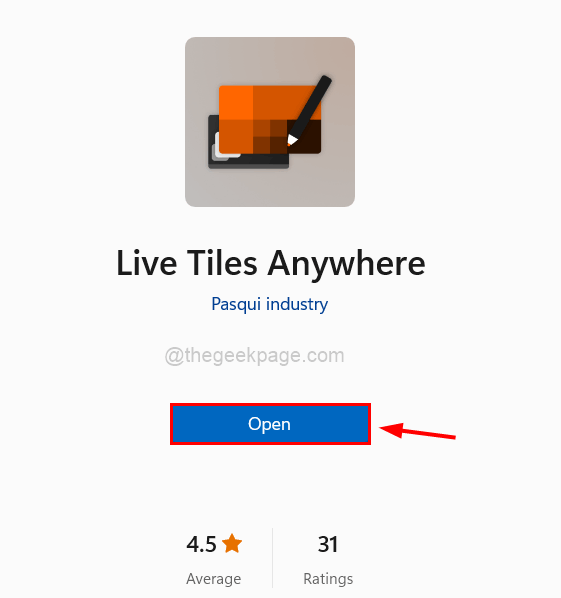
Étape 7: Une fois l'application ouverte, vous devez cliquer TOUTES LES APPLICATIONS sur la barre de menu supérieure de la fenêtre de l'application comme indiqué ci-dessous.
Étape 8: Ici toutes les applications de votre système installées seront répertoriées.
Étape 9: Maintenant, si vous souhaitez ajouter une application (pour par exemple. Photos, bloc-notes, temps, etc.) Pour être ajouté sur le menu de bureau ou de démarrage en tant que widget, puis trouver le appliquer premier et clic-droit dessus.
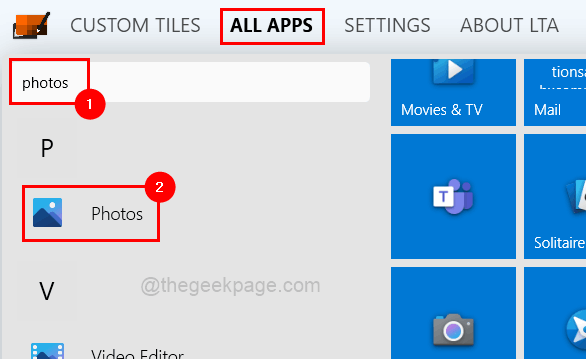
Étape 10: cliquez Créer un widget à partir du menu contextuel.
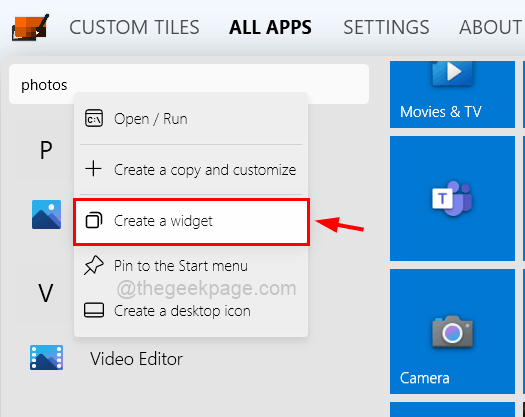
Étape 11: Suivant si vous souhaitez le peindre dans le menu Démarrer, puis clic-droit sur le appliquer et sélectionnez le Broche au menu de démarrage Option du menu contextuel comme indiqué ci-dessous.
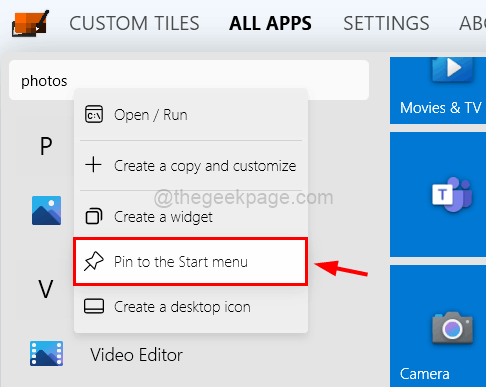
NOTE: Veuillez accepter la boîte de dialogue Confirmer en cliquant Oui Pour continuer à épingler cela pour commencer.
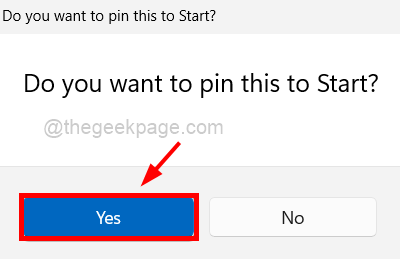
Étape 12: Maintenant, le widget nouvellement créé sera présent dans le coin supérieur gauche de l'écran. Vous devez le faire glisser à part part que vous aimez sur l'écran de bureau.
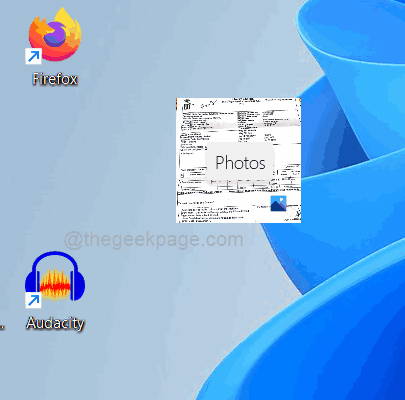
Étape 13: Maintenant, toutes les applications que vous aviez créées un widget seront là sous le Carreaux personnalisés languette.
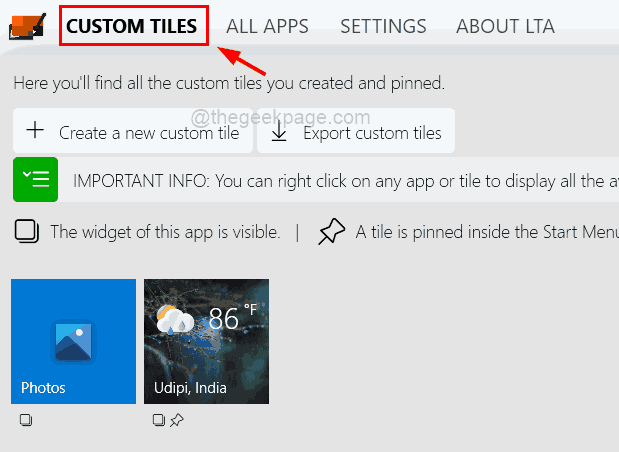
Étape 14: Si vous souhaitez supprimer ces applications des carreaux personnalisés, alors clic-droit sur l'application et sélectionner Supprimer et se déshabiller à partir du menu.
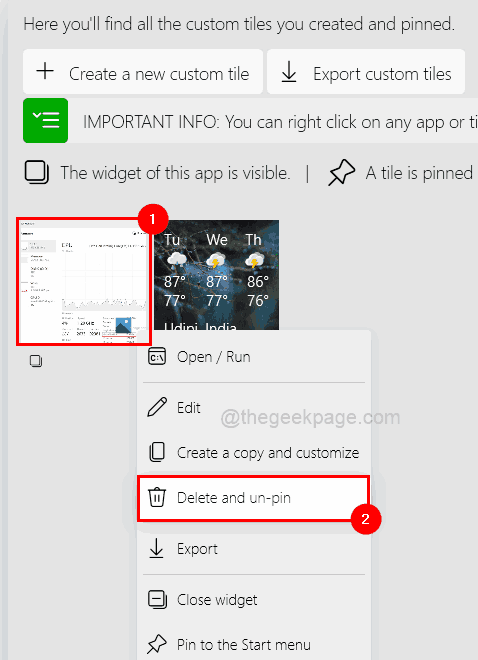
Étape 15: sous le Carreaux personnalisés onglet, vous pouvez fermer le widget par clic droit sur le appliquer et cliquer sur le Widget de fermer dans le menu contextuel comme indiqué ci-dessous.
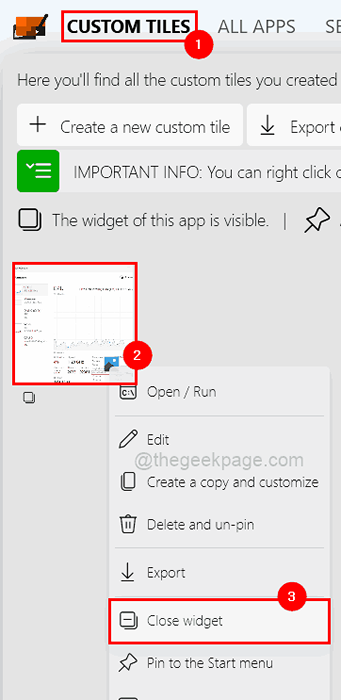
Étape 16: Vous pouvez également fermer le widget directement depuis le bureau par clic droit sur le widget et sélectionner le Fermer Option du menu.
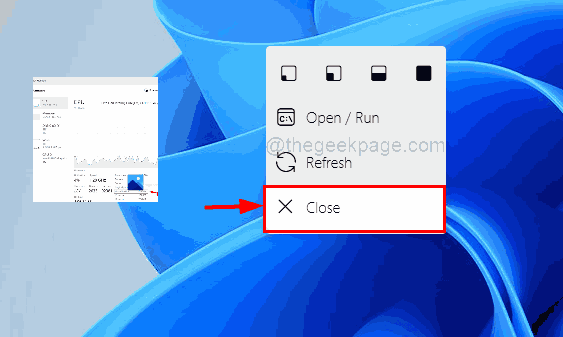
Étape 17: Pour modifier la taille ou la dimension du widget sur votre écran de bureau, veuillez clic-droit sur le widget que vous avez créé (par exemple. Temps).
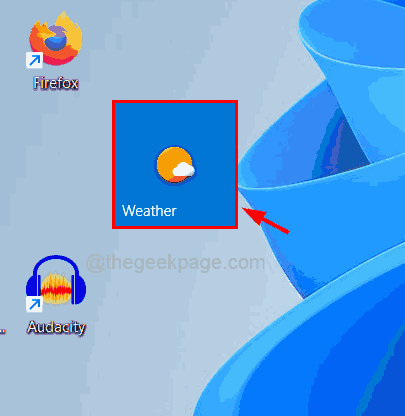
Étape 18: puis sélectionnez la plage de dimension dans la barre supérieure du menu contextuel comme indiqué ci-dessous.
Nous avons choisi la plus grande dimension possible. Vous pouvez choisir l'un d'entre eux que vous souhaitez.
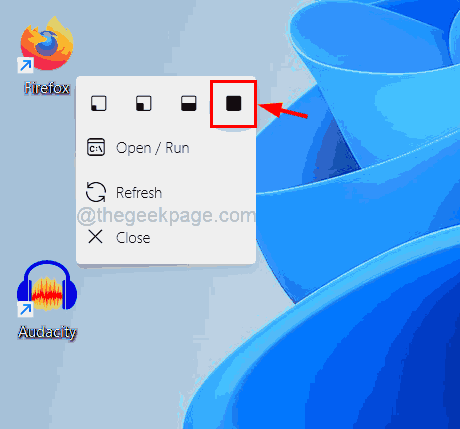
Étape 19: Dès que vous cliquez dessus, la dimension du widget est changée à celle sélectionnée comme indiqué dans l'image ci-dessous.
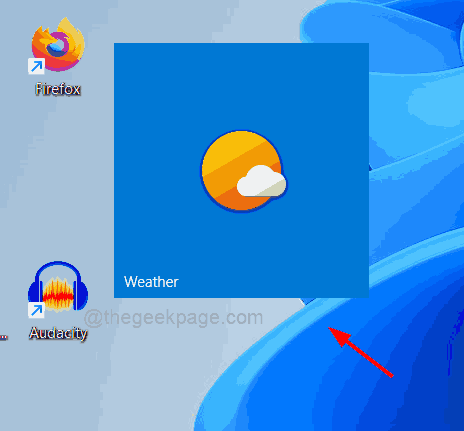
- « Comment modifier l'emplacement de fichiers Enregistrer par défaut dans le partage à proximité dans Windows 11
- Comment empêcher un programme d'accéder à Internet dans Windows 11, 10 »

