Comment installer des polices personnalisées dans Google Docs
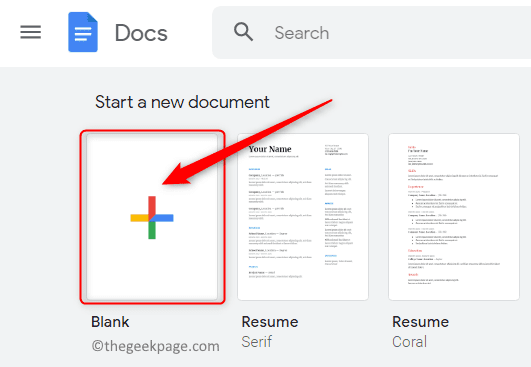
- 3896
- 729
- Anaïs Charles
Google Docs est devenu populaire dans les environnements scolaires et de travail car il fournit toutes les fonctionnalités attendues d'un traitement de texte. À l'aide de Google Docs, vous pouvez créer des documents, des curriculum vitae et des propositions de projet et également travailler simultanément avec d'autres utilisateurs du monde entier.
Vous remarquerez peut-être que Google Docs n'inclut pas toutes les fonctionnalités livrées avec Microsoft Word, mais il offre la possibilité de personnaliser vos documents. L'utilisation de la bonne police peut modifier l'apparence de votre document et la rendre attrayante. Google Docs fournit un grand nombre de polices à partir desquelles vous pouvez choisir n'importe qui en fonction de votre goût.
Si vous cherchez à ajouter des polices personnalisées à Google Docs, alors allez-y et lisez cet article. Dans cet article, nous avons discuté de deux méthodes qui vous aideront à ajouter des polices personnalisées à Google Docs.
Méthode 1 - Ajouter de nouvelles polices personnalisées à Google Docs
Dans cette méthode, vous ajouterez des polices offertes par Google Docs. L'avantage est que vous pouvez choisir parmi un grand nombre de polices disponibles dans Google Docs.
1. Ouvrez votre navigateur Web et tapez docs.Google.com dans la barre de navigation pour accéder à la page d'accueil des documents.
Tu devras s'identifier à votre compte Google.
2. Vous pouvez choisir n'importe quel document déjà présent en cliquant sur le fichier requis dans Documents récents.
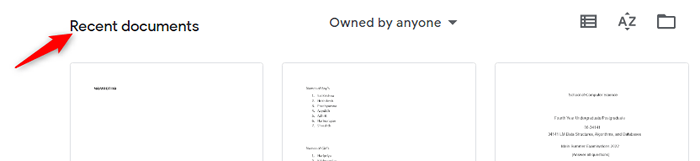
Ou, créez un nouveau document vide en cliquant sur le Signe plus (+).
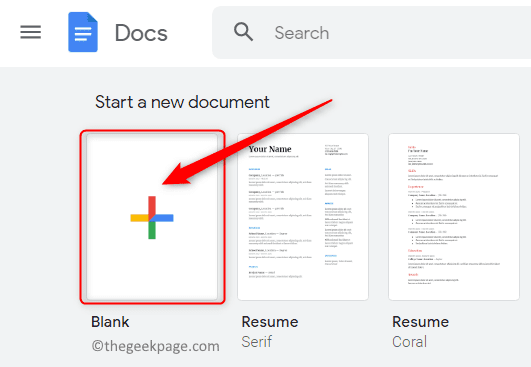
Vous pouvez également créer un nouveau document en utilisant l'un des modèles offerts par Google Docs.
3. Une fois le document ouvert, vous verrez une boîte qui affiche la police qui est actuellement utilisée dans la barre d'outils en haut.
Clique sur le flèche vers le bas Dans cette boîte pour ouvrir le menu déroulant. Ce menu affiche toutes les autres polices disponibles pour une utilisation.
Les polices affichées ici sont celles téléchargées à partir des polices offertes par Google Docs.
4. Dans le menu déroulant, cliquez sur la première option Plus de polices.
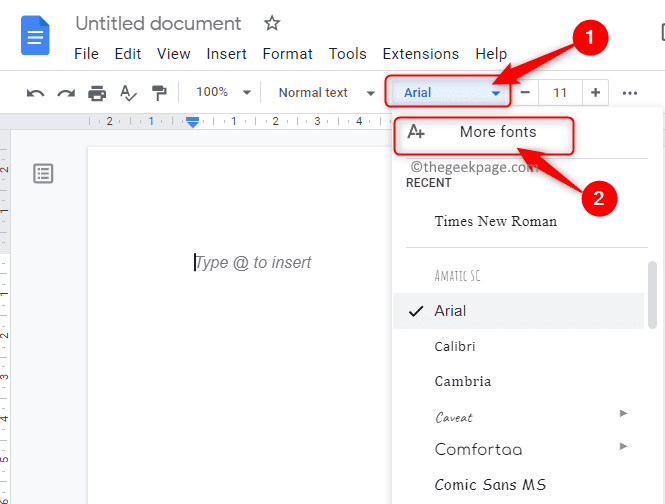
Cela ouvre le Fenêtre des polices.
Vous pouvez voir toutes les polices disponibles avec Google Docs mais qui n'ont pas été téléchargées par vous sur le côté gauche de cette fenêtre de polices.
Tandis que le côté droit montre les polices téléchargées.
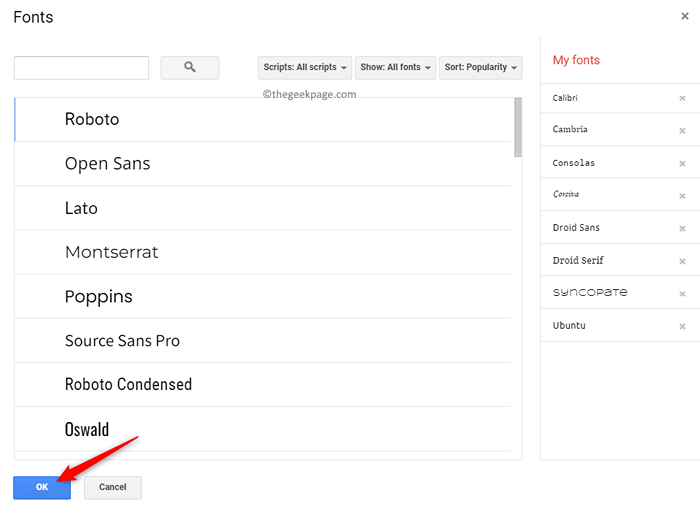
5. Dans le Fenêtre des polices, tu peux filtre et trier les polices en fonction de votre choix.
- Filtre basé sur des scripts comme l'arabe, le grec, l'hébreu, etc. Clique sur le Scripts bouton pour modifier le script de la police.
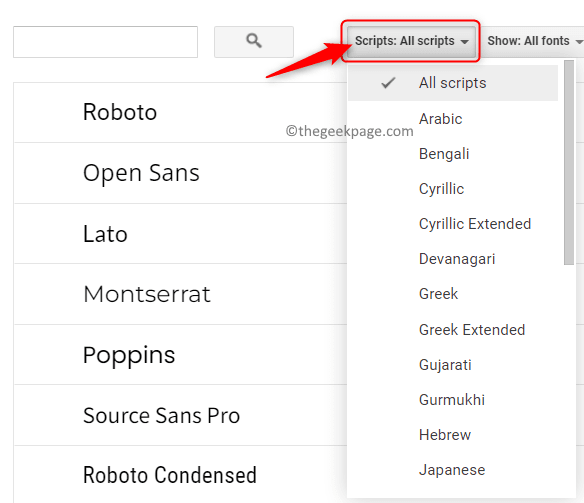
- Filtre basé sur la typographie (i.e. Regardez votre police) comme monospace, écriture, etc. Clique sur le Montrer bouton pour voir les polices basées sur la typographie.
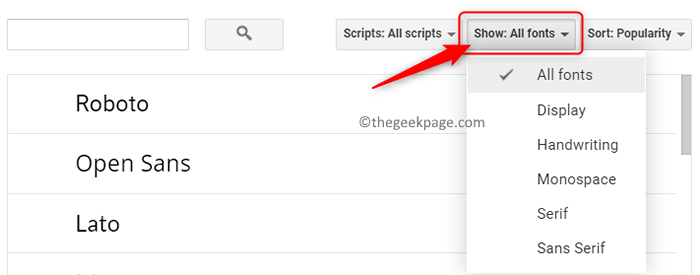
- Triez les polices en fonction de leur popularité, de leur date ajoutée, alphabétique, etc. Pour afficher les polices les plus populaires dans la liste des polices, cliquez sur le Trier bouton et choisissez la popularité de l'option.
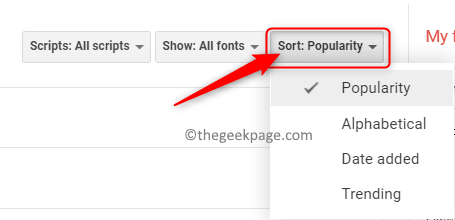
6. Vous verrez maintenant toutes les polices en fonction de vos critères choisis. Cliquez sur les polices que vous souhaitez ajouter à la liste.
Après avoir ajouté les polices, cliquez sur D'ACCORD.
7. Ces nouvelles polices seront désormais visibles dans la zone déroulante dans la barre d'outils de police.
Ces polices peuvent désormais être utilisées n'importe où dans votre document Google Docs.
Méthode 2 - Ajouter de nouvelles polices Google Docs à l'aide d'un module complémentaire Extensis Fonts
Dans cette méthode, nous installerons une extension / module complémentaire nommé Polices d'extensine à Google Docs pour trouver de nouvelles polices qui peuvent être utilisées.
1. Aller au Page d'accueil de Google Docs un péché Étape 1 au-dessus de.
Ouvrez un nouveau document ou un existant comme indiqué dans Étape 2 dans Méthode 1.
2. En haut de la page, cliquez sur le Extensions Ongle à côté de Outils.
Dans le menu affiché, sélectionnez Complémentations Et puis choisissez Obtenez des modules complémentaires.
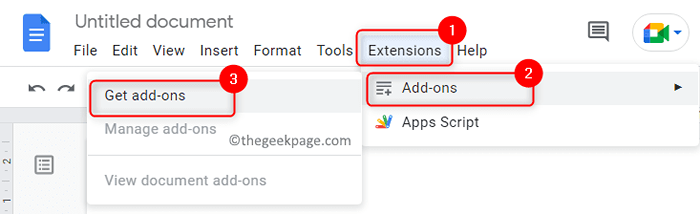
3. Dans la fenêtre Google Workspace Marketplace qui s'ouvre, vous pouvez rechercher le module complémentaire requis.
Dans la boîte de recherche en haut du Fenêtre complémentaire, taper Polices d'extensine.
Appuyer sur Polices d'extensine dans le résultat de la recherche qui est affiché.
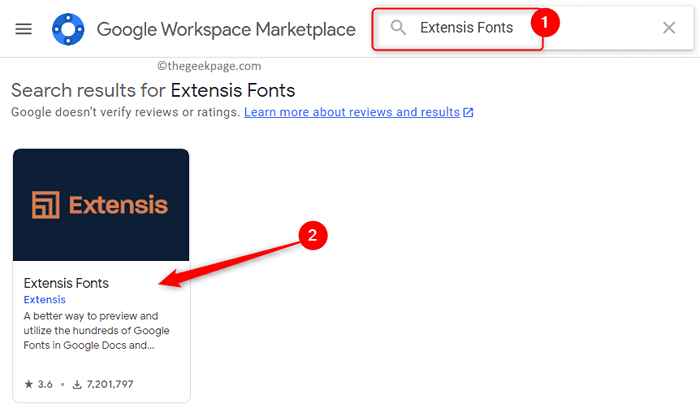
4. En cliquant, une page s'ouvre qui affiche les détails concernant ce module complémentaire.
Sur cette page, cliquez sur le Installer bouton en haut pour installer ce module complémentaire.
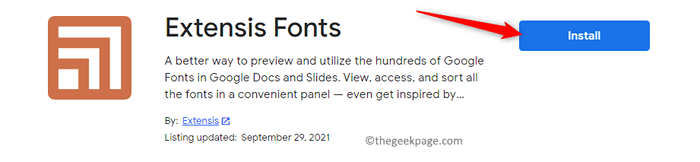
Cliquer sur Continuer dans la boîte de dialogue qui apparaît pour demander des autorisations d'installation.
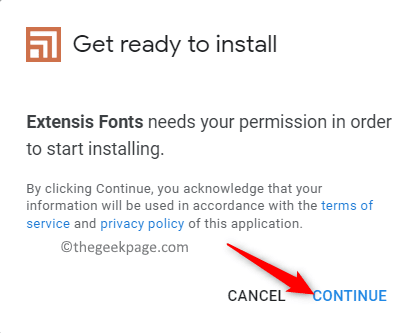
Connectez-vous au compte Google qui est utilisé pour accéder à Google Docs.
Après vous vous connecter, donnez des autorisations d'accès aux polices extensiques à votre compte Google en cliquant sur le Permettre bouton.
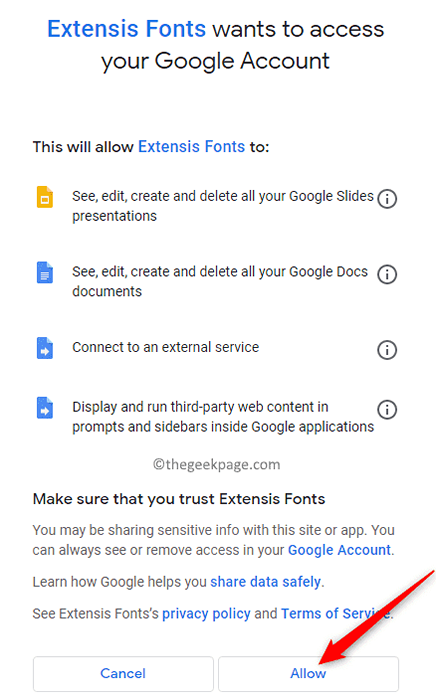
5. Une boîte de dialogue apparaît indiquant que des polices d'extendis ont été installées. Cliquer sur Suivant.
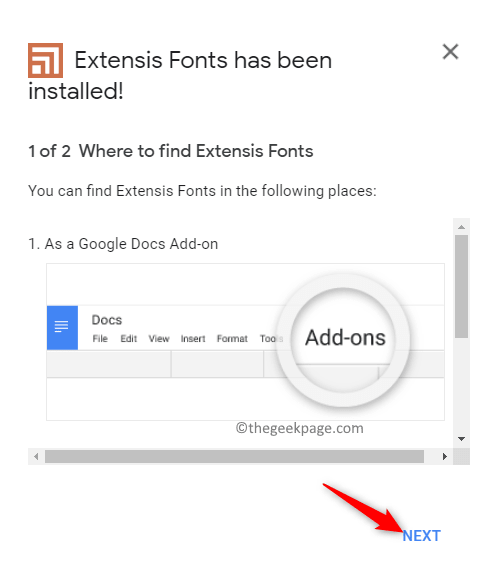
Enfin, cliquez sur Fait Pour commencer à utiliser le module complémentaire dans Google Docs.
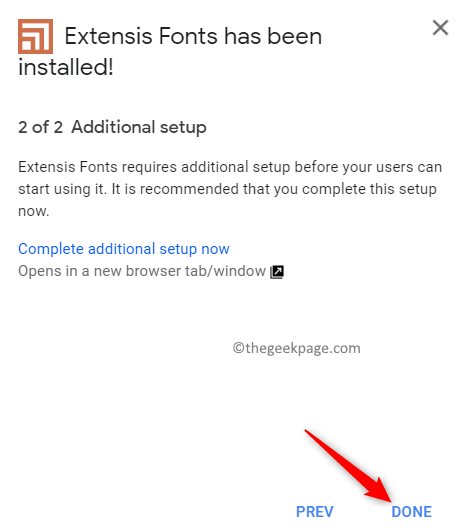
Sortie Cette fenêtre et retournez à votre document dans Google Docs.
6. Maintenant, cliquez sur l'onglet nommé Extensions Pour commencer à utiliser le module complémentaire.
Un menu s'ouvre avec Polices d'extensine dans. Cliquer sur Polices d'extensine Et puis choisissez Commencer.
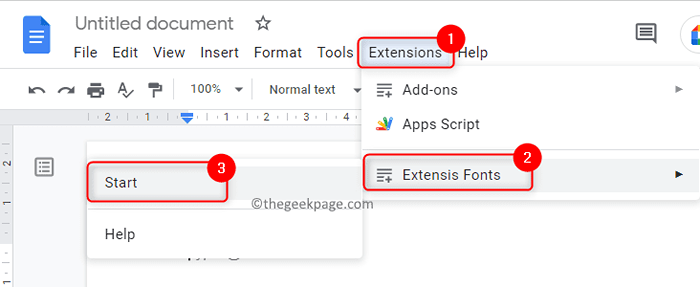
Un panneau s'ouvre sur le côté droit de la fenêtre qui donne un aperçu de toutes les polices extensiques.
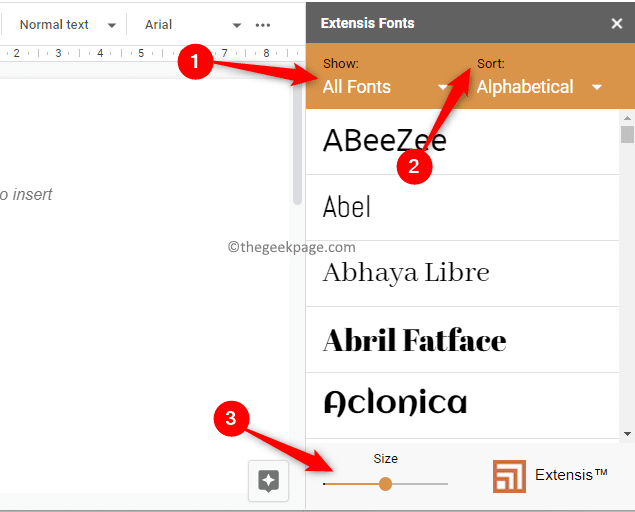
7. Comme mentionné dans Méthode 1 Ci-dessus, les polices dans ce panneau peuvent être filtrées et triées.
Utilisez le Montrer Option de filtrer les polices en fonction de la typographie.
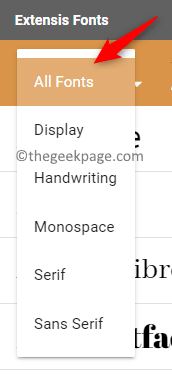
Vous pouvez utiliser le Trier Option pour trier la popularité basée sur les polices, les tendances, etc.
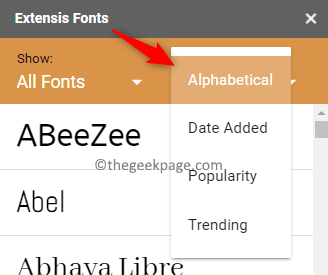
Au bas de ce panneau de police à droite, il y a un curseur pour régler le taille de police.
8. Pour appliquer la police, choisissez d'abord le texte dans le document auquel la police doit être appliquée.
Ensuite, cliquez sur la police dans la liste pour l'appliquer au texte dans votre document.
C'est ça!
Merci d'avoir lu.
Nous espérons que cet article vous a aidé à personnaliser et à contrôler l'apparence de votre document dans Google Docs en installant des polices personnalisées. Commentez et faites-nous savoir vos pensées et opinions sur l'installation de polices personnalisées dans Google Docs.
- « Comment activer ou désactiver les cookies tiers dans Google Chrome
- Comment modifier l'emplacement de fichiers Enregistrer par défaut dans le partage à proximité dans Windows 11 »

