Comment renommer les appareils audio sur Windows 11
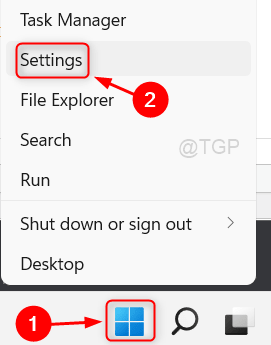
- 3277
- 205
- Jeanne Dupont
L'appareil audio est tout aussi important lors de l'utilisation d'un système et il peut être soit pour écouter de la musique ou des réunions en ligne, etc. Lorsqu'il existe de nombreux appareils audio connectés à votre système, il sera assez déroutant pour les utilisateurs de sélectionner le périphérique audio dans la liste des périphériques s'ils ont des noms similaires. Par conséquent, l'utilisateur doit renommer l'appareil audio pour sa propre commodité. Si vous cherchez également à modifier le nom de l'appareil audio sur votre système, alors ce message vous montrera comment le faire.
Comment renommer les appareils audio sur Windows 11
Étape 1: Faites un clic droit sur le Commencer bouton de la barre des tâches.
Étape 2: Sélectionner Paramètres Option du menu contextuel du bouton Démarrer comme indiqué dans la capture d'écran ci-dessous.
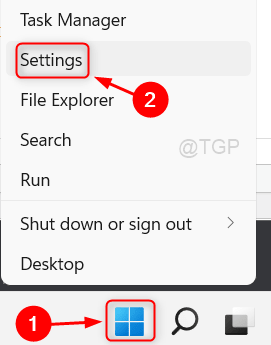
Étape 3: Dans la fenêtre des paramètres, sélectionnez Système dans le menu de gauche.
Étape 4: Ensuite, cliquez Son Option sur le côté droit de la fenêtre comme indiqué dans la capture d'écran ci-dessous.
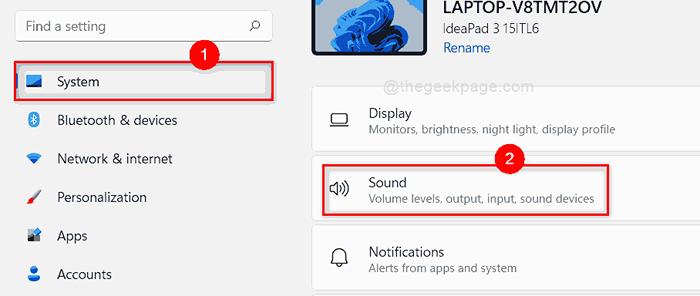
Étape 5: Sélectionnez en cliquant sur le périphérique sonore que vous souhaitez renommer comme indiqué ci-dessous.
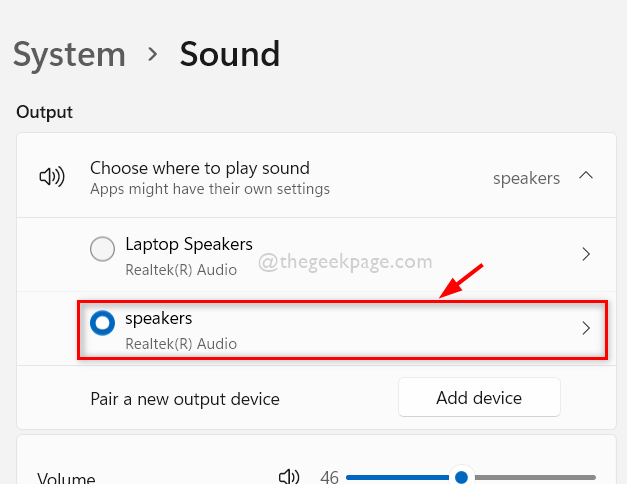
Étape 6: Ensuite, cliquez sur le Renommer bouton sous le périphérique sonore sur sa page de propriétés comme indiqué ci-dessous.
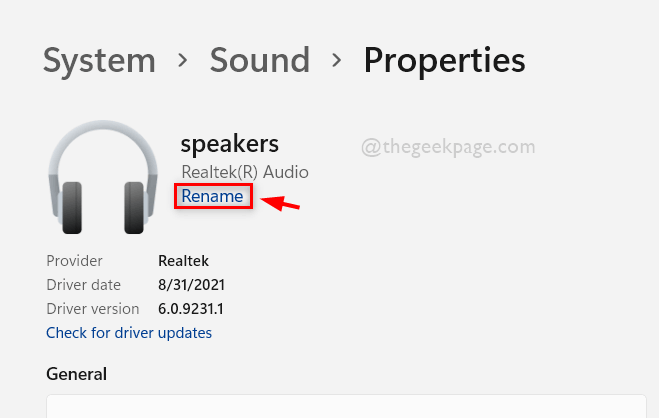
Étape 7: Renommez le périphérique sonore à ce que vous souhaitez et cliquez sur Renommer bouton.
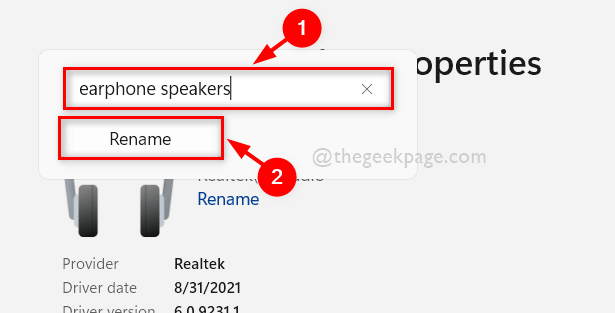
Étape 8: Ensuite, fermez toutes les fenêtres de paramètres.
Étape 9: Pour vérifier le périphérique sonore, allez à Centre d'action en appuyant Windows + A touches ensemble sur votre clavier.
Étape 10: Dans l'assistant du centre d'action, cliquez sur Sélectionnez une sortie sonore icône comme indiqué dans l'image ci-dessous.
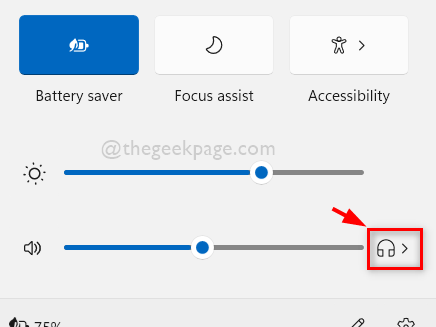
Étape 11: Maintenant, vous pouvez voir que le périphérique sonore que vous aviez renommé apparaît sur cette liste.
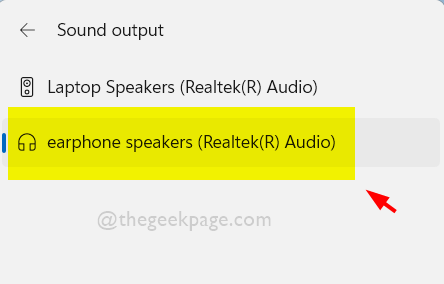
C'est tout.
C'est ainsi que l'on peut renommer les périphériques audio sur le système Windows 11.
J'espère que vous avez aimé ce post et l'avez trouvé utile.
Veuillez nous laisser les commentaires ci-dessous.
Merci pour la lecture!
- « Comment corriger le bouton arrière du navigateur ne fonctionne pas dans Windows 11/10
- Comment modifier le temps de bail DHCP sur Windows 11/10 »

