Comment réduire l'utilisation des données Internet dans Windows 10
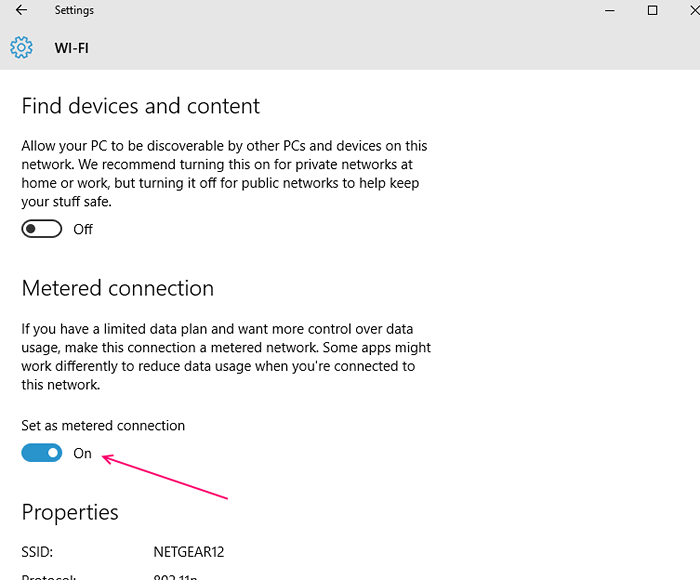
- 3217
- 937
- Thomas Richard
Je vous ai déjà demandé où sont vos données en disparaissant la mise à niveau de Windows 10? Eh bien, si vous êtes tenu dans une zone à vitesse de modem limitée, vous êtes obligé de faire face à de tels problèmes. Si vous avez remarqué que Windows 10 aime se régaler de données, en un rien de temps, les verriez-vous disparaître étrangement. Même si nous pouvons définir la connexion sur «avec mes comptes», les données ont toujours diminué sans aucun cas.
Vous vous demandez ce qui mène à cette utilisation internet lourde? Vous voulez savoir ce qui fait disparaître vos données? Aujourd'hui, nous vous guiderons non seulement dans la façon de définir votre connexion comme «mesurée» dans les paramètres, mais nous vous montrerons également comment réduire l'utilisation des données Internet Windows 10.
Conseils pour enregistrer votre consommation de données sur Windows 10 OS
Table des matières
- Définir les données de fond de restriction comme toujours
- Désactiver la mise à jour automatique dans Microsoft Store
- Sélectionnez «avec marée» comme connexion de données
- Éteindre les applications d'arrière-plan
- Limiter la mise à jour Windows 10 Partager sur la bande passante
- Définir la limite de données pour enregistrer les données Internet
- Désactiver OneDrive
- Désactiver les tuiles vivantes
- Désactiver la mise à jour automatique des cartes hors ligne dans Windows 10
- Pause des mises à jour Windows 10
- Désactiver la fonction de synchronisation PC
Définir les données de fond de restriction comme toujours
1. Presse Key Windows + i Key Ensemble de votre clavier.
2. Maintenant, cliquez sur Réseau et Internet
3. Maintenant, cliquez sur L'utilisation de données à partir du menu de gauche.
4. Maintenant, sélectionnez Toujours En option dans Restreindre les données de fond.
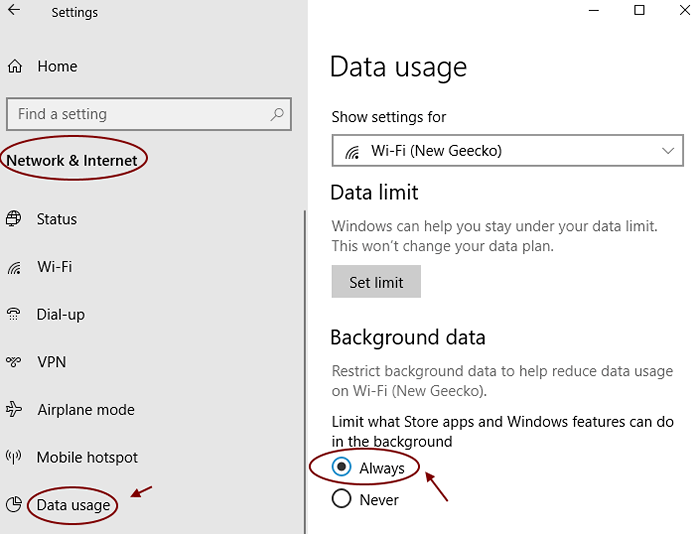
Désactiver la mise à jour automatique dans Microsoft Store
1. Ouvrir Microsoft Store.
2. Cliquez sur trois points en haut à droite et cliquez sur paramètres.
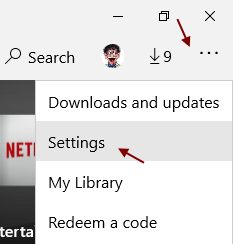
3. Éteindre Mettre à jour les applications automatiquement.
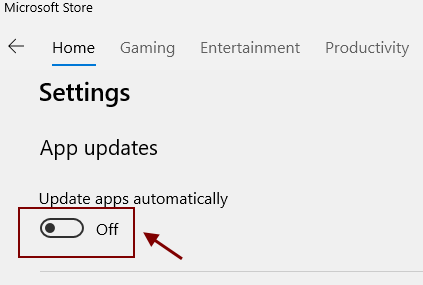
Sélectionnez «avec marée» comme connexion de données
La modification de votre connexion de données en «compteur» dans les paramètres est l'une des étapes les plus élémentaires afin d'envoyer un signal à Windows 10 qui restreindra des mises à jour massives et des téléchargements d'autorégulation des applications. Afin de modifier le paramètre en «compteur», vous devez faire ceci: -
1 - aller à Paramètres
2 - Maintenant, cliquez sur Réseau et Internet
3 - Maintenant, cliquez sur Wifi Dans le menu de gauche
4 - Maintenant, cliquez sur votre réseau WiFi connecté sur le côté droit.
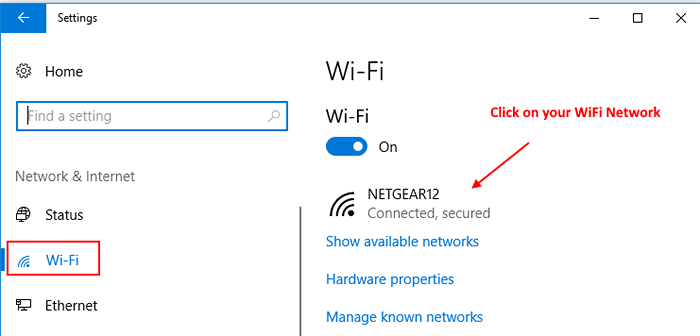
5 - Enfin, bascule sur l'option disant Configuré comme connexion mesurée.
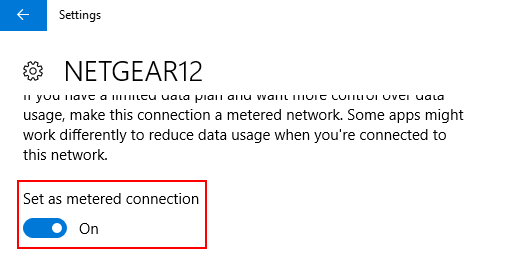
Notez que si vous êtes sur une connexion Ethernet, cliquez sur Ethernet dans le menu de gauche, puis cliquez sur l'icône Ethernet à droite.
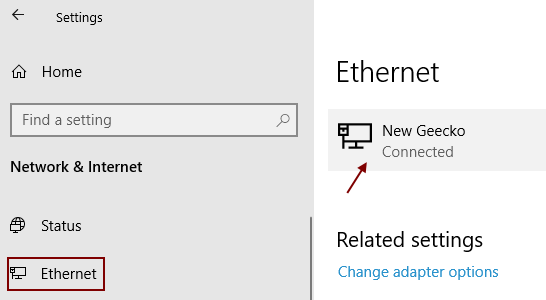
Éteindre les applications d'arrière-plan
Windows 10 permet à certaines des applications d'arrière-plan de fonctionner par défaut, ce qui consomme à son tour beaucoup de données. Le coupable notable ici est l'application «Mail» qui épuise la majorité des données. Dans de tels cas, il est assez sûr de désactiver ces délinquants ou applications afin de vous sauver des données.
Aller à "Paramètres", cliquer sur "Confidentialité"Et maintenant localiser"Applications de fond". Éteignez le "Applications de fond«Options, puis défilez et éteignez toutes les autres applications dont vous pensez que vous n'avez pas besoin et terminez vos données.
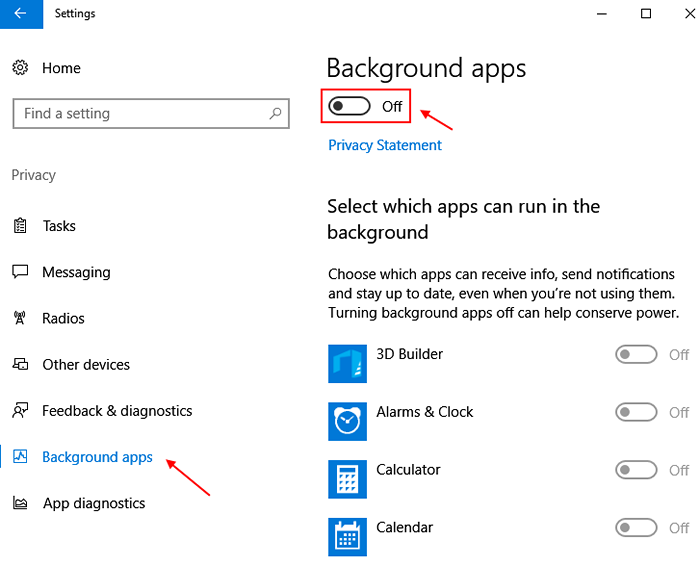
Lire: Comment désactiver les applications d'arrière-plan
Limiter la mise à jour Windows 10 Partager sur la bande passante
1 - aller à paramètres
2 - Cliquez sur Mise à jour et sécurité
3 - Cliquez sur Optimisation de la livraison à partir du menu de gauche.
4. Dans le côté droit, faites défiler vers le bas et cliquez sur Options avancées.
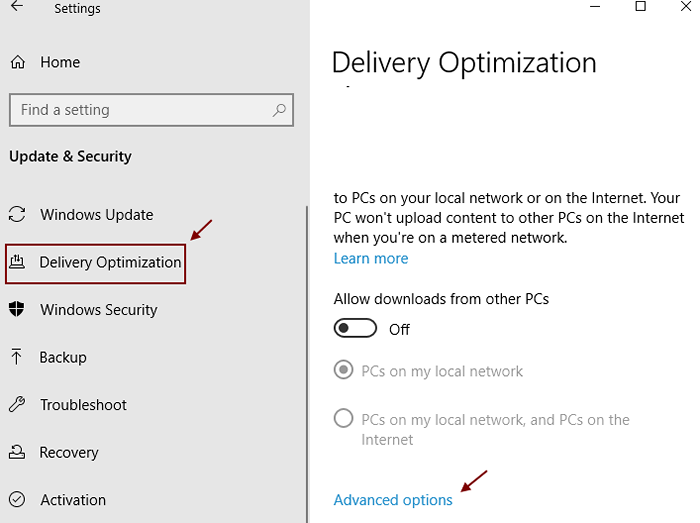
5 - Maintenant, vérifiez toutes les options et faites glisser le curseur vers une valeur minimale.
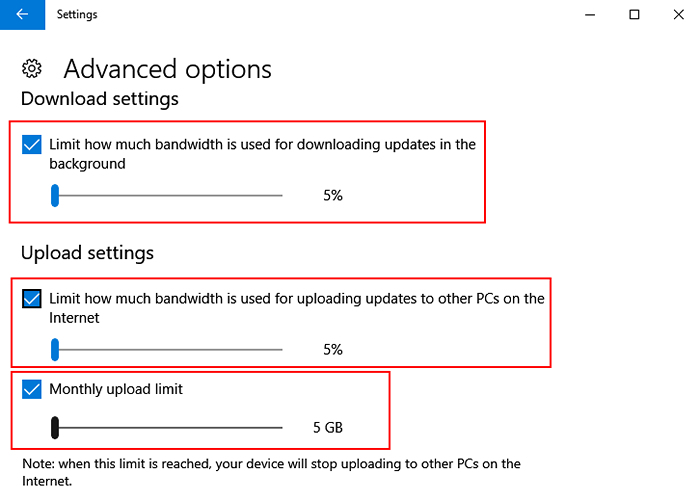
Définir la limite de données pour enregistrer les données Internet
Ce paramètre vous informera du seuil de données Internet que vous définissez et vous aide indirectement à gérer et à enregistrer les données.
1. Presse Key Windows + i clé ensemble pour ouvrir les paramètres.
2. Cliquer sur Réseau et Internet.
3. Cliquer sur L'utilisation de données à partir du menu de gauche.
4. Maintenant, dans la bonne section, cliquez sur Définir la limite de données.
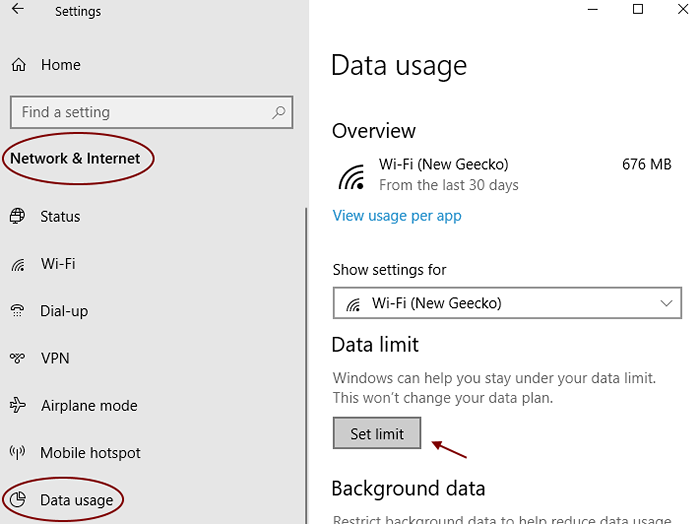
5. Maintenant, définissez la limite de données mensuelle ou quotidienne selon votre souhait et mettez un seuil de données et cliquez sur Enregistrer.
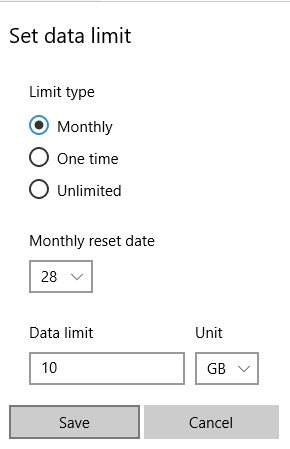
Désactiver OneDrive
Un lecteur est l'une des autres applications d'arrière-plan du Windows 10 qui épuisent vos données en un rien de temps. C'est en effet l'une des applications les plus cruciales de la désactivation du système d'exploitation Windows 10 qui peut être une étape radicale, cependant, peu d'entre nous ont besoin qu'il s'exécute en arrière-plan à tout moment. Oui, le seul lecteur vous aide à synchroniser vos fichiers, ce qui rend la vie plus simple, mais cela peut même être fait dans le prochain cyber-café. Cela peut prendre un certain temps pour vous; Cependant, cela vous fera économiser des données substantielles au cours de la période.
Lire: Comment désinstaller OneDrive
Afin de désactiver le seul lecteur, un clic droit sur la «barre des tâches» ouvrira une liste. Sélectionnez «Task Manager» dans la liste et cliquez dessus ou utilisez également vos raccourcis clavier, tels que Ctrl + Shift + ESC tout à la fois.
En vertu de cela, vous verrez une série d'onglets et celle sur laquelle vous devez cliquer est l'onglet «Startup».
Cela ouvrira encore une liste et ici vous devez faire défiler vers le bas et sélectionner "Microsoft OneDrive". Désormais désactiver cette option pour empêcher «un lecteur» de synchroniser automatiquement les fichiers en arrière-plan.
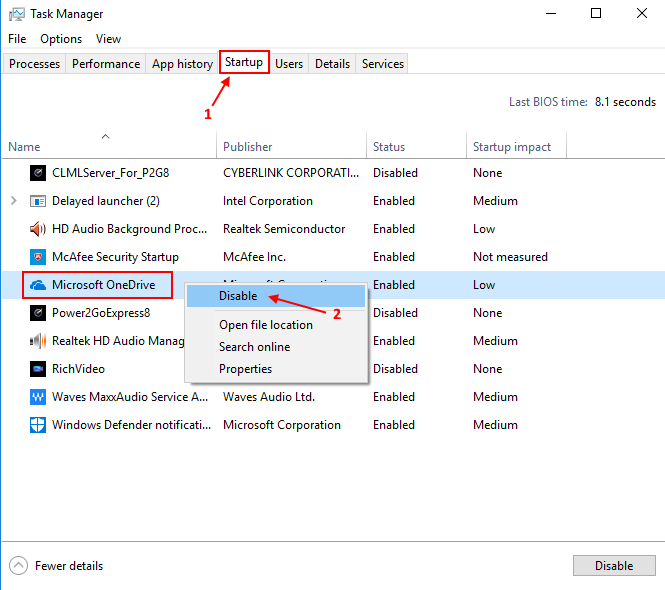
Vous devez également désactiver d'autres lecteurs, comme le Google Drive ou la Dropbox afin d'enregistrer des données.
Désactiver les tuiles vivantes
Opter pour garder l'option «Tiles en direct» «ON» permettra à l'application d'actualités en arrière-plan qui vous tiendra constamment au courant avec les derniers flux. Facebook, Twitter, le courrier ou la météo sont certaines applications qui sont interconnectées avec le flux et continueront de récupérer les nouvelles automatiquement. Dans le cas où si vous n'êtes pas intéressé par les flux, vous pouvez le désactiver les «carreaux vivants» et vous en sortir. Cliquez avec le bouton droit sur l'option «carreau» et sélectionnez l'option qui dit «éteindre les carreaux en direct» et vous avez terminé!
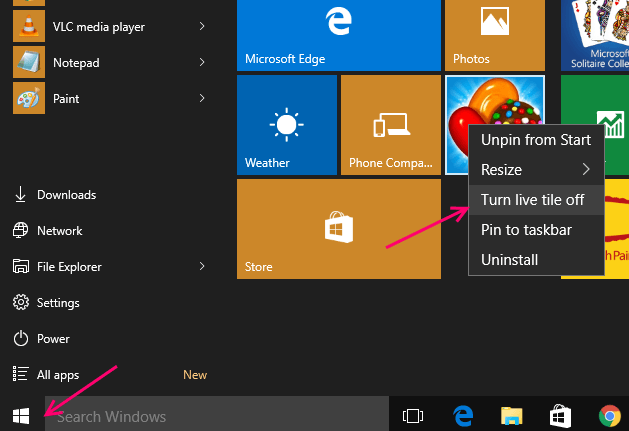
Désactiver la mise à jour automatique des cartes hors ligne dans Windows 10
Aller à Paramètres -> Applications> Cartes hors ligne . Éteignez l'option Mettre à jour automatiquement les cartes.
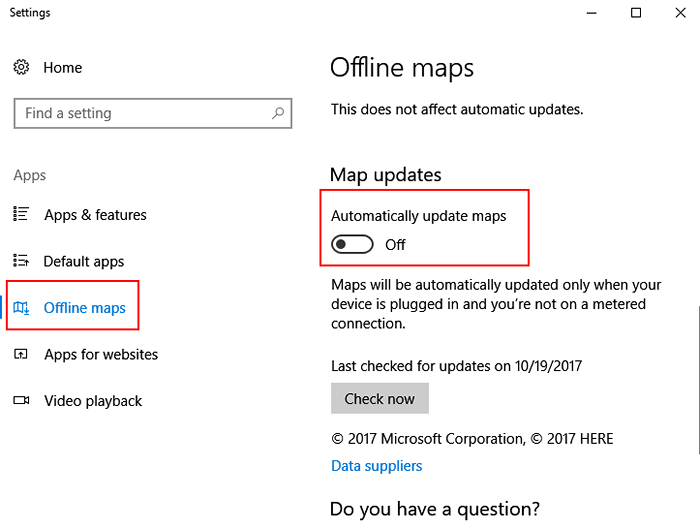
Pause des mises à jour Windows 10
Vous pouvez interrompre les mises à jour de Windows 10 jusqu'à 1 mois et cela peut vous économiser une quantité considérable de données. Maintenant, notez que, après cela, Windows 10 téléchargera toutes les mises à jour restantes. Cette astuce est utile pour les personnes, qui exécutent à court de données fixes pour ce mois et souhaitent enregistrer les données dans le mois en cours.
1. Presse Key Windows + i ensemble pour ouvrir paramètres.
2. Faites défiler vers le bas dans la bonne section et cliquez sur options avancées.
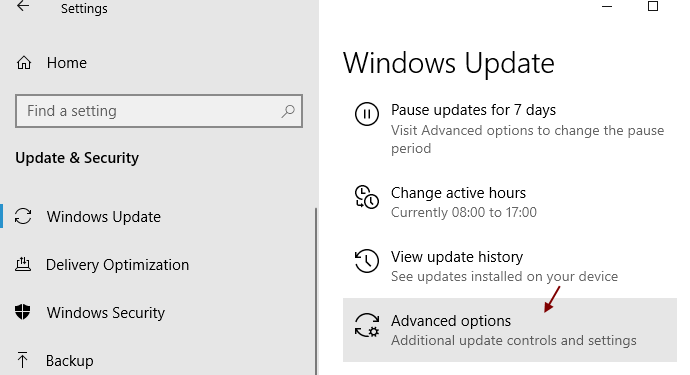
3. Sélectionnez une date ultérieure pour suspendre les mises à jour jusqu'à cette date.
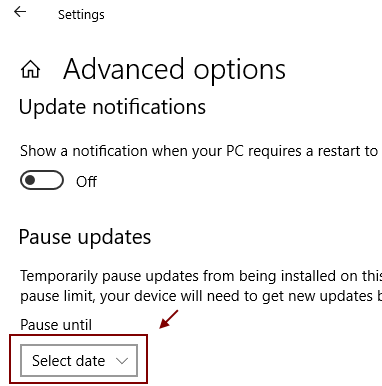
Pour les utilisateurs de Windows 10 Pro et Enterprise
Oui! Vous avez également cette fonctionnalité pratique dans Windows 10 qui vous permet de retarder / différer les mises à jour Windows. Donc, si votre PC exécute un système d'exploitation qui est Windows 10 Pro ou Windows 10 Enterprise, vous trouverez une option dans la section Paramètres de la mise à jour Windows qui vous permettra de retarder / reporter la procédure de téléchargement de nouvelles fonctionnalités pendant quelques mois. Cela a certainement un impact énorme car toute mise à jour des nouvelles fonctionnalités peut être considérablement importante.
Et de plus, le retard de la mise à jour Windows ne dérangera ni le processus de téléchargement ni la procédure d'installation des mises à jour de sécurité! De plus, cela n'affectera pas le téléchargement des fonctionnalités pour toujours, mais seulement pour une période limitée.
Accédez à l'option «Paramètres», cliquez sur ouvrir la «mise à jour et la sécurité», sélectionnez maintenant «Windows Update», puis cliquez sur «Options avancées». Basculez vers le bas et cliquez sur la case à côté de l'option qui indique les «améliorations de différence». Cependant, n'oubliez pas qu'en allumant cela, il suffira également des «mises à jour Microsoft».
Veuillez noter que vous n'avez pas besoin d'appliquer toutes les options que nous avons mentionnées ici et vous devriez plutôt appliquer les idées en fonction du type de connexion qui s'exécute sur votre système d'exploitation. Cependant, lorsqu'il est appliqué avec tact, ces idées vous aideront à contrôler la consommation de données par Windows 10 de bien meilleure manière, vous aidant ainsi à économiser une bonne quantité de données.
Désactiver la fonction de synchronisation PC
Lire: Comment désactiver la fonction de synchronisation Windows 10
Même si vous pouvez admirer que la fonction de synchronisation PC est la fonctionnalité de la marque Windows 10, le fait est qu'il mange une partie considérable de vos données. Donc, vous ne voulez vraiment pas qu'il s'exécute à l'arrière-plan à moins que cela ne soit nécessaire, donc c'est une meilleure idée de le garder éteint jusqu'à ce que vous ayez besoin de synchroniser les fichiers. Afin de désactiver la synchronisation PC, vous devez trouver l'option «Paramètres», accéder aux «comptes» et trouver l'option qui dit «Synchroniser vos paramètres» et maintenant simplement le faire glisser sur «off».
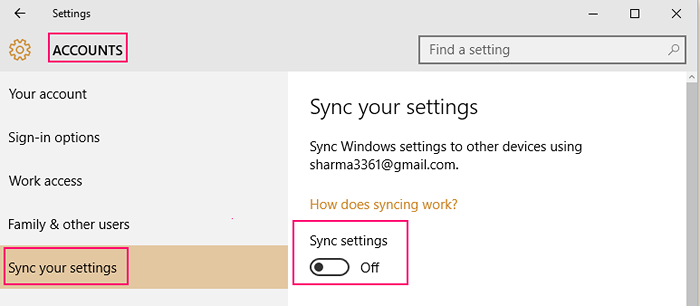
- « Comment changer facilement DNS dans Windows 10/11
- Comment se déshabiller ou modifier les sons de notification dans Windows 10/11 »

