Comment créer un point de restauration dans Windows 10 A Guide étape par étape
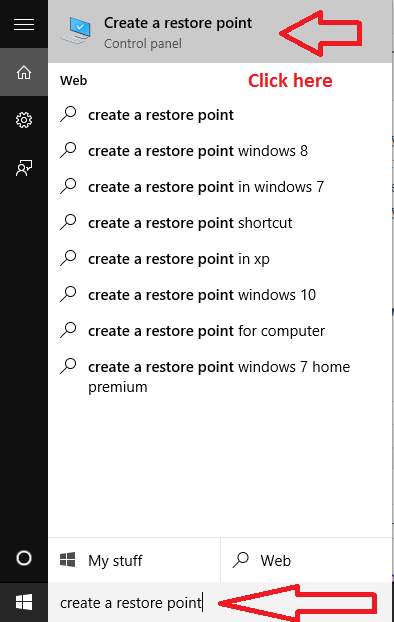
- 3728
- 83
- Romain Martinez
Dans Windows 10, il est super facile de créer un point de restauration Et vous devriez le savoir en ce moment, car les points de restauration viennent en tant que gain de vie dans les situations d'urgence. Manuellement Créer un point de restauration À certains intervalles, vous êtes paisible. Même si quelque chose de mal se produit, comme l'installation involontaire d'un logiciel de merde ou gâcher des fichiers système sur vos fenêtres, vous pouvez toujours choisir de restaurer vos fenêtres à une date de point de restauration créée précédemment.
Comment créer un point de restauration dans Windows 10
Étape 1 - Recherche d'abord créer un point de restauration Dans la barre des tâches Windows en bas à gauche de l'écran de votre ordinateur. Cliquez sur Créer un point de restauration comme indiqué dans la capture d'écran ci-dessous.
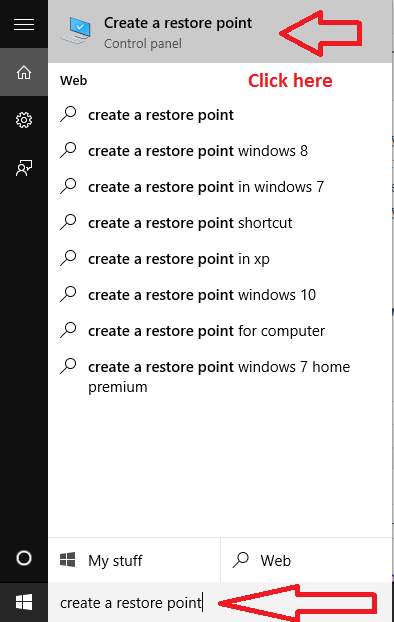
Étape 2- Cliquez d'abord sur l'onglet Protection du système dans la fenêtre qui apparaît.
Étape 2 - Dans l'étape suivante, cliquez sur Créer .
Étape 4 - Entrez enfin le nom de restauration que vous souhaitez fournir, puis cliquez sur OK. Votre point de restauration sera créé.
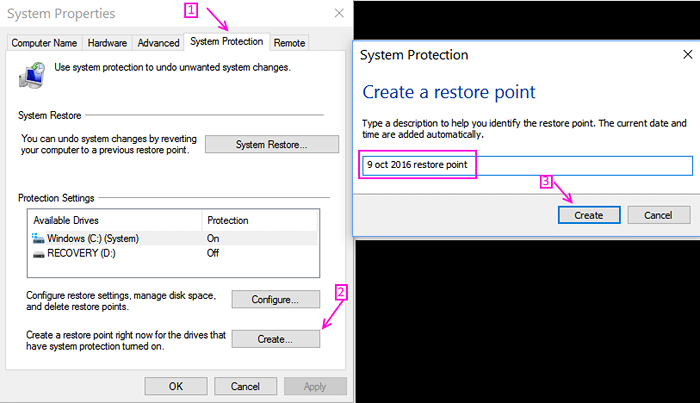
Étape 4 - Entrez n'importe quel nom que vous souhaitez pour pouvoir l'identifier plus tard. Enfin cliquez sur Créer.
Étape 5 - Cela prendra un certain temps pendant que le point de restauration sera créé. Après cela, une boîte de dialogue sortira en disant que votre point de restauration du système a été créé.
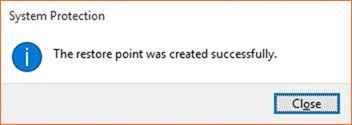
Astuce - il vaut mieux le nommer comme une date ou une œuvre importante ou un changement de fichier système suspect que vous n'êtes pas sûr de.
Comment configurer les paramètres de restauration du système
Étape 1 - Dans le menu qui apparaît, vous pouvez éventuellement cliquer sur configurer d'abord pour vérifier les paramètres.
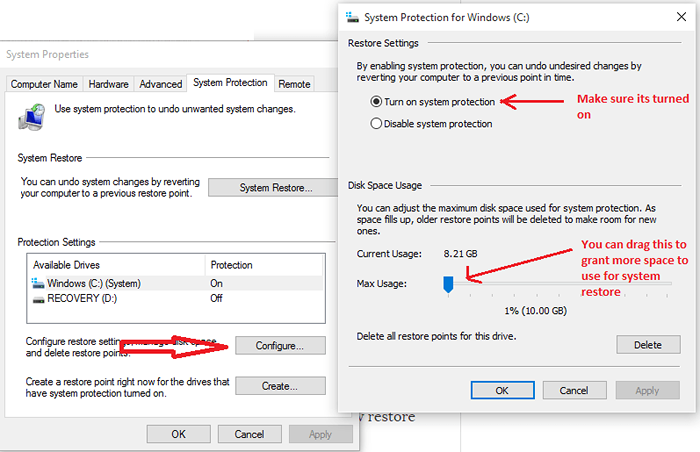
Si vous avez un grand disque dur, dites 1 To ou plus de 1 To, il vaut mieux faire glisser l'utilisation maximale à 4 à 5% car il sera utilisé pour stocker les sauvegardes de restauration du système en cas d'urgence.
Étape 2- Si vous pensez que tout va bien à la fin de la configuration, appuyez simplement sur OK.
- « Comment modifier le dossier de téléchargement de bord Emplacement par défaut
- Comment utiliser la fonction de prise de notes de bord dans Windows 10 »

