Guide d'utilisation de la commande de l'utilisateur net dans Windows 10/11
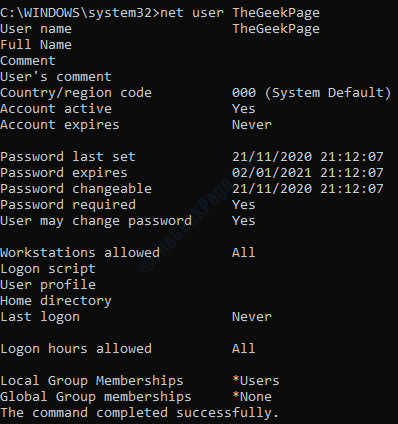
- 3757
- 1030
- Romain Martinez
Le Utilisateur net L'outil est un outil de ligne de commande disponible dans Windows 10 ainsi que Windows 11 et est utilisé par administrateur comptes principalement à ajouter, supprimer ou modifier comptes utilisateur. Cet outil peut être utilisé pour Afficher les informations du compte utilisateur aussi. Mais les possibilités infinies de cet outil sont non limité à ce qui précède.
Puisqu'il s'agit d'un outil de ligne de commande de compte administrateur, il peut être utilisé à partir des deux Invite de commande et Powershell Quand ils sont ouverts administratif modes.
Comment ouvrir l'invite de commande en mode admin
Ouvrir Invite de commande dans administrer mode, tapez CMD dans Menu de démarrage de Windows Recherche bar et quand les résultats arrivent, clic-droit sur Invite de commande et puis Cliquez sur sur Exécuter en tant qu'administrateur.
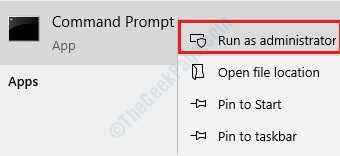
Utilisation de la commande nette utilisateur
Syntaxe
Utilisateur net [| * []] [/domaine]
Utilisateur net [| * / add [] [/ domaine]]
utilisateur net [[/ delete] [/ domaine]]
Paramètres
- Nom d'utilisateur - Nom du compte utilisateur. Cela peut être un maximum de 20 caractères.
- Mot de passe - Ce paramètre peut être utilisé pour attribuer un nouveau mot de passe à un compte ou pour modifier un mot de passe existant. Un mot de passe peut comporter jusqu'à 127 caractères.
- * - Si vous souhaitez que le mot de passe soit invité à être entré dans l'invite de commande après avoir exécuté la commande net utilisateur, vous pouvez utiliser un * à la place de Mot de passe paramètre.
- /ajouter - Cette option peut être utilisée pour ajouter un nouveau compte utilisateur.
- /supprimer - Cette option peut être utilisée pour supprimer un compte utilisateur spécifique.
Exemples de commandes de l'utilisateur net
Comme mentionné au début de cet article, les commandes ci-dessous peuvent être exécutées à partir des deux Invite de commande et Powershell. Mais assurez-vous qu'ils sont ouverts administrateur Modes pour éviter les résultats indésirables.
1. Énumérez tous les comptes d'utilisateurs présents dans votre système
Pour répertorier tous les comptes d'utilisateurs présents dans votre système, vous pouvez utiliser la commande Utilisateur net.
utilisateur net
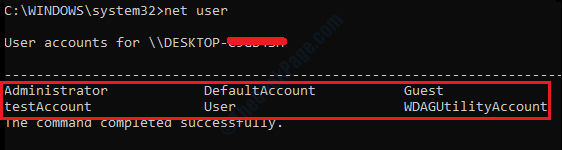
Si vous remarquez un compte utilisateur par le nom WdagutilityAccount Tout en utilisant le utilisateur net Commande, ne vous inquiétez pas, votre sécurité informatique n'est pas compromise. Ce compte fait partie de Garde d'application Windows Defender Et il offre une sécurité supplémentaire à votre machine, contre les attaques malveillantes, lors de l'utilisation d'Internet.
2. Ajouter un nouveau compte utilisateur
Pour ajouter un nouveau Compte d'utilisateur dans votre Windows 10, utilisez la commande ci-dessous, remplacement le nouveau nom de compte à la place de user_name
utilisateur net / add user_name

Pour vérifier si votre nouveau compte utilisateur est créé ou non, vous pouvez utiliser le utilisateur net recueillir à nouveau,
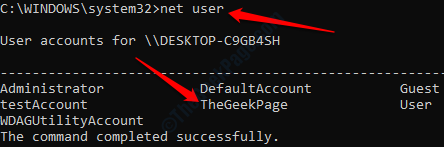
ou vous pouvez aller à Panneau de commande -> Comptes utilisateur -> Modifier le type de compte. Ici, vous pourrez voir votre compte utilisateur nouvellement créé.
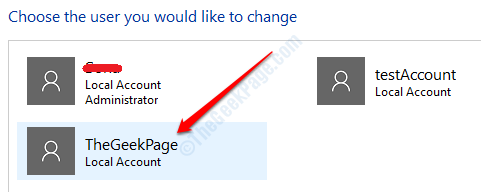
3. Attribuez un mot de passe pour votre nouveau compte
Pour attribuer un mot de passe à votre nouveau compte, vous pouvez utiliser la commande suivante. Remplacer nom d'utilisateur et nouveau mot de passe avec votre nouveau nom de compte et le mot de passe que vous avez l'intention de donner respectivement.
user user_name net new_password

Dans la capture d'écran ci-dessus, le nom du compte d'utilisateur est Thegeekpage et le mot de passe attribué est thegeekpage @ 852.
4. Mot de passe rapide en utilisant *
Si vous souhaitez inviter le mot de passe d'un compte utilisateur, vous pouvez utiliser * option avec le utilisateur net commande.
user user_name net *
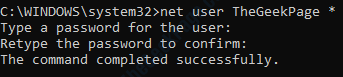
Si les mots de passe correspondent, vous obtiendrez le message La commande a terminé avec succès Comme indiqué dans la capture d'écran ci-dessus. Et si les mots de passe ne correspondent pas, vous obtiendrez le message Le mot de passe ne correspond pas Comme indiqué dans la capture d'écran ci-dessous:
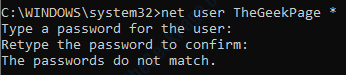
5. Afficher toutes les informations liées à un compte utilisateur spécifique
Pour afficher toutes les informations liées à tout compte d'utilisateur spécifique présent dans votre machine, vous pouvez utiliser la commande net user_name_name. Remplacez la partie user_name avec le nom du compte que vous souhaitez afficher les détails.
user user_name net
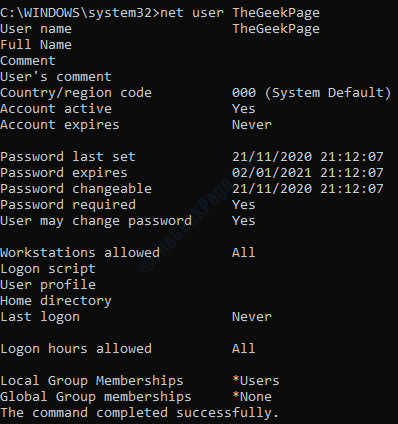
6. Supprimer un compte utilisateur spécifique
Tout comme l'ajout d'un compte utilisateur, la suppression d'un compte utilisateur de votre machine est également facile avec le utilisateur net commande. Vous pouvez utiliser la commande net utilisateur / supprimer user_account_name pour supprimer un compte utilisateur spécifique. Remplacez user_account_name par le nom du compte utilisateur que vous souhaitez supprimer.
user / supprimer user_account_name net

Pour vérifier si le compte est supprimé avec succès de votre machine ou non, vous pouvez à nouveau utiliser la commande net utilisateur:
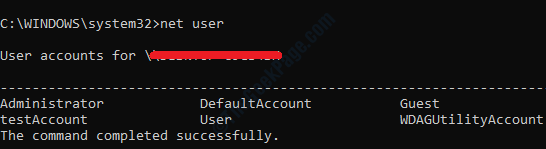
Vous pouvez maintenant voir que le compte ThegeEkpage n'est plus répertorié dans la liste des comptes d'utilisateurs présents dans votre machine.
Ce ne sont que certaines des commandes utilisateur net qui sont largement utilisées par les comptes d'administrateur Windows 10/11. Il y a beaucoup plus d'utilisations à cet outil de ligne de commande particulière. J'espère que vous avez trouvé l'article utile.
- « Comment modifier l'emplacement de téléchargement par défaut de Microsoft Store dans Windows 10
- Comment corriger l'erreur de mise à jour de Windows 10/11 0x8007012f »

