Comment modifier les taux de rafraîchissement du moniteur dans Windows 10
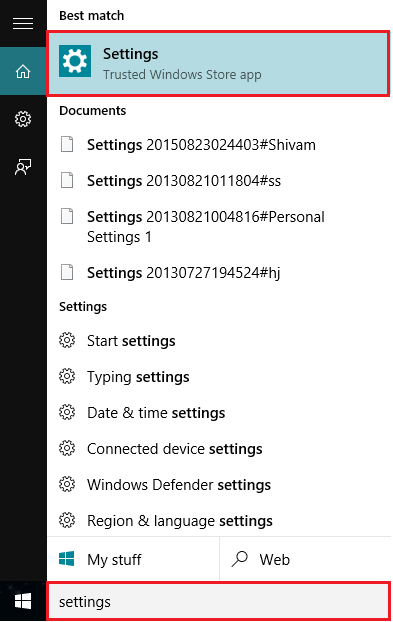
- 2257
- 545
- Jeanne Dupont
Parfois, de nombreux utilisateurs sont confrontés à des problèmes comme les scintiller à l'écran, la diffusion des couleurs, etc. Lorsque vous utilisez leurs PC / ordinateurs portables. Afin de résoudre ce type de problème, nous pouvons modifier les taux de rafraîchissement du moniteur et les différentes résolutions d'écran à l'aide des modes compatibles donnés pris en charge par l'adaptateur de moniteur et vidéo.
Le choix d'une résolution d'écran réalisable et d'un taux de rafraîchissement du moniteur améliore la qualité graphique des textes / images à l'écran.
Dans cet article, nous suivrons certaines étapes sur comment modifier les taux de rafraîchissement du moniteur dans Windows 10:
Étape 1:
Ouvrez l'application «Paramètres». Vous pouvez ouvrir cette application simplement en appuyant ensemble en appuyant sur «Win Key + I».
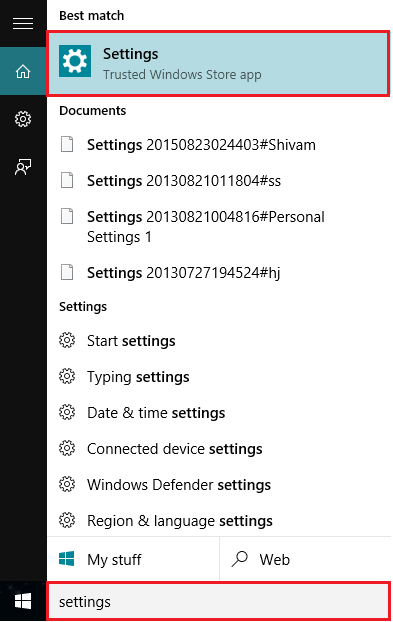
Alternativement, vous pouvez taper «Paramètres» dans la barre de recherche Windows située à côté de l'icône Démarrer. Cliquez sur la première option fournie.
Étape 2:
Cliquez sur les paramètres «Système».
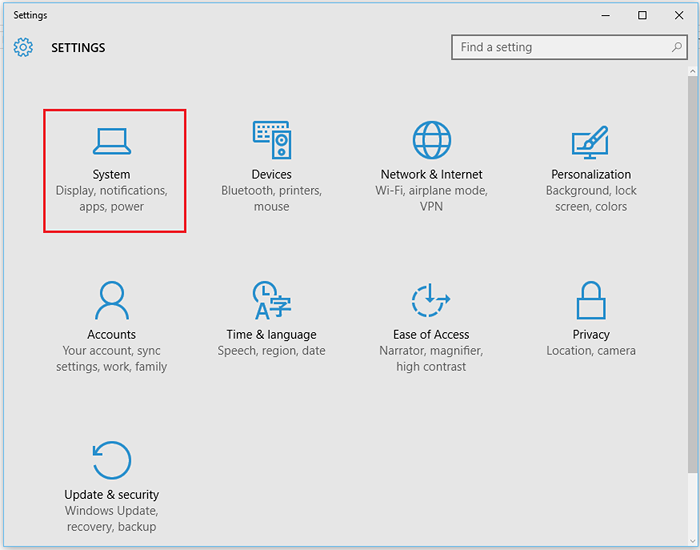
Ou sinon, Cliquez avec le bouton droit sur l'écran de bureau et cliquez sur «Afficher les paramètres» pour l'accès direct à la sous-définition de l'affichage sous l'application «Paramètres».
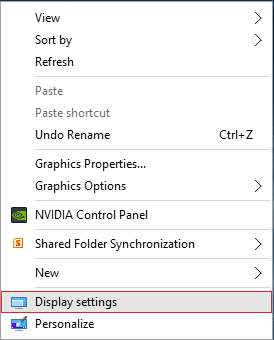
Étape 3:
Faites défiler vers le bas et cliquez sur «Paramètres d'affichage avancé».
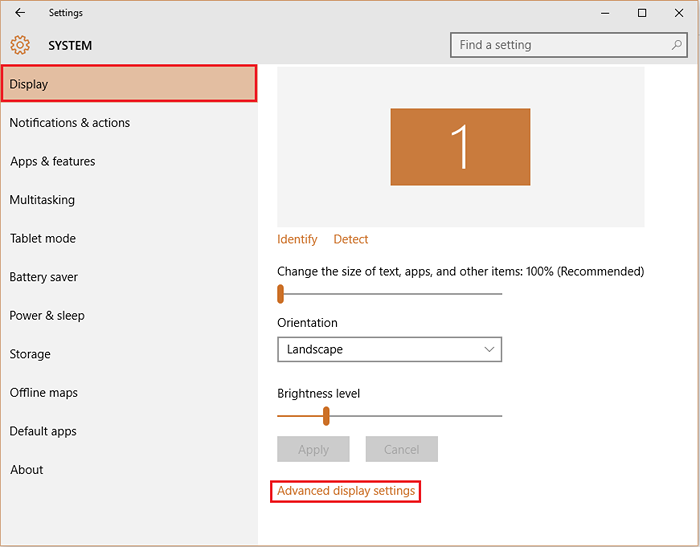
Étape 4:
Faites défiler vers le bas et cliquez sur «Afficher les propriétés de l'adaptateur».
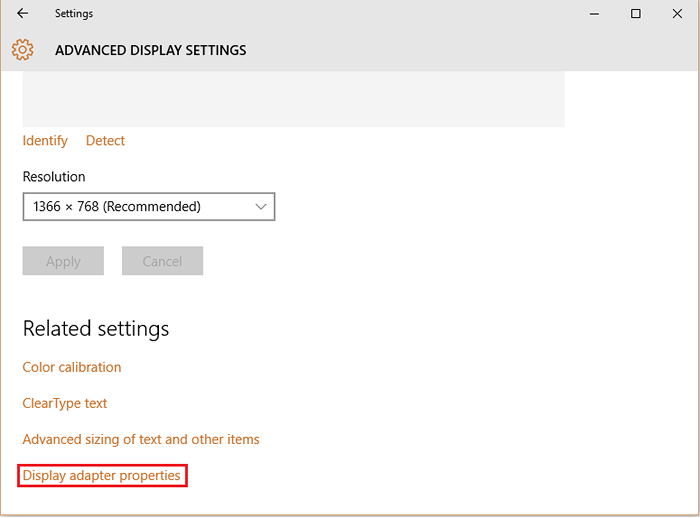
Remarque: Cela ouvrira la fenêtre Monitor and Graphics qui répertorie le type d'adaptateur installé sur votre système. Il affichera également des statistiques comme la mémoire graphique disponible, la mémoire vidéo dédiée, la mémoire vidéo système et la mémoire système partagée.
Étape 5:
Cliquez sur «Lister tous les modes».
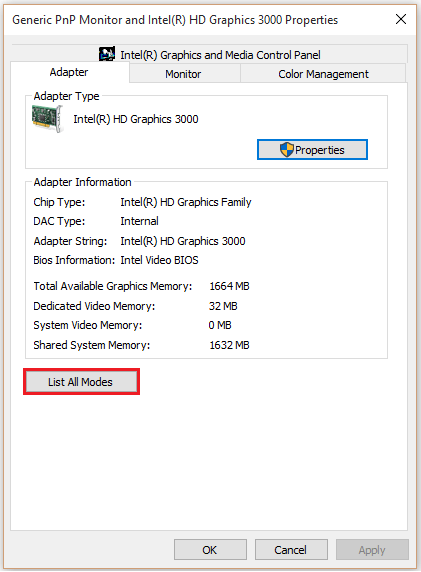
Remarque: il affichera tous les modes compatibles selon votre moniteur et la carte vidéo installée sur votre matériel vidéo.
Étape 6:
Vous pouvez sélectionner un mode souhaité dans la liste des modes valides. Après avoir sélectionné le mode souhaité, cliquez sur «OK» pour confirmer vos modifications.
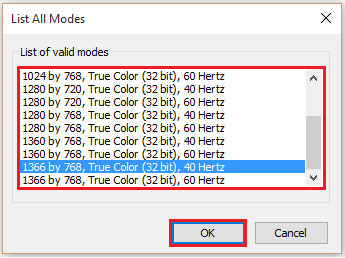
Remarque: Le changement de configuration d'affichage actuelle réorganisera les icônes partout sur votre PC.
- « Comment insérer et déplacer une image dans Microsoft Word 2016
- Comment zoomer / zoomer sur le navigateur Web Edge dans Windows 10 »

