Comment insérer et déplacer une image dans Microsoft Word 2016
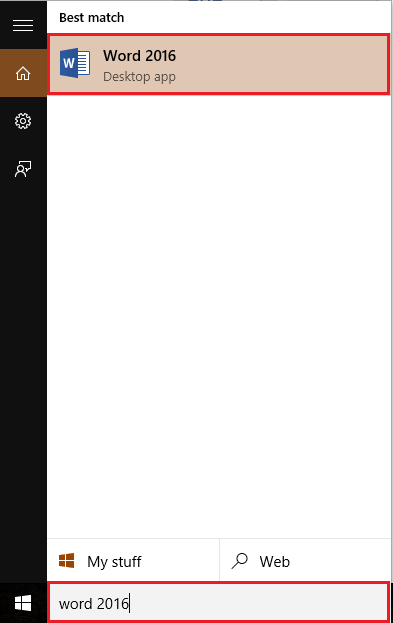
- 4392
- 1175
- Noa Faure
L'insertion d'images dans un fichier Word illustre la vraie signification du document Word. Il aide le document à être plus artistique car il comprend des images et des dessins. À l'aide d'images, le document Word peut être compris d'une meilleure manière.Chaque fois que nous souhaitons insérer une image / image dans un document Word, nous pouvons copier-casser l'image de n'importe quel répertoire au fichier Word mais l'insertion de la méthode conventionnelle doit être préférée.
Dans cet article, nous suivrons certaines étapes sur Comment insérer et déplacer une image de votre ordinateur dans Microsoft Word 2016:
Étape 1:
Tapez «Word 2016» dans la barre de recherche Windows située à côté de l'icône Start. Cliquez sur la première option fournie.
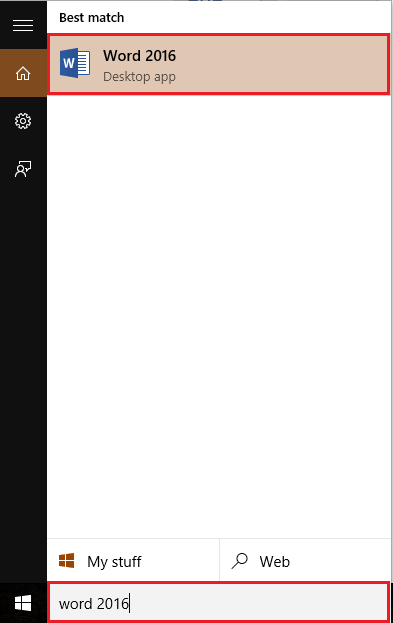
Étape 2:
Cliquez sur l'onglet «Insérer» situé dans le coin supérieur gauche de la fenêtre «Word». Après avoir cliqué, une barre d'outils de ruban apparaîtra offrant de nombreuses options comme les options de pagination, les tables, les illustrations, les symboles, etc. Cliquez sur "Images".
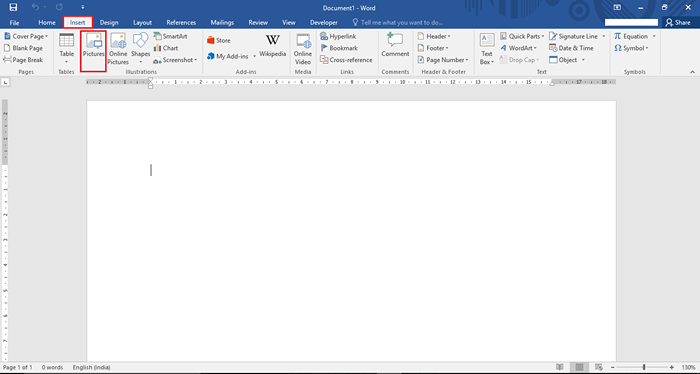
Étape 3:
Après avoir cliqué, une fenêtre s'ouvrira sur votre bureau vous demandant d'insérer une image selon votre choix. Pour sélectionner votre image souhaitée, cliquez dessus et cliquez sur le bouton «Insérer» situé en bas de la fenêtre. Vous pouvez également sélectionner plusieurs images à la fois. Par exemple, nous avons sélectionné des «protèges d'anniversaire».
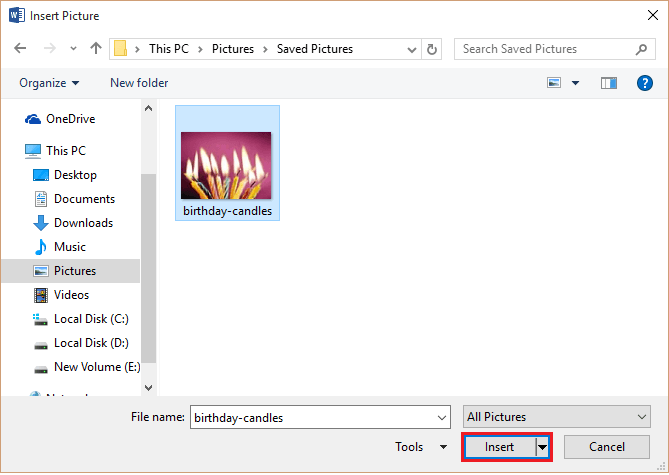
Étape 4:
Maintenant, l'image est placée sur la page Word. Vous pouvez réduire / agrandir la taille de l'image en cliquant sur l'icône «cercle» située à tous les coins de l'image. Faire glisser ces icônes «vers» et «loin» de l'image le rendra respectivement «plus petit» et «plus grand».
Vous pouvez également faire pivoter l'image à 360 ° en utilisant l'icône «Rotation» située en haut de l'image. Cliquez sur l'icône et faites glisser le curseur dans la direction souhaitée pour faire pivoter l'image.
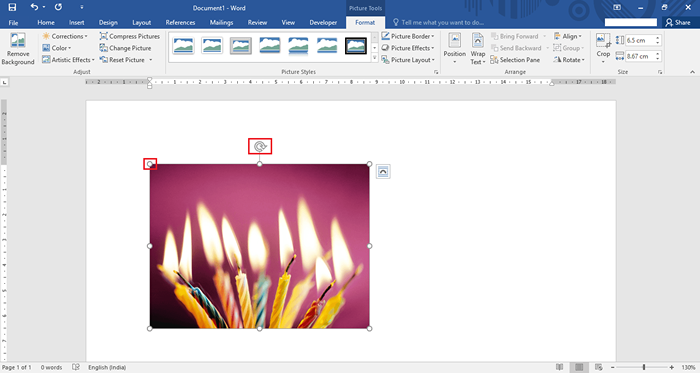
Étape 4:
Si vous avez besoin de positionnement différent du texte et des images, vous pouvez essayer les «options de mise en page». Les options de mise en page sont constituées de fonctionnalités comme le positionnement, l'enveloppe de texte et la taille des images.
Pour utiliser cette option, cliquez sur l'icône «Arc» située sur le côté droit de l'image.
Vous pouvez choisir diverses options de mise en page à partir des icônes. Si vous souhaitez avoir une disposition différente des dispositions prédéfinies, cliquez sur le bouton "Voir plus".
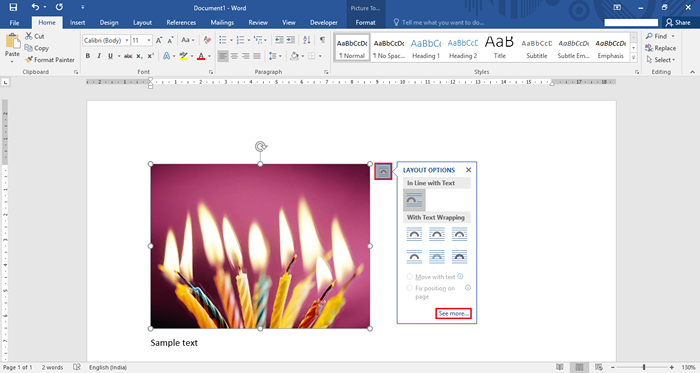
Étape 5:
Le bouton «Voir plus» ouvre la fenêtre des propriétés de mise en page. Vous pouvez créer une disposition personnalisée ayant des alignements horizontaux et verticaux différents.
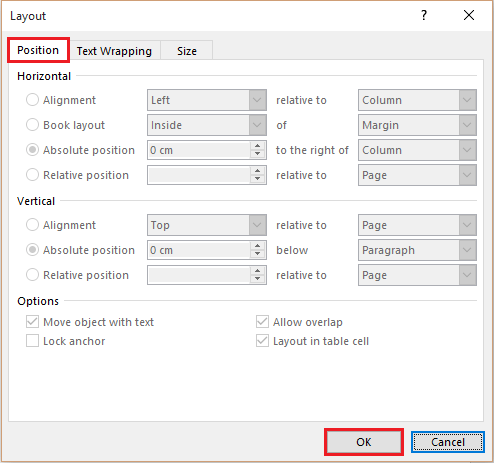
Après avoir défini tous les alignements et autres options, cliquez sur «OK» pour terminer le processus.
- « Comment insérer et redimensionner une table dans Microsoft Word 2016
- Comment modifier les taux de rafraîchissement du moniteur dans Windows 10 »

