Comment changer la couleur, la taille et le style du pointeur de la souris sous Windows 11

- 887
- 2
- Maxence Arnaud
Et si vous pouviez changer la couleur, la conception et la taille du pointeur de souris banal que vous utilisez tous les jours tout en travaillant sur votre PC ou votre ordinateur portable? Idée intéressante n'est-ce pas? Eh bien, Windows 11 offre également cette option et les modifications que vous pouvez apporter sont assez intéressantes. Windows 11 permet de modifier l'ensemble du schéma de pointeur de la souris, qui inclut l'option pour modifier la couleur, la taille et le style du pointeur de la souris sur votre PC Windows 11.
Mieux encore, vous pouvez également ajouter une ombre au pointeur et ajouter des pointeurs personnalisés, et rendre les choses plus intéressantes. Ainsi, vous pouvez changer le style du curseur normal en une icône de crayon ou une icône de flèche, amplifier la taille et même la couleur du pointeur. Mais, si vous êtes perplexe sur la façon de changer le schéma de pointeur de la souris ou d'ajouter une icône de curseur personnalisée, nous vous guiderons tout au long du processus. Voyons comment:
Table des matières
- Comment changer le schéma de pointeur de la souris sur Windows 11
- Comment changer la couleur et la taille de la souris Pinter dans Windows 11
- Comment créer un pointeur de souris personnalisé sur Windows 11
Comment changer le schéma de pointeur de la souris sur Windows 11
Suivez les instructions ci-dessous pour modifier le style, la couleur et la taille du curseur de la souris sur votre PC Windows 11:
Étape 1: Aller à Commencer, cliquez avec le bouton droit dessus et sélectionnez Paramètres à partir du menu contextuel.
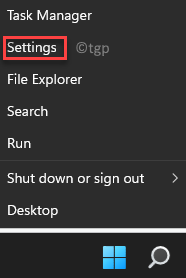
Étape 2: Dans le Paramètres fenêtre, cliquez sur le Bluetooth et appareils Option à gauche.
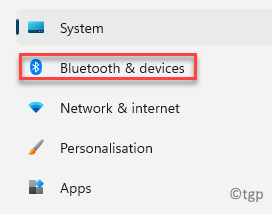
Étape 3: Maintenant, voyagez vers le côté droit de la fenêtre un peu à la baisse et cliquez sur Souris.

Étape 4: Ensuite, dans le Souris Fenêtre de paramètres, sur le côté droit, faites défiler vers le bas et sous le Paramètres connexes Section, cliquez sur Paramètres de souris supplémentaires option.

Étape 5: Il ouvrira le Propriétés de la souris boîte de dialogue.
Ici, sélectionnez le Pointeurs onglet et allez au Schème section.
Sélectionnez un schéma de votre choix dans la liste déroulante en dessous.
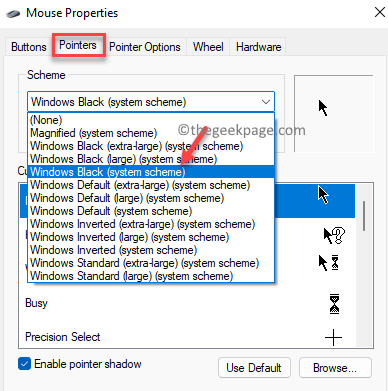
Étape 6: Vous pouvez également sélectionner un curseur personnalisé dans le Personnaliser section.
Si vous souhaitez améliorer davantage le curseur, vous pouvez cocher la case à côté de Activer l'ombre du pointeur au fond.
Presse Appliquer et puis D'ACCORD Pour enregistrer les modifications et quitter.
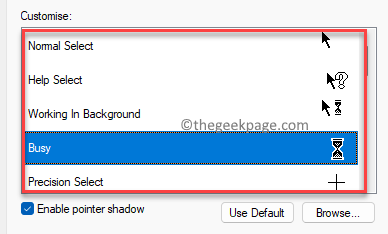
Vous devriez maintenant avoir un curseur en fonction de vos préférences.
Comment changer la couleur et la taille de la souris Pinter dans Windows 11
De plus, vous pouvez également personnaliser davantage le curseur de la souris en fonction de vos préférences et améliorer ses looks en utilisant une couleur différente en dehors du noir ou du blanc, ou de la rendre plus grande ou plus petite en taille. Voyons comment changer la couleur et la taille du curseur:
Étape 1: appuie sur le Gagner + je Clés ensemble sur votre PC pour ouvrir le Paramètres fenêtre.
Étape 2: Dans le Paramètres App, sur le côté gauche du volet, cliquez sur Bluetooth et appareils option.
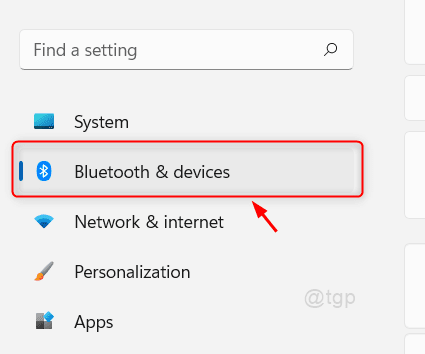
Étape 3: Maintenant, sur le côté droit du volet, sélectionnez Souris.

Étape 4: Dans la fenêtre suivante, accédez au côté droit et sous le Paramètres connexes Section, cliquez sur Pointeur de souris.
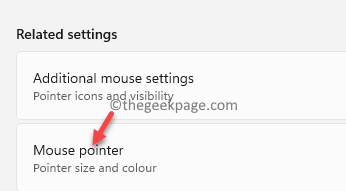
Étape 5: Vous pouvez également sélectionner un style différent pour le curseur du Style de pointeur de souris section.
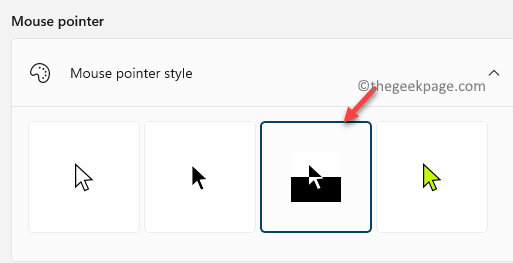
Étape 6: Aller au Taille champ et déplacer le curseur vers la droite pour augmenter la taille du curseur de la souris ou vers la gauche pour diminuer la taille du curseur de la souris.
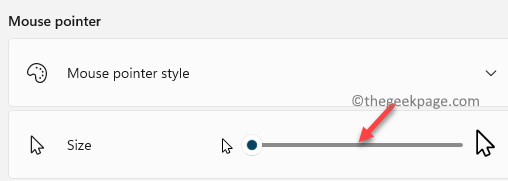
Donc, à partir d'ici, vous pouvez modifier le style, la taille et les autres paramètres du pointeur de la souris sur votre PC Windows 11.
Comment créer un pointeur de souris personnalisé sur Windows 11
Cependant, si vous n'êtes pas satisfait des schémas de pointeur de la souris disponibles dans les paramètres de la souris, vous pouvez également parcourir les pointeurs de souris intégrés Windows ou ajouter un nouveau pointeur de souris personnalisé de votre choix. Voyons comment:
Étape 1: Cliquez avec le bouton droit sur Commencer et sélectionner Paramètres à partir du menu.
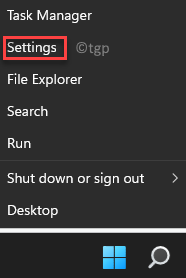
Étape 2: Dans le Paramètres App, allez sur le côté gauche du volet et sélectionnez le Bluetooth et appareils option.
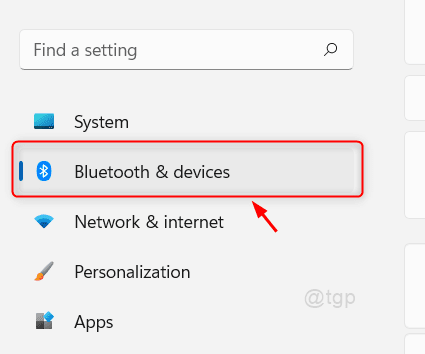
Étape 3: Maintenant, naviguez vers le côté droit et cliquez sur le Souris option.

Étape 4: Dans le Paramètres de souris fenêtre, allez sur le côté droit, faites défiler vers le bas et sélectionnez Paramètres de souris supplémentaires sous le Paramètres connexes section.

Étape 5: Dans le Propriétés de la souris boîte de dialogue qui s'ouvre, allez au Pointeurs languette.
Maintenant, sélectionnez un schéma dans la liste déroulante dans le Schème section.
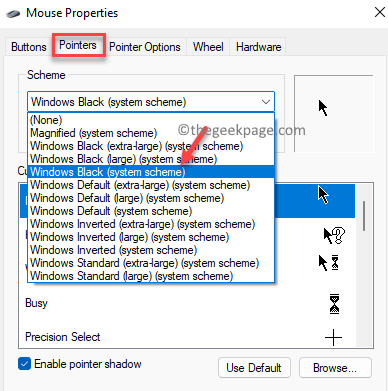
Étape 6: Ensuite, cliquez sur le Parcourir bouton en bas à droite de la fenêtre.
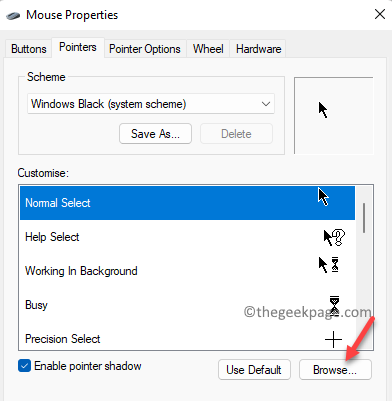
Étape 7: Il ouvrira le Parcourir fenêtre avec une liste de tous les curseurs disponibles dans le Explorateur de fichiers.
Sélectionnez un curseur de votre choix et appuyez sur Ouvrir.
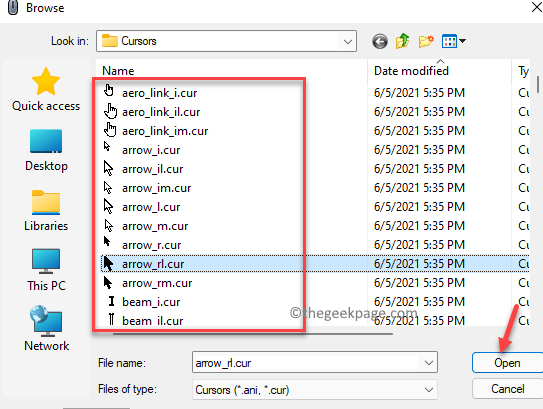
*Note - Vous pouvez également sélectionner des curseurs animés comme le aero_busy ou aero_working.
De plus, pour passer à plus d'icônes de curseur, répétez le Étapes 5 à travers 7.
Étape 8: Maintenant, alors que vous revenez au Propriétés de la souris fenêtre, cliquez sur le Enregistrer sous bouton en dessous du Schème champ.
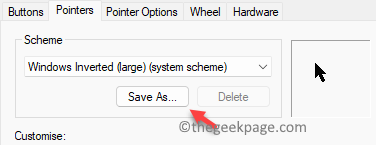
Étape 9: Vous verrez maintenant le Schéma d'économie rapide.
Dans le Enregistrer ce schéma de curseur En tant que champ, tapez le nom souhaité pour votre schéma sélectionné, puis appuyez sur D'ACCORD.
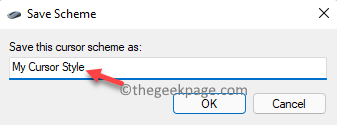
Étape 10: Presse Appliquer et puis D'ACCORD Pour appliquer les modifications et quitter.
Vous aurez maintenant un curseur de souris totalement nouveau de votre choix et ainsi, comment vous pouvez créer un curseur de souris personnalisé sur votre PC Windows 11.
- « Comment réparer le délai de connexion a été atteint dans Outlook
- Comment réparer la combastion.DLL Erreur manquante dans Windows 11/10 »

