Comment modifier l'emplacement du dossier OneDrive dans Windows 11
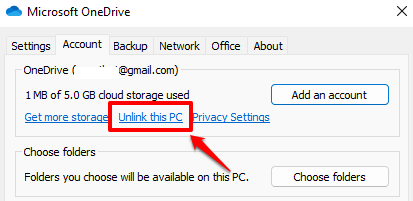
- 4942
- 433
- Maëlle Perez
Microsoft OneDrive Cloud Storage Service est largement utilisé par de nombreux utilisateurs de Windows pour synchroniser leurs données sur plusieurs appareils. Par défaut, le dossier Microsoft OneDrive est dans le lecteur C de votre système. Cependant, parfois, vous voudrez peut-être déplacer ce dossier vers un autre lecteur pour améliorer les performances du système en libérant un peu d'espace dans votre lecteur C. Si vous avez tout essayé et que vous n'avez pas encore réussi à déplacer avec succès le dossier OneDrive vers un autre endroit, cet article est pour vous.
Étape 1: cliquez sur le Onedrive icône qui est au côté droit de la barre des tâches.
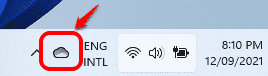
Lire: Icône OneDrive manquante dans la barre des tâches
Étape 2: comme suivant, cliquez sur l'icône Aide et paramètres.
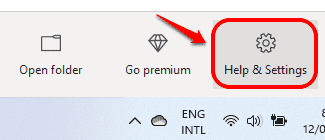
Étape 3: Dans le menu qui se développe, cliquez sur Paramètres option.
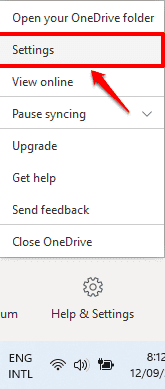
Étape 4: Cela ouvrira la fenêtre des paramètres Microsoft OneDrive. Cliquez sur le lien qui dit Désabillez ce PC.
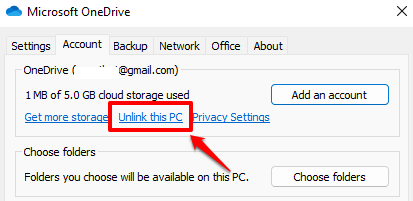
Étape 5: Lorsque la fenêtre de confirmation suivante apparaît, cliquez sur le Compte de linge bouton. Vous verrez maintenant l'écran de connexion OneDrive. Ferme le.
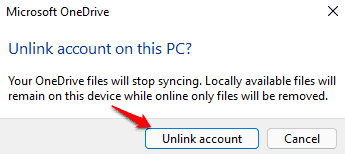
Étape 6: Maintenant Lancez Fichier Explorer en cliquant sur l'icône de l'explorateur de fichiers dans la barre des tâches.
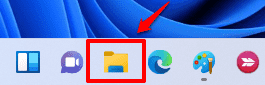
Étape 7: Maintenant, vous devez Accédez à votre dossier OneDrive. Habituellement, le dossier OneDrive est présent à l'emplacement:
C: \ Users \%nom d'utilisateur%
Copiez et collez simplement le chemin ci-dessous dans la barre d'adresse de l'explorateur de fichiers.
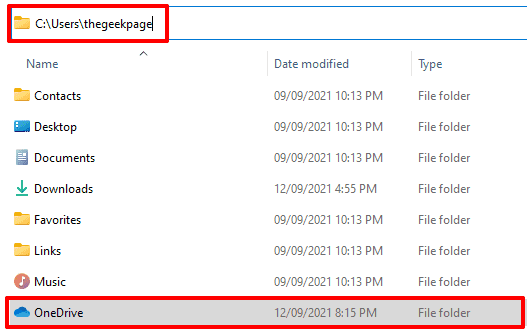
Étape 8: Maintenant Faites un clic droit sur le dossier OneDrive et cliquez sur le Icône de coupe, ou appuyez simplement sur les touches Ctrl + x ensemble après avoir sélectionné le dossier.
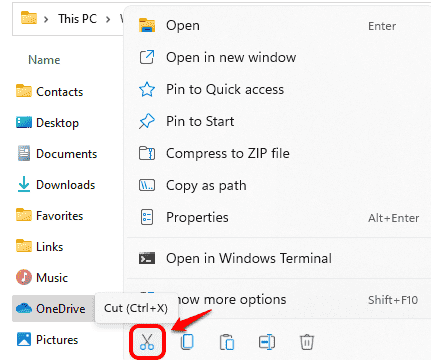
Étape 9: comme suivant, Accédez au nouveau dossier où vous souhaitez déplacer votre dossier OneDrive vers. Collez le dossier là-bas en appuyant sur les clés Ctrl + v ensemble.
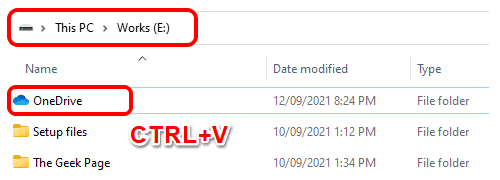
Étape 10: Maintenant, cliquez sur le Icône Onedrive à nouveau de la barre des tâches. Cette fois, l'icône OneDrive s'affichera comme déconnectée.
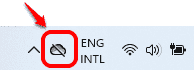
Étape 11: cliquez sur le S'identifier bouton suivant.
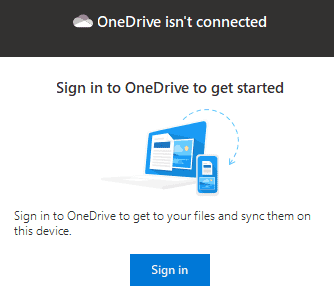
Étape 12: Entrez votre e-mail Microsoft identifiant, cliquer sur S'identifier bouton.
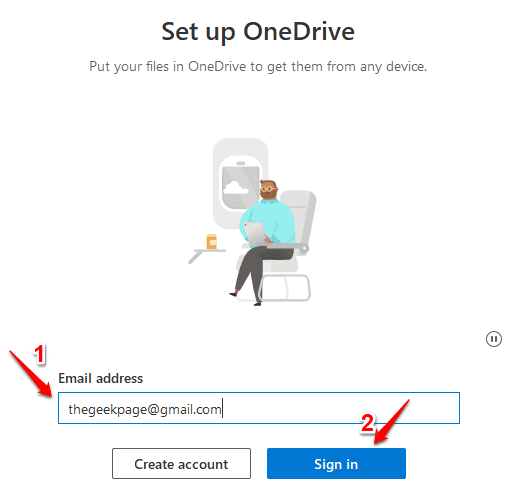
Étape 13: Maintenant Entrer le mot de passe et frapper S'identifier bouton.
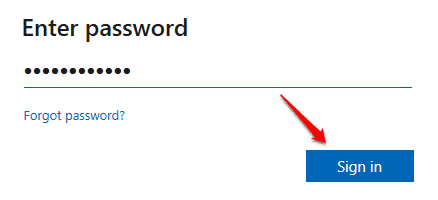
Étape 14: Lorsque la fenêtre suivante s'ouvre, montrant votre ancien emplacement de dossier OneDrive, cliquez sur le lien qui indique Changer de lieu.
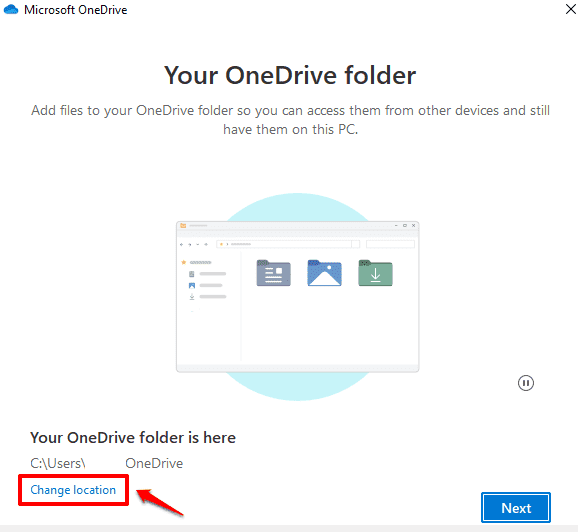
Étape 15: Accédez à votre dossier cible, cliquer sur Sélectionner le dossier bouton.
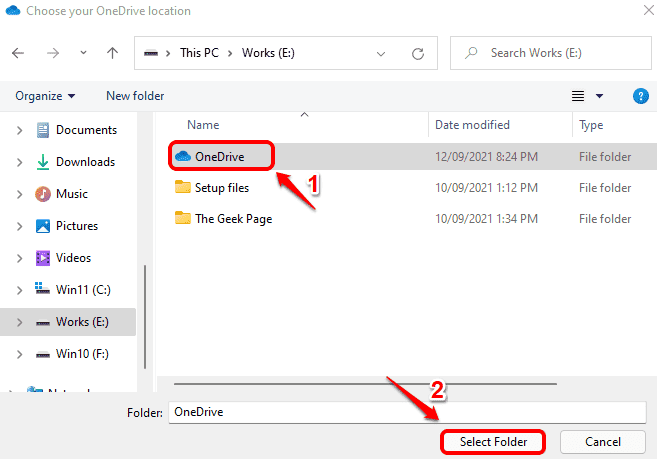
Étape 16: Maintenant, une nouvelle fenêtre de confirmation comme celle présentée ci-dessous apparaîtra. Cliquer sur Utilisez ce dossier bouton.
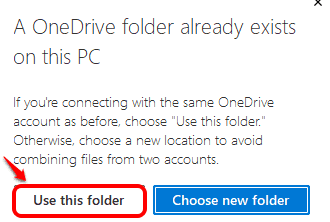
Étape 17: Vous serez maintenant de retour à la fenêtre de sélection du dossier. Vous pouvez voir que le nouvel emplacement que vous avez sélectionné a été mis à jour. Cliquez sur le bouton Suivant.
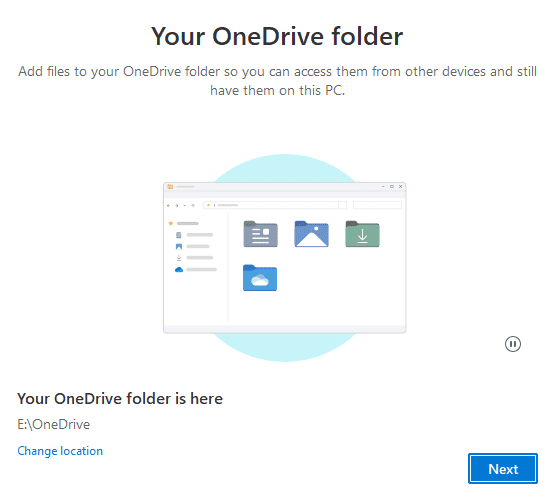
Étape 18: Suivez les étapes restantes selon votre préférence, principalement simplement en cliquant sur le Suivant bouton. Enfin, cliquez sur le bouton Ouvrez mon dossier OneDrive Lorsque vous voyez la fenêtre suivante.
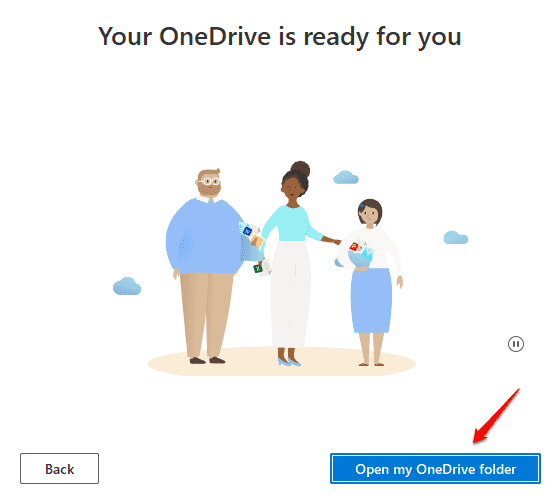
Étape 19: Vous pouvez maintenant voir votre dossier OneDrive dans le nouvel emplacement, vous pouvez également voir que vos fichiers à l'intérieur du dossier ont un coche verte Marquez contre eux dans la colonne de statut, indiquant qu'ils sont synchronisés avec votre compte OneDrive.
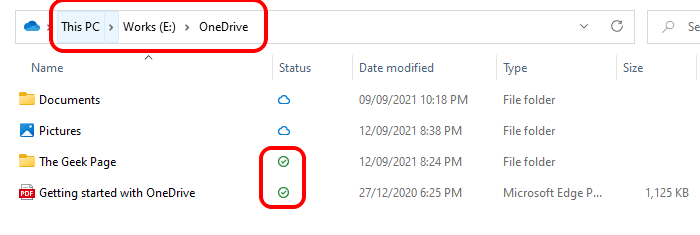
Veuillez nous dire dans vos commentaires si cette méthode a fonctionné pour vous ou non.
- « Recherche d'Outlook ne fonctionne pas Correction du problème
- Comment changer le pays ou la région de Windows Store dans Windows 11 »

