Comment changer le mot de passe dans Linux
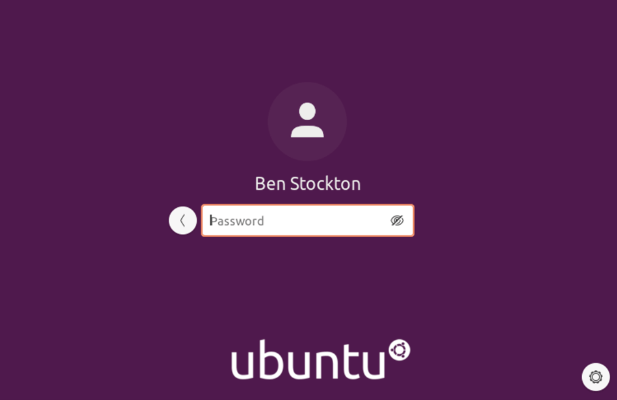
- 3408
- 68
- Maëlle Perez
Sans mot de passe sécurisé, vos données sont vulnérables. Des mots de passe facile à deviner ou à avoir été divulgué auparavant facilitent le travail d'un pirate, il n'est pas difficile de briser un compte d'utilisateur si «mot de passe123» est votre mot de passe. C'est pourquoi il est important de changer régulièrement votre mot de passe, même sur un système d'exploitation plus sécurisé comme Linux.
Heureusement, c'est un processus facile pour changer votre mot de passe dans Linux. Vous pouvez modifier votre mot de passe (ou d'autres mots de passe de l'utilisateur) à partir du terminal localement ou à distance, ou définir des dates d'expiration pour forcer d'autres utilisateurs à le changer eux-mêmes lorsqu'ils se connectent ensuite. Voici ce que vous devez faire pour modifier un mot de passe utilisateur dans toute distribution Linux.
Table des matières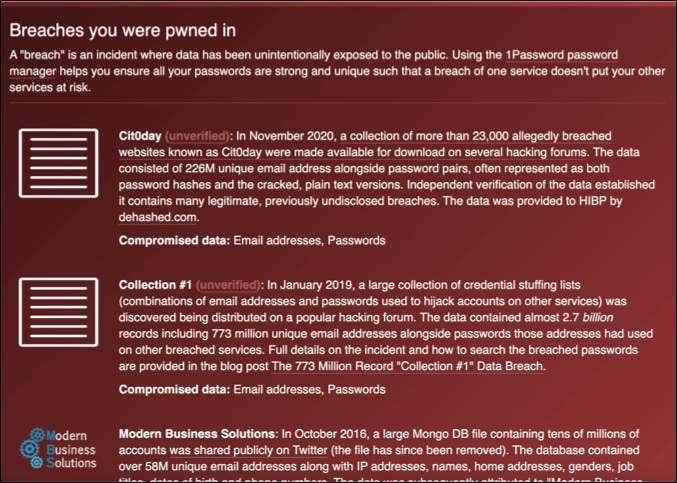
C'est pourquoi il est important d'envisager de modifier régulièrement tous vos mots de passe dans Linux, y compris les mots de passe de votre compte sur Linux. Un bon mot de passe se compose d'un certain nombre de lettres (en haut et en minuscules), des chiffres et des caractères spéciaux. Cela nécessite également que le mot de passe soit d'une longueur appropriée (au moins 8 caractères, sinon plus).
Si vous avez du mal à trouver un mot de passe dont vous vous souvenez, vous pouvez utiliser un gestionnaire de mots de passe pour vous aider à générer et en vous souvenez-vous. Vous ne pourrez pas l'utiliser pour remplir l'écran de connexion, mais si vous utilisez un gestionnaire de mots de passe comme Keepass, vous pouvez rapidement rappeler le mot de passe à l'aide de l'application mobile.
Cependant, il est probablement mieux (et le plus simple) de créer un mot de passe dont vous vous souvenez. Les mots du dictionnaire sont hors du menu pour celui-ci, mais si possible, vous devriez essayer de créer un mot de passe mémorable que personne d'autre ne pourrait connaître en utilisant les étapes que nous avons décrites ci-dessus.
Comment changer votre mot de passe dans Linux
Alors que vous devriez pouvoir modifier les mots de passe en utilisant l'environnement de bureau de votre distribution, ces étapes varieront considérablement. Si vous utilisez une version sans tête de Linux (sans interface graphique), vous ne pourrez pas du tout utiliser une interface graphique pour changer votre mot de passe.
C'est pourquoi le moyen le meilleur et le plus rapide de modifier votre mot de passe dans Linux est d'utiliser le terminal, quelle que soit la distribution Linux que vous utilisez.
- Ouvrez une nouvelle fenêtre de terminal ou établissez une connexion SSH distante à votre PC ou serveur Linux. Si vous vous connectez à distance, vous devrez saisir votre mot de passe existant pour vous authentifier si vous ne l'avez pas déjà.
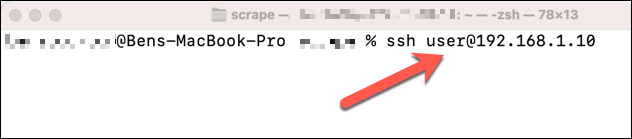
- Une fois que vous avez connecté (à distance ou localement), tapez passage Pour commencer le processus de modification de votre mot de passe. Le passage La commande est commune à presque tous les systèmes d'exploitation basés sur UNIX, y compris Linux et MacOS.
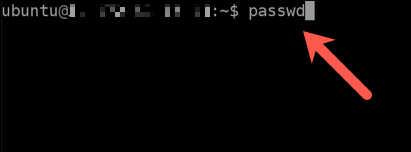
- Pour changer votre mot de passe Linux en utilisant passage, Tapez d'abord votre mot de passe existant, puis confirmez votre nouveau mot de passe en les entrant deux fois, en sélectionnant Entrer Pour passer à chaque nouvelle ligne. Vous ne pourrez pas voir votre entrée, donc si vous faites une erreur pendant le processus de saisie, sélectionnez le Entrer Clé sur votre clavier à tout moment. Cela provoquera passage Pour échouer, car il ne pourra pas faire correspondre les nouveaux mots de passe ou s'authentifier en utilisant le précédent.
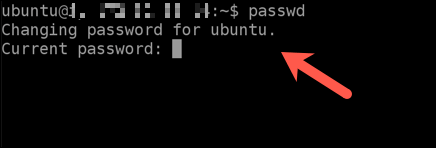
- Si le processus réussit, passage retournera un message de réussite dans le terminal. Si ce n'est pas le cas (par exemple, si vous avez trompé votre mot de passe), vous devrez répéter le processus.
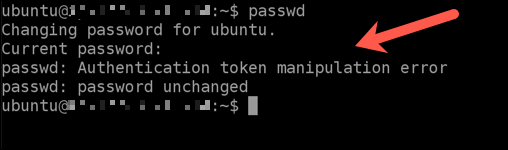
Modification des autres mots de passe du compte utilisateur dans Linux
Si vous avez un accès superutilisateur ou root sur votre PC ou serveur Linux (par exemple, si vous êtes un administrateur système), vous pouvez modifier les mots de passe d'autres utilisateurs locaux. Vous voudrez peut-être le faire si quelqu'un a oublié son mot de passe, par exemple.
- Pour ce faire, ouvrez une fenêtre de terminal localement ou connectez à distance à l'aide de SSH. Une fois le terminal ou la connexion ouverte, tapez su ou Sudo su Pour passer au compte d'utilisateur racine. Vous devrez fournir le mot de passe de l'utilisateur racine correct pour pouvoir le faire.
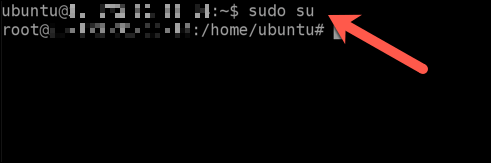
- Une fois que vous êtes passé à Root en utilisant sudo su ou su, Vous pouvez commencer à changer le mot de passe d'un autre utilisateur. Pour ce faire, tapez Utilisateur Passwd, remplacement utilisateur avec le nom d'utilisateur du compte que vous souhaitez changer. Si vous ne savez pas quel est le nom d'utilisateur, tapez chat / etc / passwd plutôt. Le premier mot de chaque ligne (par exemple, ubuntu) est un nom d'utilisateur sur votre PC.
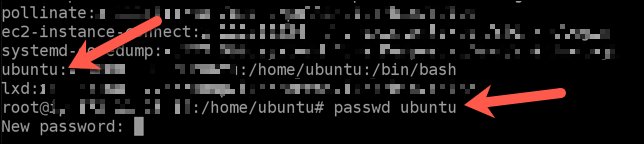
- Vous devrez saisir deux fois le nouveau mot de passe, en sélectionnant le Entrer clé après chaque ligne.

- Si vous tapez correctement les mots de passe, passage Renvoie un message de réussite. Si vous tapez les mots de passe incorrectement (par exemple. Si les nouveaux mots de passe ne correspondent pas), vous devrez répéter ces étapes pour la modifier avec succès.
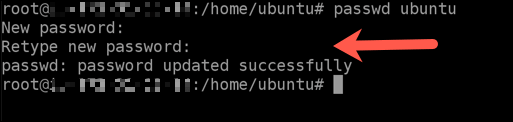
Comment changer le mot de passe racine dans Linux en utilisant sudo
Pour aider à protéger votre système, de nombreuses distributions Linux restreignent les comptes d'utilisateurs normaux en cachant un certain accès derrière le compte racine (SuperUser). Lorsque vous élevez votre terminal en utilisant des commandes comme sudo su ou su Pour accorder un accès root, vous devrez taper le mot de passe racine correct.
- Pour modifier le mot de passe racine, vous devrez ouvrir une fenêtre de terminal ou vous connecter à distance à l'aide de SSH. Dans le terminal, tapez sudo su ou su Pour passer au compte SuperUser, puis sélectionnez le Entrer clé de votre clavier.
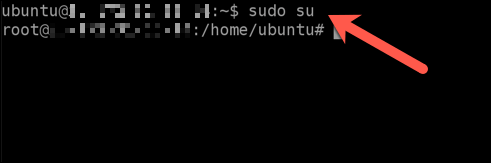
- Avec accès racine, tapez passage et sélectionnez le Entrer clé. Vous devrez fournir deux fois un nouveau mot de passe, en sélectionnant Entrer Après chaque ligne.
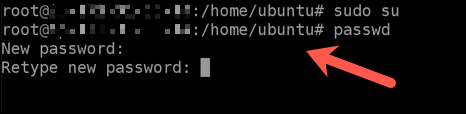
- Si la commande réussit, passage publiera un message de réussite dans le terminal. S'il échoue, vous devrez répéter ces étapes pour terminer le processus.
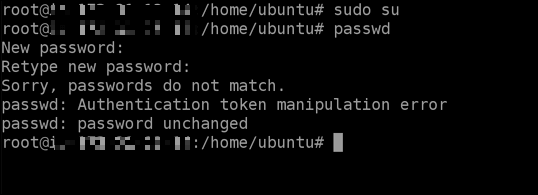
Définition d'une date d'expiration de mot de passe dans Linux
En définissant une date d'expiration intégrée pour les mots de passe sur votre PC Linux, vous n'avez pas à vous soucier de l'exécution manuelle du passage commande régulièrement. Lorsque le mot de passe expire, votre PC vous demandera de modifier automatiquement votre mot de passe.
- Pour définir une date d'expiration de mot de passe dans Linux, ouvrez une fenêtre de terminal ou connectez à distance à l'aide de SSH. Dans le terminal, tapez utilisateur de chage -m 100 et sélectionnez le Entrer clé, remplacement 100 avec le nombre de jours avant l'expiration suivante et utilisateur Avec votre nom d'utilisateur. Si vous souhaitez définir des dates d'expiration pour d'autres comptes d'utilisateurs, tapez Sudo Chage -m 100 utilisateur au lieu de cela, remplacer les détails des espaces réservés par le vôtre.

- Avec l'ensemble des détails, vous pouvez vérifier la date d'expiration en tapant utilisateur de chage -l et sélectionner Entrer, remplacement utilisateur Avec le nom d'utilisateur que vous souhaitez vérifier.
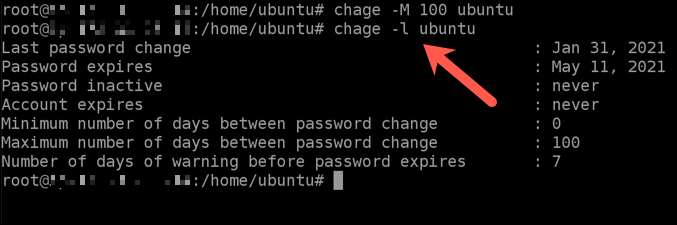
Sécuriser un système Linux
Linux est bien connu comme l'un des systèmes d'exploitation les plus sécurisés disponibles, mais sans mot de passe sécurisé, vous laissez votre PC vulnérable à l'attaque. Il existe d'autres façons de sécuriser votre système davantage, comme le maintien d'un réseau local sécurisé et la numérisation de vos fichiers pour des virus qui pourraient infecter d'autres PC.
Vous pouvez également penser à utiliser un navigateur Web sécurisé pour rester en sécurité en ligne, surtout si vous envisagez d'utiliser un VPN pour masquer votre adresse IP. Faire des efforts pour protéger votre confidentialité et votre sécurité en ligne ne cessera pas de tentatives de piratage, mais cela ajoutera une autre couche de défense contre elle.
- « Comment réparer une boucle de redémarrage de Windows 10
- Comment afficher le compteur FPS intégré de Steam »

