Comment réparer une boucle de redémarrage de Windows 10

- 1925
- 470
- Emilie Colin
Si vous essayez d'utiliser votre ordinateur Windows et que vous constatez qu'il est coincé dans une boucle de redémarrage infinie, il peut être frustrant de gérer surtout si vous ne connaissez pas la cause.
La boucle de redémarrage de Windows 10 se produit lorsqu'il y a un non-démarrage correctement le système d'exploitation.
Table des matières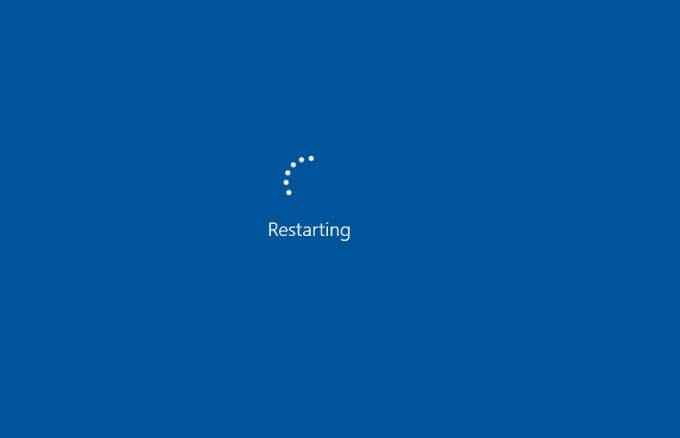
Certaines des causes de la boucle de redémarrage de Windows 10 comprennent:
- Nouveau pilote Windows ou mise à jour du pilote récent
- Une mise à jour Windows
- Problèmes avec le registre du système Windows
- Installation du nouveau logiciel
Comment réparer Windows 10 coincé dans la boucle de redémarrage
1. Débrancher les périphériques et réinitialiser dur votre PC
Un matériel connecté à votre ordinateur tel que votre imprimante, votre appareil photo numérique ou votre enregistreur vidéo, votre périphérique de stockage USB ou votre lecteur de carte multimédia peuvent interférer avec le processus de démarrage Windows normal.
Débrancher tous ces périphériques de votre PC et effectuer une réinitialisation dure peut aider à résoudre la boucle de redémarrage infinie. Vous ne pouvez laisser que votre clavier, votre souris et votre moniteur, puis débrancher votre PC à partir de la prise de courant.

Si votre ordinateur est livré avec une batterie amovible, retirez-la puis maintenez le bouton d'alimentation pendant environ 15 secondes jusqu'à ce qu'il s'éteigne. Remettez la batterie, branchez l'alimentation du mur sur votre PC et essayez de le redémarrer.
2. Contourner l'écran de redémarrage
Si Windows 10 est toujours coincé dans une boucle de redémarrage après avoir débranché les périphériques et effectué une réinitialisation matérielle, vous pouvez essayer de contourner l'écran de redémarrage à l'aide de la touche Fonction (FN).

Maintenez la touche FN vers le bas lorsque vous alimentez votre PC, et tout en maintenant la touche, appuyez sur la touche Windows pour contourner le redémarrage. Si cela fonctionne, vous devriez voir l'écran de connexion et vous pouvez continuer à utiliser votre PC normalement.
3. Utiliser la réparation automatique de Windows 10
La réparation automatique est une fonction de récupération de Windows 10 qui entre en jeu lorsque le système d'exploitation n'est pas en mesure de démarrer ou de démarrer et essaie de diagnostiquer et de résoudre le problème. La fonctionnalité scanne les fichiers système, la configuration et les paramètres du registre entre autres, puis essaie de résoudre les problèmes qui empêchent votre PC de fonctionner normalement.
La réparation automatique s'installe généralement sans que vous l'invitez, mais généralement, cela se produit après plusieurs redémarrages. Si vous trouvez que Windows 10 est coincé dans des boucles de redémarrage et en 15 minutes, vous ne voyez pas l'option de réparation automatique, cela ne se produira probablement pas.
Note: Vous ne perdrez pas de données si vous effectuez une réparation automatique.
Vous pouvez également effectuer une réparation automatique avec votre installation Windows 10 USB ou disque.
- Pour commencer, attendez que le PC commence et affiche le logo du fabricant, puis vérifiez l'option de menu de démarrage (F12). Si vous ne le voyez pas, reportez-vous au manuel d'utilisation de votre appareil.
- Ensuite, redémarrez votre PC et lorsque vous voyez le logo du fabricant, appuyez sur le Menu de démarrage Option Se séparée pour entrer le menu de démarrage. Sélectionner ROM CD / DVD ou USB.
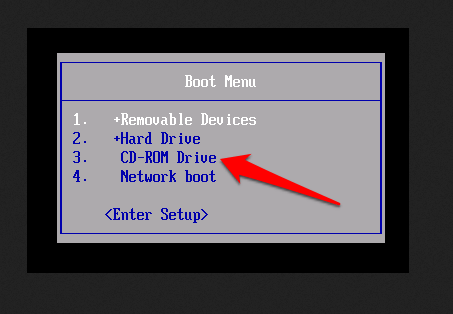
- Une fois que votre PC démarre à l'aide du disque de réparation du système ou du DVD Windows, vous verrez un écran noir avec un message disant "Appuyez sur n'importe quelle touche pour démarrer à partir du CD ou du DVD ».
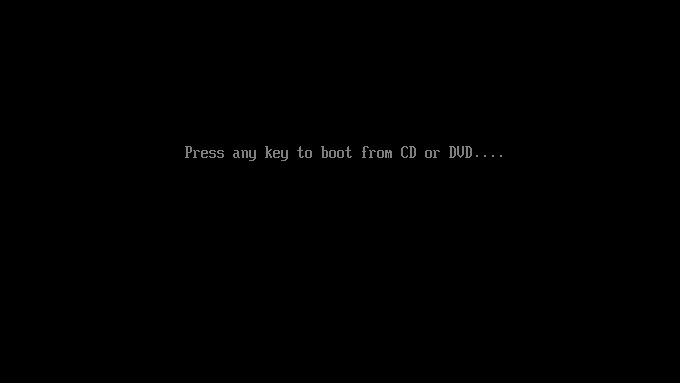
- Appuyez sur n'importe quelle touche, puis sélectionnez le type de clavier et l'heure correcte.
- Ensuite, sélectionnez Répare ton ordinateur en bas à gauche de votre écran.
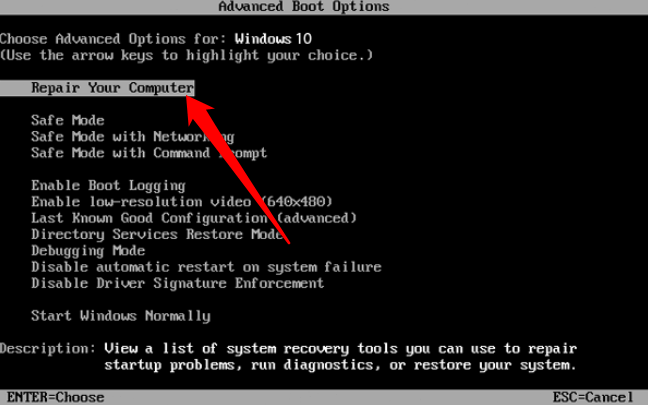
- Sélectionner Dépannage > Option avancée.
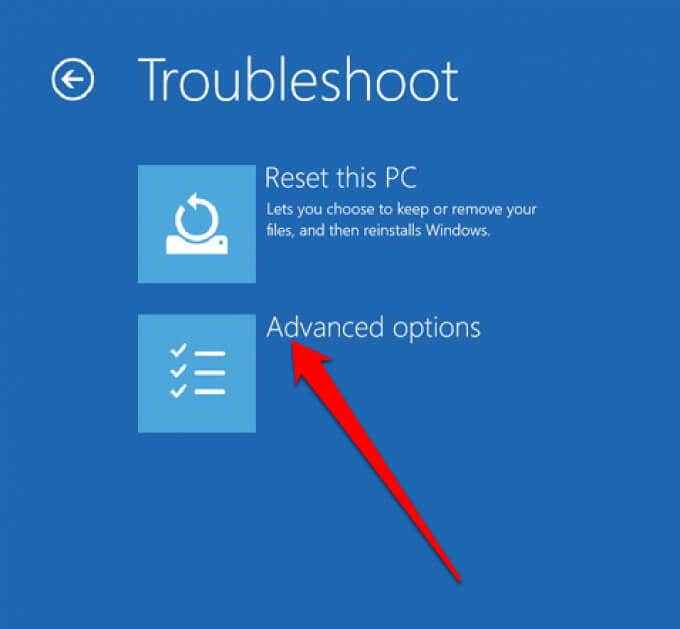
- Enfin sélectionner Réparation de startups.
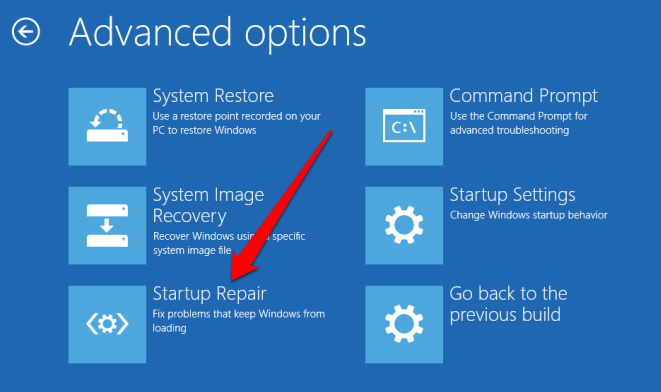
Si l'utilisation de la fonction de réparation automatique n'aide pas à corriger la boucle de redémarrage de Windows 10 ou les fichiers de démarrage, essayez d'utiliser le mode sans échec.
Utilisation du mode sans échec pour fixer Windows 10 coincé dans la boucle de redémarrage
En mode sans échec, vous pouvez accéder à Windows 10 et désinstaller la mise à jour Windows, les pilotes ou les logiciels qui peuvent provoquer le problème de la boucle de redémarrage de Windows 10. Une fois en mode sans échec, vous pouvez effectuer une restauration du système, puis réinstaller Windows 10 si tout le reste échoue et que cela ne vous dérange pas de perdre des données.
Si votre ordinateur dispose de plusieurs versions Windows, attendez l'écran de sélection du système d'exploitation, puis choisissez Modifier les paramètres par défaut ou choisissez d'autres options au lieu de sélectionner Windows 10.
L'étape suivante consistera à accéder à un mode sûr, qui dépendra de la façon dont la boucle de démarrage est présentée et si elle est déclenchée lorsque le matériel spécifique est connecté ou lorsque vous lancez une application spécifique.

Comment démarrer manuellement en mode sans échec
Avant le redémarrage, vous pouvez redémarrer en mode sans échec en utilisant trois options différentes:
- Maintenez le bas du Changement clé puis sélectionner Commencer > Redémarrage pour démarrer dans le Options de démarrage avancées. C'est probablement l'option la plus rapide pour accéder au mode sans échec.
- Presse Gagner + je ouvrir Paramètres puis sélectionner Mise à jour et sécurité > Récupération > Démarrage avancé > Redémarrer maintenant.
- Alternativement, ouvert Invite de commande (exécuter en tant qu'administrateur) puis entrez Arrêt / R / O pour redémarrer dans le Options de démarrage avancées.
Comment accéder au mode sans échec en utilisant les supports d'installation
Vous pouvez également utiliser les supports d'installation pour accéder à un mode sans échec si vous avez une partition de récupération sur le disque dur de votre PC. Sinon, vous pouvez télécharger les médias d'installation de Windows 10 sur un autre ordinateur et l'enregistrer dans un USB ou un DVD.
Une fois que vous avez le support d'installation, insérez-le dans votre PC et suivez les étapes en réparation automatique pour résoudre le problème de la boucle de redémarrage.
Alternativement, tapez Del ou F1 Lorsque le système botte pour accéder au UEFI / BIOS puis trouver Boot Manager. Sélectionnez la partition de récupération comme appareil principal et redémarrez votre PC.
Comment corriger la boucle de redémarrage de Windows 10 causée par la mise à jour Windows en mode sans échec
Si votre PC est en mode sans échec, vous pouvez empêcher d'autres boucles de redémarrage en désinstallant les mises à jour Windows ou les pilotes dans l'invite de commande.
- Pour résoudre une boucle de redémarrage causée par une mise à jour Windows, ouvrez l'invite de commande (admin) et entrez cette commande: net stop wuauserv.
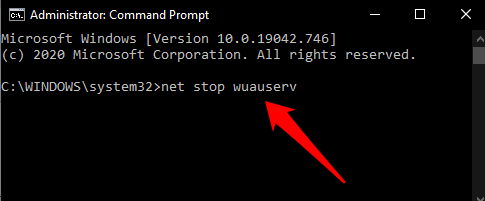
- Suivez la commande avec Bits d'arrêt nets.
- Une fois que vous avez obtenu une réponse, parcourez C: \ Windows \ SoftwaredSistribution, Effacer tous les contenus du répertoire et redémarrer Windows 10. Il devrait démarrer normalement à l'avenir.
Lorsque la boucle de redémarrage est causée par des installations d'applications en mode sûr
Si vous veniez d'installer une application avant le début du problème de la boucle de redémarrage de Windows, vous pouvez désinstaller le logiciel tout en étant en mode sans échec et que Windows recommencera normalement.
Pour ce faire, cliquez avec le bouton droit sur l'application dans le Commencer menu et sélectionner Désinstaller.
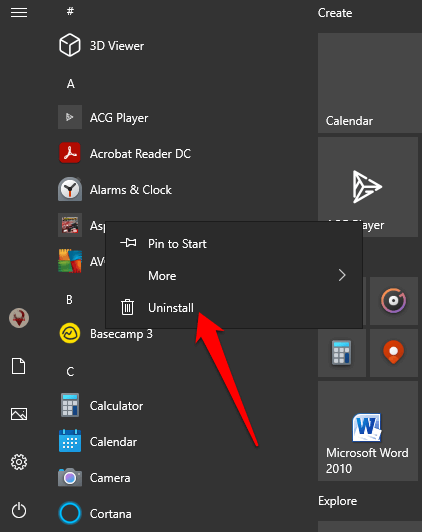
Lorsque la boucle de redémarrage est causée par les pilotes matériels en mode sans échec
Les pilotes matériels peuvent également provoquer la boucle de redémarrage de Windows, surtout si elles sont obsolètes.
- Pour résoudre ce problème en mode sans échec, cliquez avec le bouton droit Commencer > Gestionnaire de périphériques et recherchez l'appareil suspect.
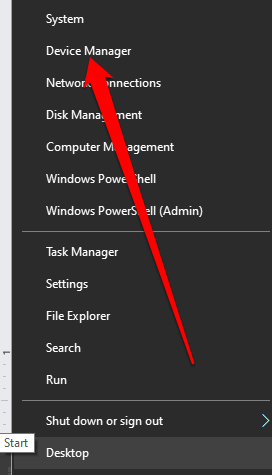
- Cliquez avec le bouton droit sur l'appareil, sélectionnez Propriétés.
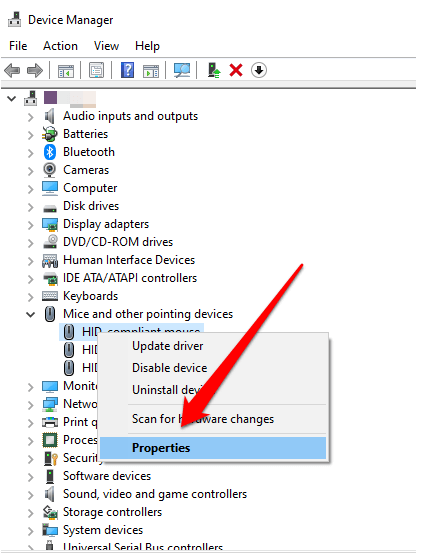
- Ensuite, sélectionnez Conducteurs puis sélectionner Rouler le conducteur.
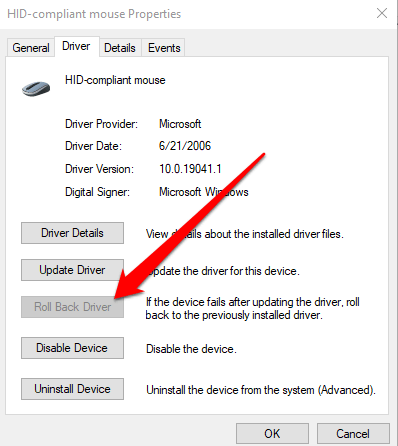
- Si cela échoue, cliquez avec le bouton droit sur l'appareil, sélectionnez Désactiver l'appareil. Sélectionner Désinstaller le conducteur puis redémarrez votre PC.
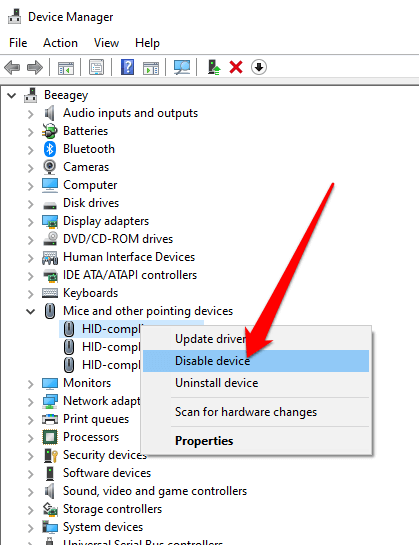
Comment la réinitialisation de Windows 10 aide
Si vous ne pouvez pas accéder à un mode sûr ou si le reste des correctifs ne fonctionne pas, essayez une réinitialisation pour ramener votre PC aux paramètres d'usine.
Un Windows 10 réinitialise les fichiers système sans endommager vos données. Si le redémarrage échoue après la troisième tentative, Windows 10 démarrera automatiquement dans le Winre (Windows Recovery Environment).
De là, vous pouvez suivre les étapes de notre guide sur la façon de réinitialiser Windows 10. Si vous n'êtes pas l'administrateur du PC que vous utilisez, tournez-vous vers notre guide sur la façon de réinitialiser Windows 10 sans mot de passe d'administration.
Faire fonctionner à nouveau votre PC normalement
Nous espérons que vous avez pu réparer la boucle de redémarrage de Windows à l'aide des solutions répertoriées ici et que votre PC s'exécute à nouveau normalement. Dans l'affirmative, consultez notre comment configurer un système de sauvegarde automatique pour le guide Windows et les applications de clonage système gratuites que vous pouvez utiliser pour sauvegarder l'ensemble de votre système Windows au cas où la boucle de redémarrage se reproduirait.
Vous pouvez également sauvegarder automatiquement les dossiers Windows importants avec OneDrive et conserver vos informations copiées en toute sécurité dans le cloud.
- « Comment réparer une erreur de bsod de panne de TDR vidéo dans Windows 10
- Comment changer le mot de passe dans Linux »

