Comment activer ou désactiver les minuteries de réveil dans Windows 11
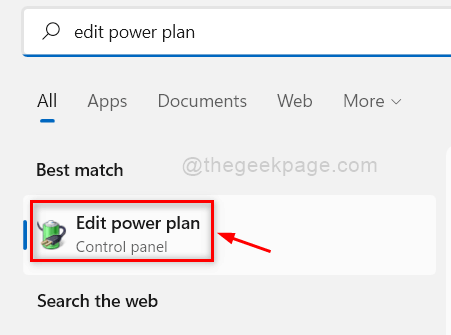
- 3334
- 94
- Lucas Bernard
Le mode veille est le meilleur que Windows ait offert à ses utilisateurs. Cela économisera la puissance de la batterie et ferme également le disque dur qui maintiendra sa santé et ses performances globales. Mais bon nombre des utilisateurs de Windows ont signalé que si leur système est en mode veille, il se réveille automatiquement, ce que les utilisateurs n'aiment pas. Cela peut être vraiment frustrant si quelque chose comme ça se produit et qu'ils ne sont pas en mesure de faire quoi que ce soit parce que ce n'est pas une erreur ou un avertissement. Ici, tout ce dont vous avez besoin pour modifier un petit paramètre appelé Wake Timers, que vous pouvez activer ou le désactiver selon vos besoins. Si vous l'attendez avec impatience, veuillez passer par ce message qui vous aidera sur la façon de faire.
Comment activer ou désactiver les minuteries de réveil dans Windows 11
Étape 1: Appuyez sur les fenêtres Clé du clavier et type Modifier le plan d'alimentation.
Étape 2: Ensuite, sélectionnez Modifier le plan d'alimentation à partir des résultats de recherche comme indiqué ci-dessous.
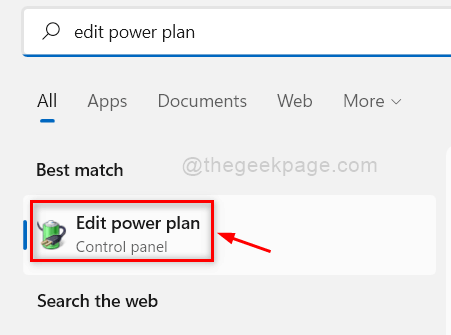
Étape 3: Ensuite, cliquez Modifier les paramètres d'alimentation avancés bouton de liaison comme indiqué ci-dessous.
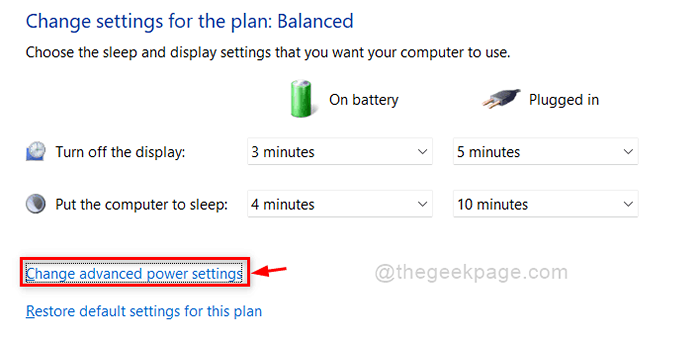
Étape 4: Dans la fenêtre des options d'alimentation, cliquez Dormir Option pour se développer puis, cliquez Autoriser les minuteries de réveil option.
Étape 5: Une fois terminé, cliquez Branché liste déroulante et sélectionnez Désactiver De la liste à désactiver les minuteries de réveil sur votre système.
Étape 6: Faites de même pour Sur la batterie Option également et cliquez Appliquer et D'ACCORD bouton pour apporter des modifications.
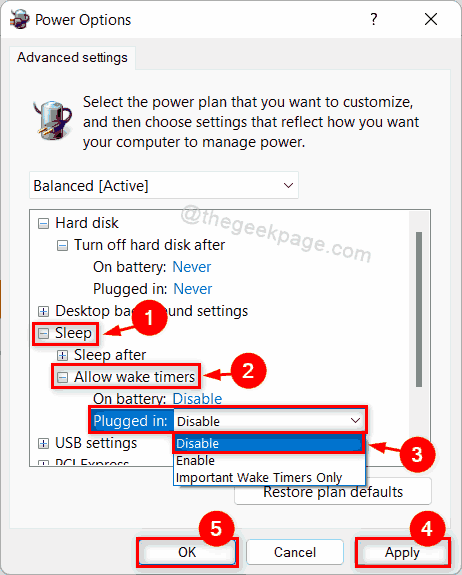
Étape 7: Sélectionner activer de la liste déroulante de Branché Option si vous souhaitez activer les minuteries de réveil.
Étape 8: effectuez également la même chose pour Sur la batterie Option également si vous souhaitez activer les minuteries de réveil comme indiqué dans la capture d'écran ci-dessous.
Étape 9: Ensuite, cliquez Appliquer et D'ACCORD Pour apporter des modifications.
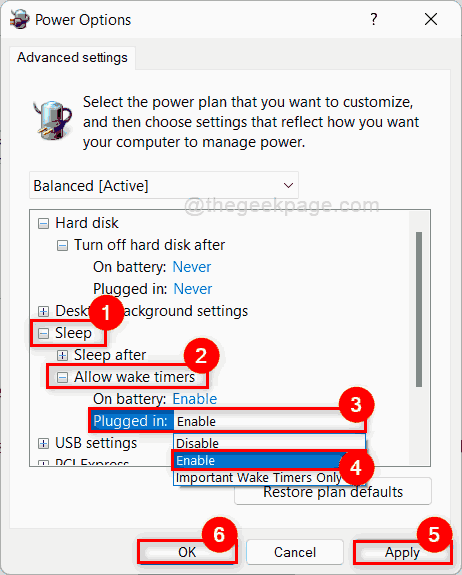
Étape 10: Fermez la fenêtre du panneau de commande.
C'est ça les gars!
J'espère que ce message vous a été informatif et utile.
Veuillez nous faire savoir dans la section des commentaires ci-dessous.
Merci pour la lecture.
- « Comment changer le temps de délai de désactivation de l'écran dans Windows 11
- Résoudre le problème de renommée des fichiers ou du dossier dans Windows 11/10 »

