Comment modifier le format de date et d'heure sur Windows

- 3517
- 934
- Noa Faure
Par défaut, Microsoft Windows 10 et 11 utilisent DD / mm / yyyy pour les dates et un format de 12 heures pour le temps. C'est bien pour la plupart des gens, mais vous pouvez changer le format.
Cet article vous montrera comment modifier le format d'heure et de date dans Windows 10 et 11 et ce que fait chaque paramètre.
Table des matières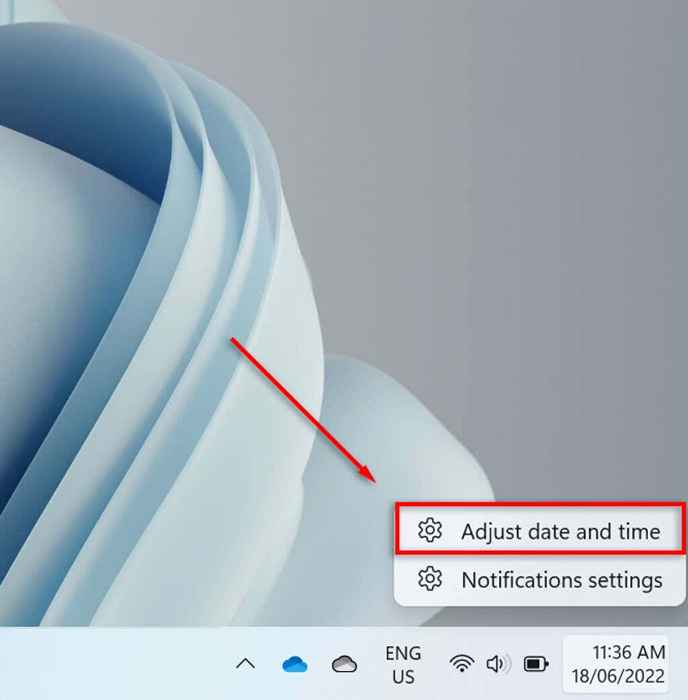
- Faites défiler vers le bas et sélectionnez la langue et la région.
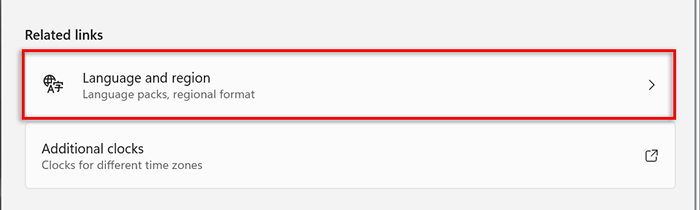
- Sélectionnez le format régional sous le sous-tête de la région.
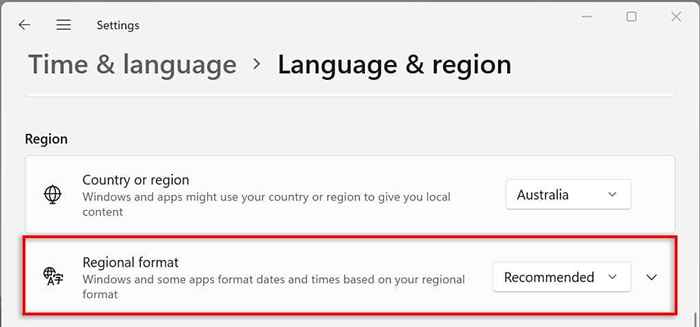
- Dans le menu déroulant, sélectionnez les formats de modification.
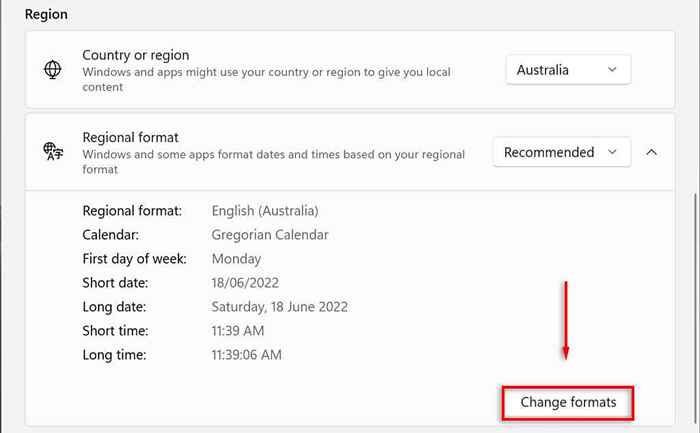
- Ici, vous verrez plusieurs paramètres pour contrôler les formats de date et d'heure.
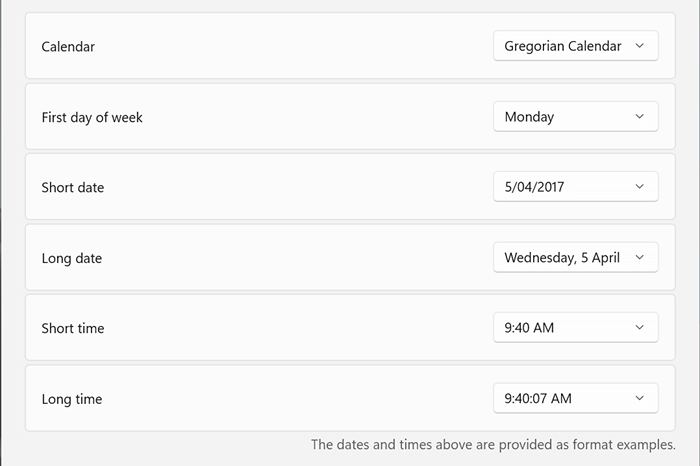
Nous examinerons ces paramètres de date et d'heure dans la section suivante.
Paramètres du format de date et d'heure dans Windows 11
Il y a six paramètres que vous pouvez modifier dans Windows 11:
- Calendrier: Windows utilise Gregorian comme calendrier par défaut, que de nombreux pays du monde utilisent désormais (et c'est la seule option fournie). Windows 11 vous permet d'afficher deux calendriers supplémentaires chinois simplifiés et chinois traditionnels, ne montrent pas les calendriers supplémentaires dans la barre des tâches sous la date et l'heure> Paramètres supplémentaires.
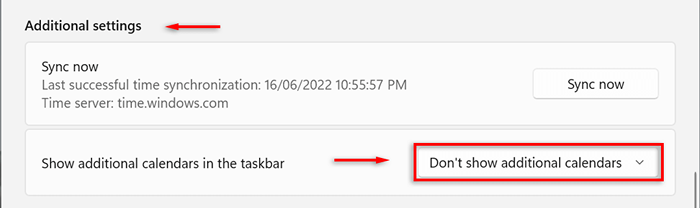
- Premier jour de la semaine: réglez n'importe quel jour de la semaine pour être le premier jour de votre calendrier. En règle générale, les gens préfèrent le lundi ou le dimanche.
- Date de courte durée: le format de date à court terme fait référence à la version DD / mm / YY entièrement numerique de la date (par exemple, 18/06/2022). Le paramètre de date à court terme offre plusieurs formats de nombres selon que vous préférez le jour, le mois ou l'année pour apparaître en premier. Vous pouvez également modifier si vous souhaitez afficher la date avec des barres obliques ou des tirets.
- Date longue: cela fait référence à la version écrite de la date. Ce paramètre vous permet de choisir d'afficher la journée (par exemple, mercredi) également.
- Courte-temps: ce paramètre affiche l'heure comme une courte série de nombres représentant les heures et les minutes (par exemple, 11h24). Il y a trois variations pour le format de court terme. Pour passer à un format 24 heures sur 24, sélectionnez peu de temps et sélectionnez le numéro sans AM ou PM affiché.
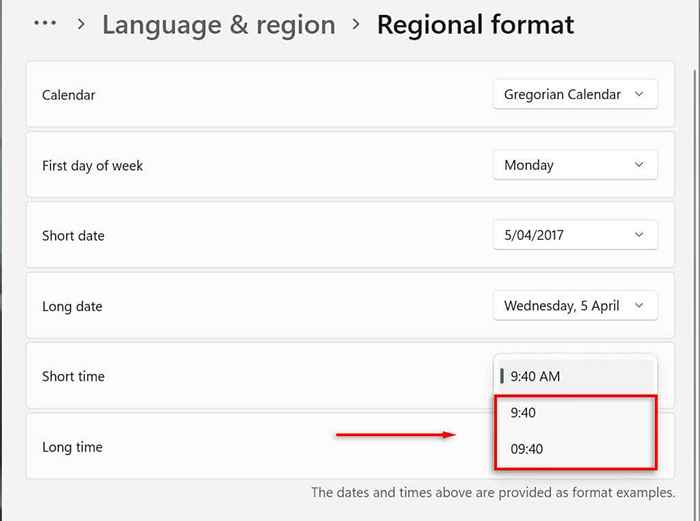
- Longue temps: cela affiche quelques secondes en plus des heures et des minutes (E.g., 11:24:36). Ce paramètre offre les mêmes variations que peu de temps.
Vous pouvez également ajouter des horloges supplémentaires à votre barre des tâches. Ceci est utile lors de la communication avec des collègues ou une famille dans des fuseaux horaires différents. Pour ce faire, ouvrez les paramètres> heure et langage> Date et heure> Horloges supplémentaires.
Comment modifier le format de date et d'heure dans Windows 10
Dans Windows 10, le processus est plus ou moins le même:
- Appuyez sur Windows + I pour ouvrir l'application Paramètres.
- Sélectionnez le temps et la langue.
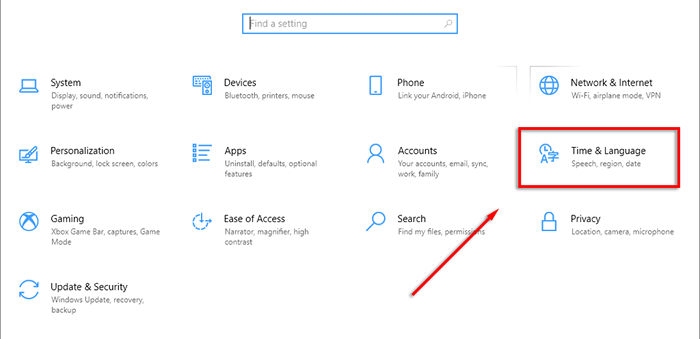
- Dans le menu de gauche, sélectionnez l'onglet Formats de date et d'heure.
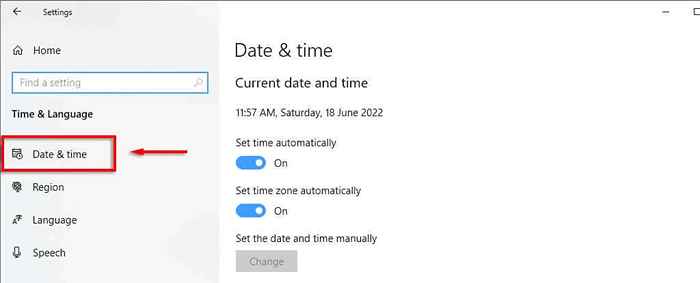
- Dans la barre latérale en haut à droite, Sélectionnez la date, l'heure et la mise en forme régionale.
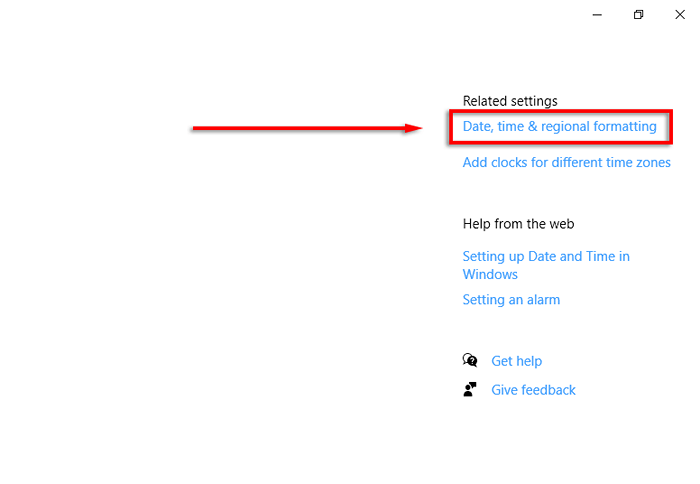
- Au bas des paramètres de la région, sélectionnez Modifier les formats de données.
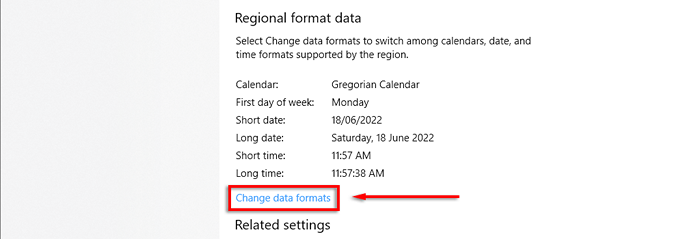
- Ici, vous pouvez accéder aux mêmes paramètres décrits ci-dessus.
Remarque: Comme dans Windows 11, vous pouvez cliquer avec le bouton droit sur l'onglet Date et heure et sélectionner Ajuster la date / l'heure pour modifier le format d'heure et de date. Vous pouvez également accéder à ces paramètres via le panneau de configuration. Pour ce faire, ouvrir le panneau de configuration> Corloge et région> Date et heure.
La personnalisation est la clé
Vous devez toujours regarder votre bureau, alors formatant chaque aspect exactement comment vous souhaitez que ce soit important. Cela est particulièrement vrai si vous êtes habitué à un format de date / mois / année particulier et que vous êtes confus entre le jour et le mois. Avec ce tutoriel, vous devriez pouvoir ajouter le format personnalisé que vous aimez.
- « Comment imprimer sur une enveloppe dans Microsoft Word
- Comment créer un calendrier de groupe dans Microsoft 365 »

