Comment imprimer sur une enveloppe dans Microsoft Word

- 3893
- 600
- Mohamed Brunet
Si vous cherchez à ajouter une touche personnelle et professionnelle à votre prochaine série de lettres, il n'y a pas de meilleur moyen que de concevoir vos propres enveloppes. Cela vous permet d'inclure la marque et d'autres éléments personnalisés qui les rendent uniques.
Heureusement, Microsoft Word vous permet de créer et d'imprimer vos propres conceptions d'enveloppe. Voici comment.
Table des matières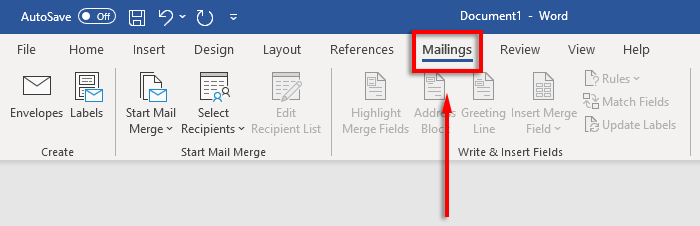
- Cliquez sur le bouton Enveloppes.
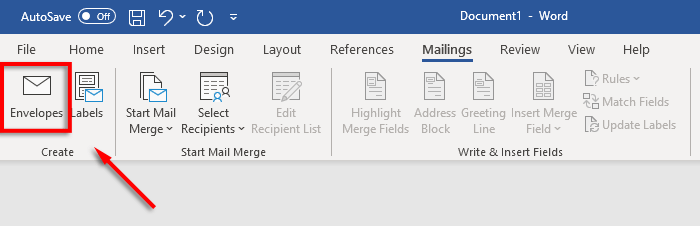
- Tapez manuellement l'adresse de votre destinataire dans la zone de texte. Alternativement, appuyez sur Contacts pour importer des adresses à partir de votre liste de distribution Outlook.
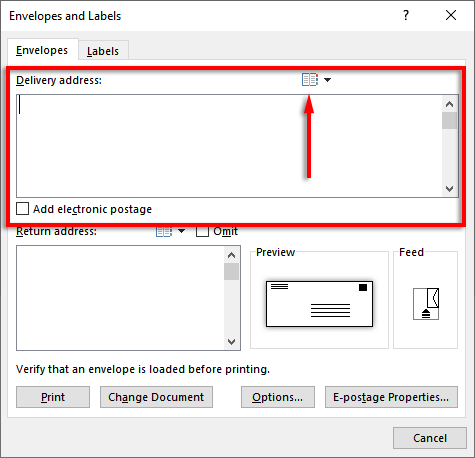
- Tapez votre adresse de retour ou cliquez sur Contacts pour en importer un depuis Outlook. Si vous ne souhaitez pas afficher une adresse de retour, cochez la case à côté d'omettre.
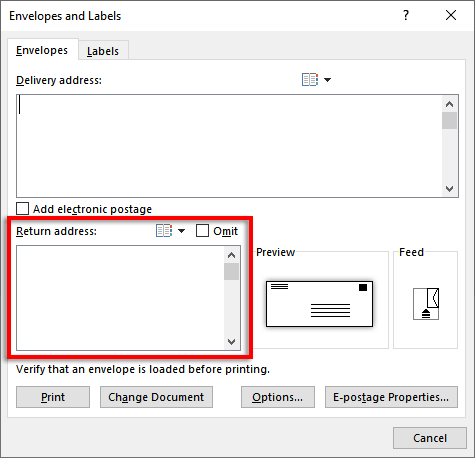
Remarque: Si vous préférez utiliser des étiquettes pour imprimer vos adresses de livraison et de retour, Word vous permet également de créer et d'imprimer des étiquettes. Vous pouvez ajouter une seule adresse dans la boîte de dialogue des étiquettes sous Mailing> Étiquettes. Alternativement, vous pouvez utiliser Mail Merge pour créer plusieurs étiquettes et accélérer le processus.
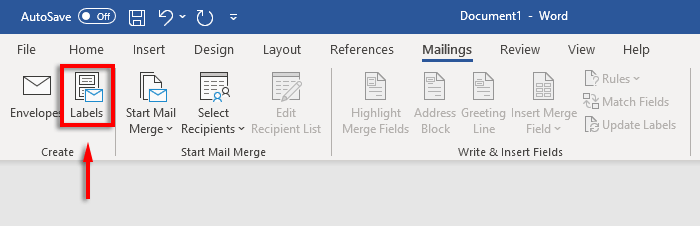
Étape 2: Réglez la taille et la police de l'enveloppe
Vous devez spécifier la taille de vos enveloppes.
- Cliquez sur l'icône de prévisualisation (cela ressemble à une enveloppe).
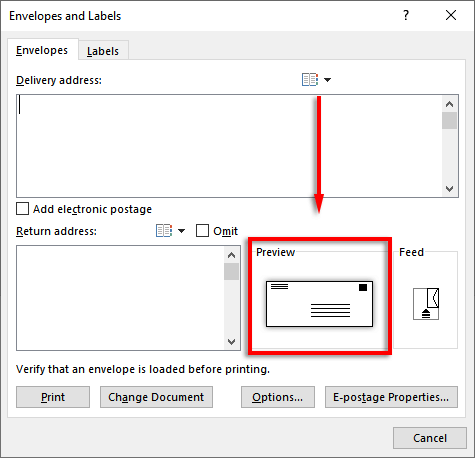
- Dans l'onglet Options d'enveloppe, cliquez sur le menu déroulant sous la taille de l'enveloppe.
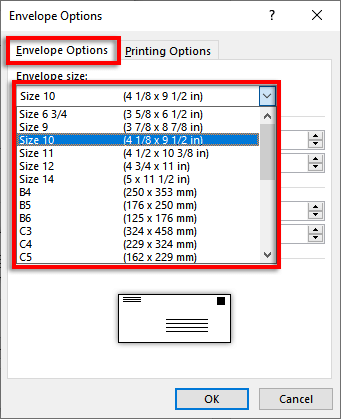
- Spécifiez la taille de vos enveloppes. Word contient la plupart des tailles d'enveloppes communes, mais vous pouvez définir votre propre taille en cliquant sur la taille personnalisée.
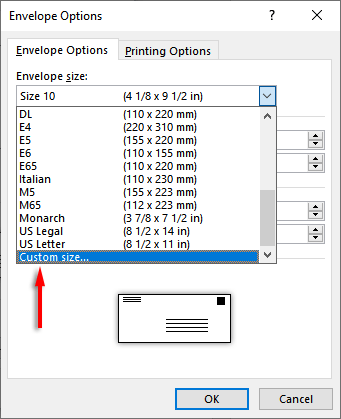
- Ensuite, cliquez sur Police… à côté de la boîte d'adresse de livraison ou de l'adresse de retour pour définir la police que vous souhaitez.
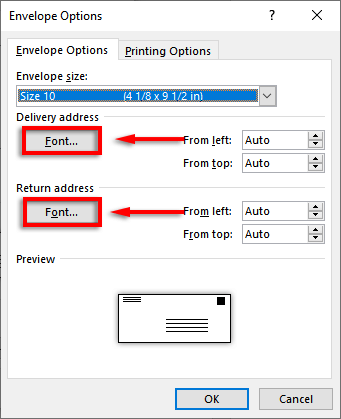
- appuyer sur OK.
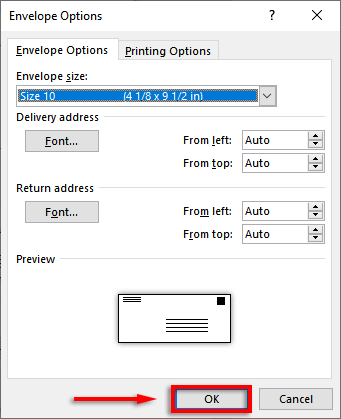
Étape 3: Définissez le flux d'imprimante
Vous devez maintenant spécifier comment vous allez alimenter l'enveloppe dans l'imprimante. Faire cela:
- Dans la fenêtre Feed, cliquez sur Options.
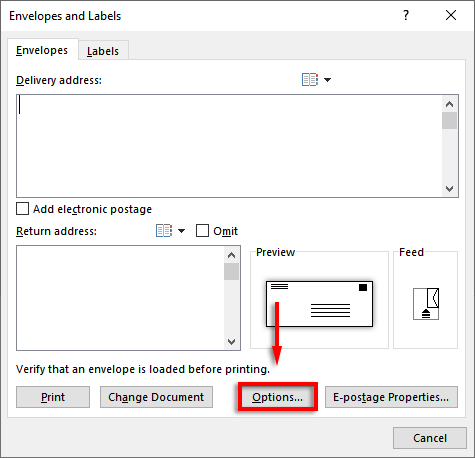
- Sélectionnez l'onglet Options d'impression.
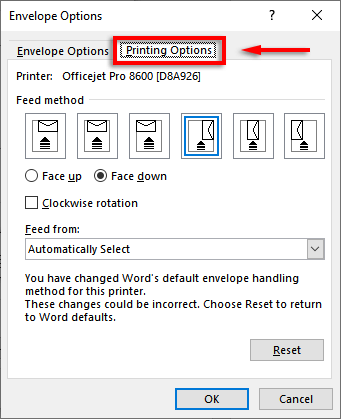
- Dans la fenêtre Méthode Feed, sélectionnez la manière dont vous préférez alimenter votre enveloppe dans l'imprimante. Nous vous recommandons de choisir une méthode où l'enveloppe borde le bord du plateau d'alimentation car il peut être difficile de les placer parfaitement central. Si vous n'alignez pas correctement votre enveloppe, les adresses de livraison et de retour seront sans concentration.
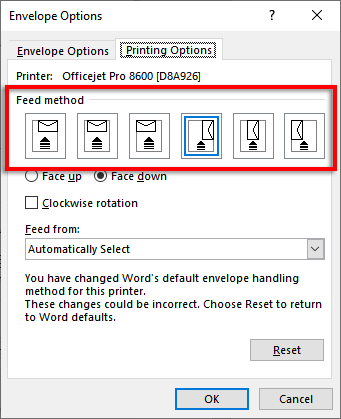
- Cliquez sur face vers le haut ou face vers le bas pour définir dans quelle direction vous chargerez l'enveloppe.
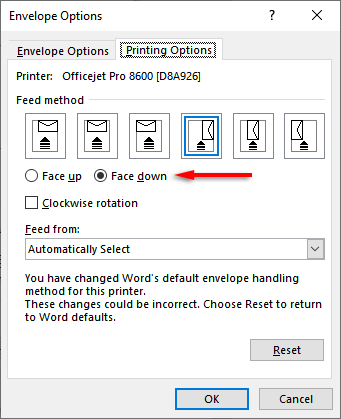
- Cliquez sur une rotation dans le sens horaire pour faire pivoter la conception de l'enveloppe à votre préférence.
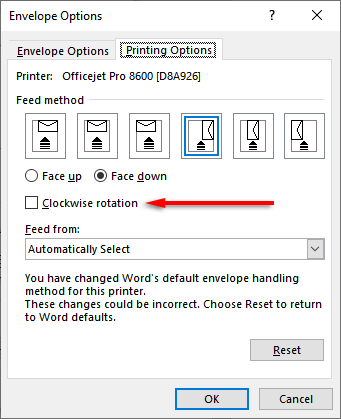
- Si vous avez plus d'un bac d'imprimante, vous pouvez sélectionner le menu déroulant sous Feed et choisir le plateau que vous souhaitez alimenter les enveloppes à partir de.
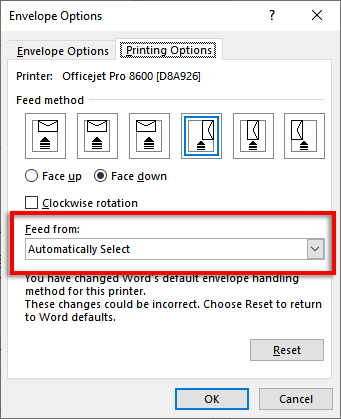
Étape 4: Ajouter des éléments de conception
Avant d'imprimer des enveloppes, vous pouvez ajouter une marque et d'autres éléments si vous le souhaitez. Pour ce faire, cliquez sur Ajouter au document. Cela ouvrira l'enveloppe en tant que document Word afin que vous puissiez personnaliser la mise en page et ajouter des images au besoin.
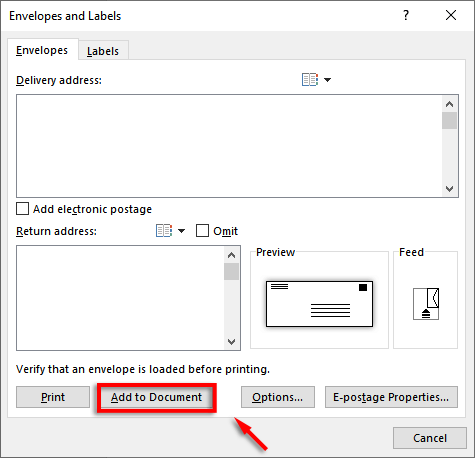
Étape 5: Imprimez l'enveloppe
Maintenant, il est temps d'imprimer votre enveloppe. Faire cela:
- Cliquez à nouveau sur Enveloppes.
- Assurez-vous que vos enveloppes sont chargées correctement et sélectionnez Print.
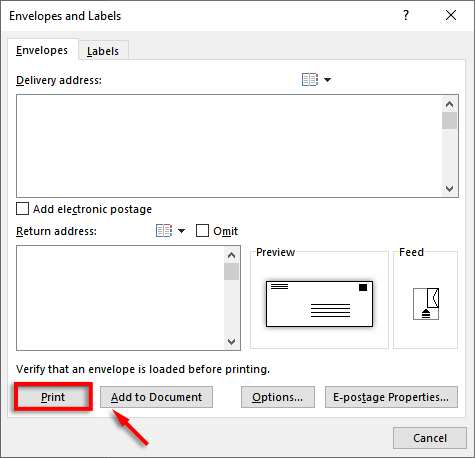
Remarque: vous pouvez également ajouter des frais de port électronique si vous avez un plug-in tiers compatible. Pour ajouter la poste E, sélectionnez la case à cocher Suivant pour ajouter des frais de port électronique.

Utilisez la fusion du courrier pour gagner du temps
Si vous envoyez une seule enveloppe, la configurer manuellement n'est pas grave. Cependant, si vous envoyez une pile de lettres, cela va prendre des âges. Heureusement, vous pouvez utiliser Mail Merge pour imprimer automatiquement chaque adresse sur l'enveloppe (plutôt que de taper chacun séparément).
Faire cela:
- Parole ouverte.
- Cliquez sur l'onglet des envois de diffusion.
- Sélectionnez Démarrer la fusion du courrier> Enveloppes.
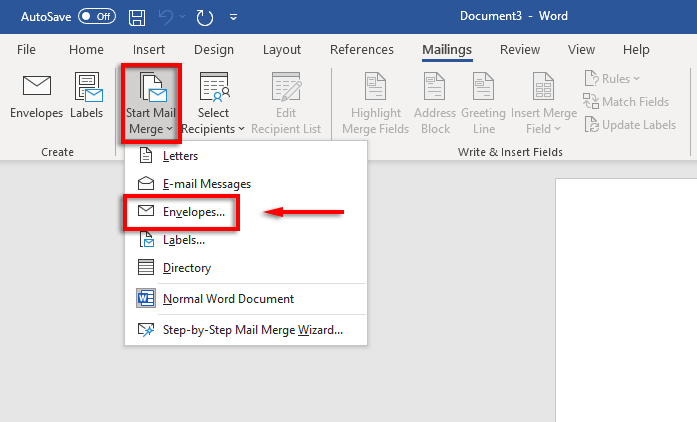
- Cliquez sur la boîte déroulante Taille de l'enveloppe et spécifiez votre dimensionnement. Ajoutez la police que vous souhaitez pour l'adresse postale, puis appuyez sur OK.
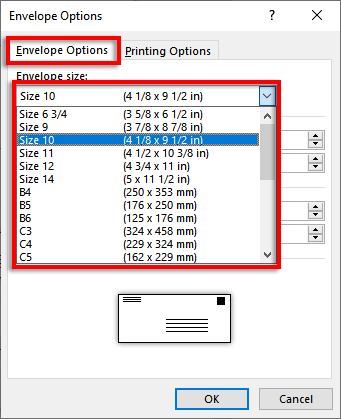
- Cliquez sur Fichier> Imprimer.
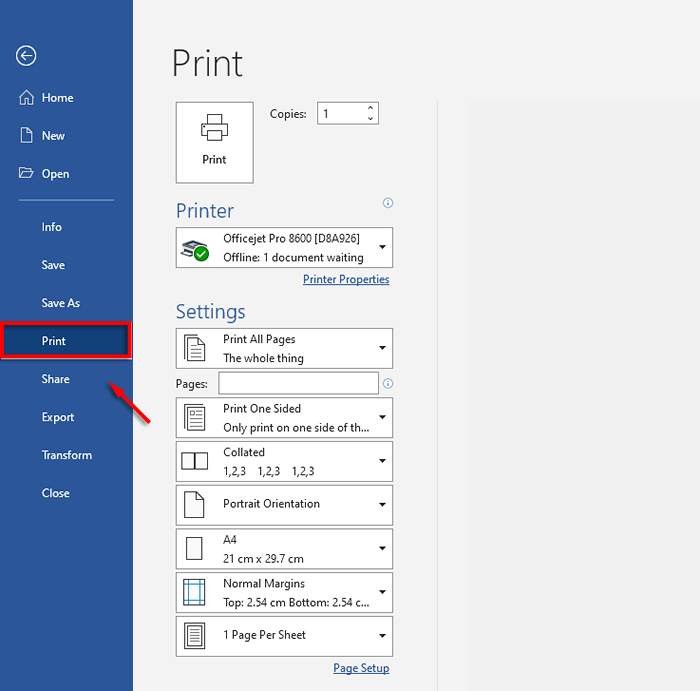
- Si les paramètres sont corrects, assurez-vous que vos enveloppes sont chargées correctement et cliquez sur Imprimer.
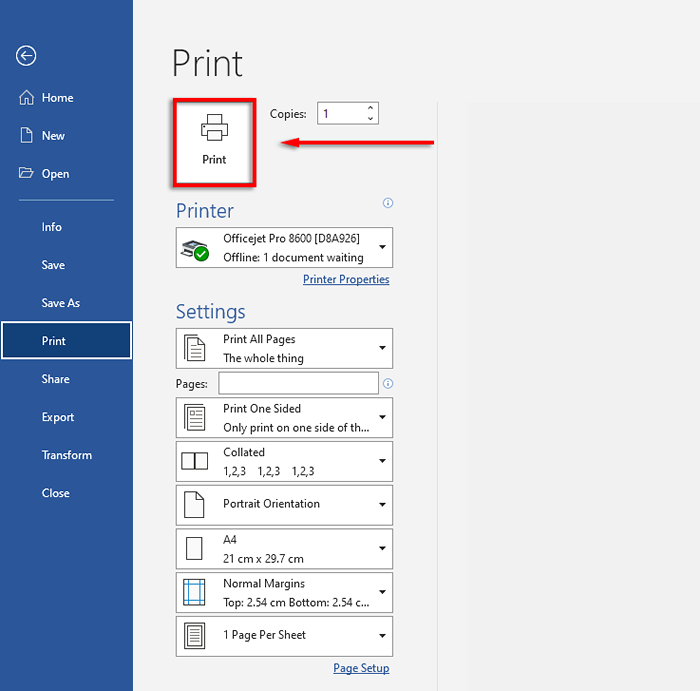
Courrier d'escargot professionnel
Le courrier traditionnel est toujours pertinent dans le monde principalement électronique d'aujourd'hui, et c'est là que les applications Microsoft Office sont utiles. À l'aide de Microsoft Word, vous pouvez facilement créer des enveloppes à vos spécifications. Avec ce tutoriel, vous devriez avoir votre prochain lot de courrier prêt en un rien de temps.
- « Comment corriger une erreur «sans Internet sécurisée» dans Windows 10 et 11
- Comment modifier le format de date et d'heure sur Windows »

