Comment modifier le compte Google par défaut dans Google Chrome
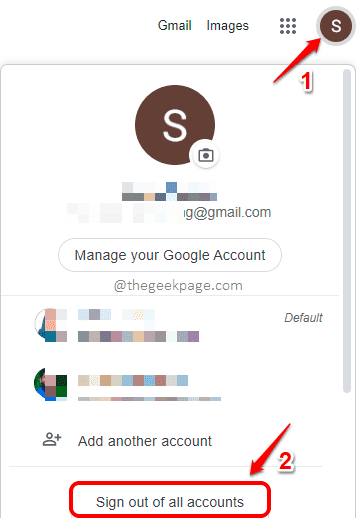
- 3264
- 233
- Maxence Arnaud
Google Chrome est un navigateur Web incroyable et il continue de prouver son excellence. Il permet de signer plusieurs comptes Google en même temps et tous ces comptes peuvent être exploités de manière transparente. Cependant, le compte Google identifie l'un de ces comptes comme le compte par défaut et ouvre celui-ci par défaut à chaque fois. Donc, si vous êtes un peu irrité d'être coincé sur ce seul compte que vous n'utilisez pas beaucoup d'être le compte Google par défaut dans votre Google Chrome, vous serez heureux de savoir que nous avons la solution parfaite, tous définis ici pour vous.
Dans cet article, nous vous disons en étapes simples comment vous pouvez facilement modifier votre compte Google par défaut. N'oubliez pas, il n'y a pas de clic à bouton simple qui vous permet de modifier le compte par défaut, mais vous pouvez le faire en vous connectant à tous les comptes connectés, puis en vous connectant au compte que vous souhaitez être défini comme par défaut, et en premier puis en se connectant à tous les autres comptes.
Étapes pour modifier le compte Google par défaut dans Google Chrome
Étape 1: Lancement Google Chrome et cliquez sur le Icône de l'image de profil au le coin supérieur droit de la fenêtre.
Comme ensuite, cliquez sur le Connectez-vous de tous les comptes bouton.
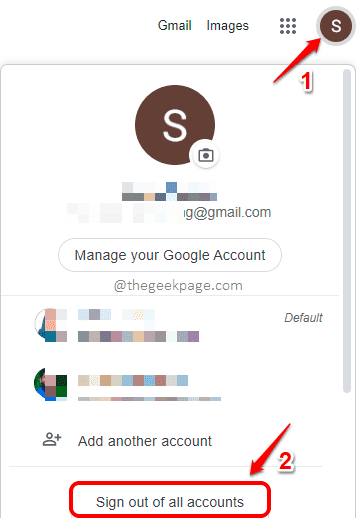
Étape 2: À la page suivante, cliquez sur le Connectez-vous à nouveau bouton.
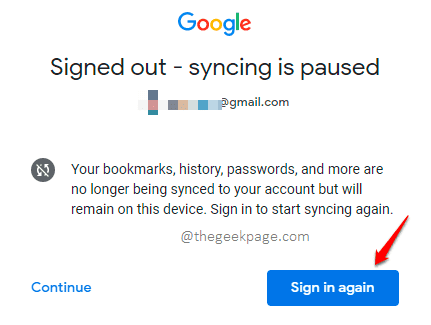
Étape 3: Clique sur le Suivant bouton sur la page qui suit.
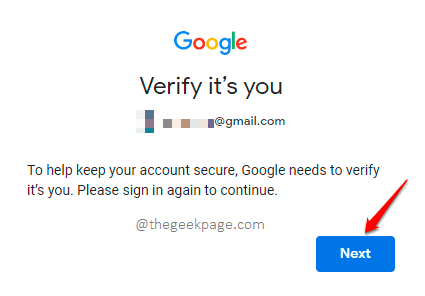
Étape 4: Si le compte Google répertorié est le compte Google que vous souhaitez être défini comme votre compte par défaut, alors entrez simplement le mot de passe et appuyez sur Entrer la touche.
S'il s'agit d'un compte différent que vous souhaitez être défini par défaut, cliquez sur le flèche vers le bas Comme indiqué dans la capture d'écran ci-dessous.
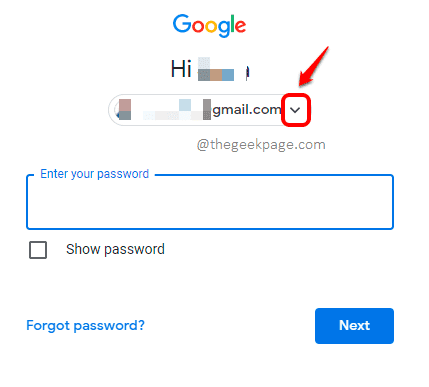
Étape 5: Dans le Choisissez un compte Page, si votre compte par défaut prévu est présent, cliquez simplement dessus. Sinon, cliquez sur le bouton Utilisez un autre compte.
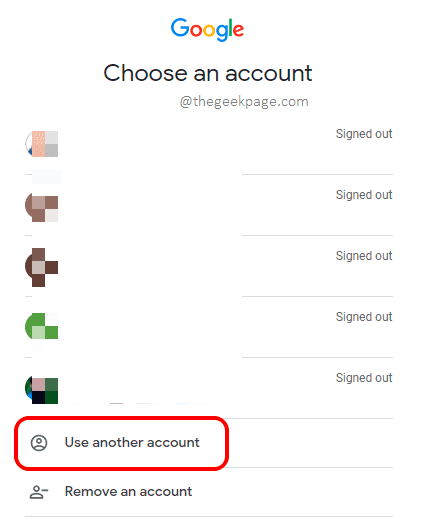
Étape 6: Sur la page de connexion, entrez le identifiant de messagerie du compte par défaut et cliquez sur le Suivant bouton.
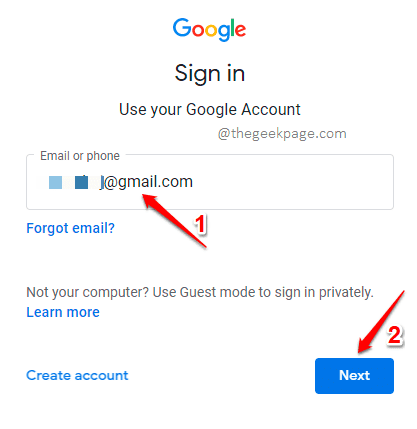
Étape 7: Enfin, tapez le mot de passe et frappe le Suivant bouton pour vous connecter.
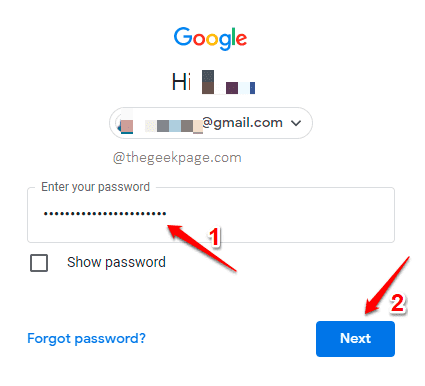
Étape 8: Vous pouvez également vous connecter à d'autres comptes, à l'étape suivante. Mais le tout premier compte dans lequel vous avez connecté sera le défaut.
Si vous cliquez sur le Image de l'icône de profil Encore une fois, vous pouvez voir que l'ID de messagerie / compte dans lequel vous vous êtes connecté est désormais défini comme votre compte par défaut. Apprécier!
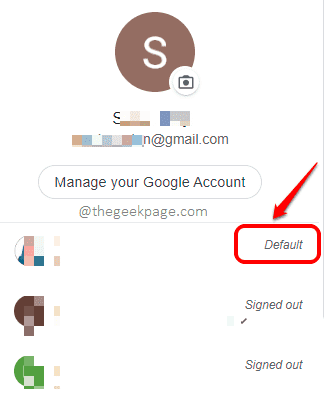
Veuillez nous dire dans les commentaires si vous avez trouvé l'article utile.
- « Correction du mot de passe fourni ne répond pas aux exigences des mots de passe sur Windows 11/10
- Qu'est-ce que l'agrégateur.exe? Est-ce sûr ou est-ce un virus? »

