Comment changer l'heure après quoi l'affichage s'éteint dans Windows 10

- 759
- 62
- Jeanne Dupont
Comme nous le savons, l'écran s'éteint automatiquement lorsque le système est à l'état inactif pendant une certaine période. Il s'allumerait lorsqu'une action (souris, clic du clavier / planches) est détectée.
Pour une raison quelconque, si vous souhaitez augmenter ou diminuer le temps d'attente, Windows vous offre une option pour définir l'intervalle de temps. S'il voit que le système est à l'état inactif pendant cette durée, il désactive l'affichage. Vous avez une option pour définir cet intervalle de temps,
- Lorsque le système est à la batterie
- Lorsque le système est branché
Dans cet article, voyons différentes façons de le faire.
Table des matières
- Méthode 1: à partir des paramètres
- Paramètres du plan d'alimentation "href =" # Method_2_From_Control_Panel _-% 3E_Power_Plan_Settings "> Méthode 2: From Control Pannel -> Paramètres du plan d'alimentation
- Méthode 3: à partir des paramètres avancés du plan électrique
- Méthode 4: de l'invite de commande
- Méthode 5: De PowerShell
Méthode 1: à partir des paramètres
Étape 1: Ouvrez la fenêtre d'exécution à l'aide du raccourci Windows + R.
Étape 2: Tapez la commande MS-Settings: Powers Sleep et appuyez sur OK

Étape 3: Dans la fenêtre Paramètres -> Power & Sleep qui s'ouvre, sous Filtrer Section
Choisissez l'intervalle de temps sous Sur batterie, éteindre après section
1. Cliquez n'importe où dans la boîte.
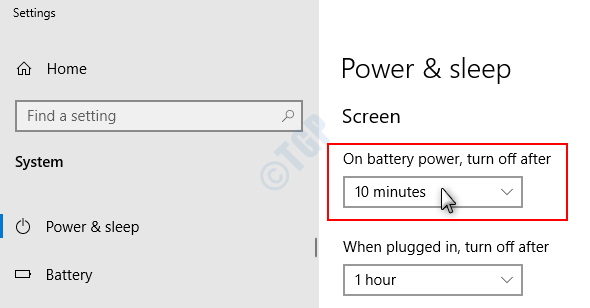
2. Un menu apparaît avec différents intervalles de temps, cliquez sur l'intervalle de temps de votre choix.
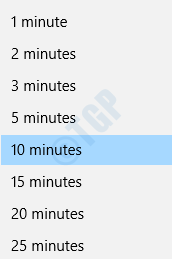
Choisissez l'intervalle de temps sous Lorsqu'il est branché, éteignez après section
1. Cliquez n'importe où dans la boîte.
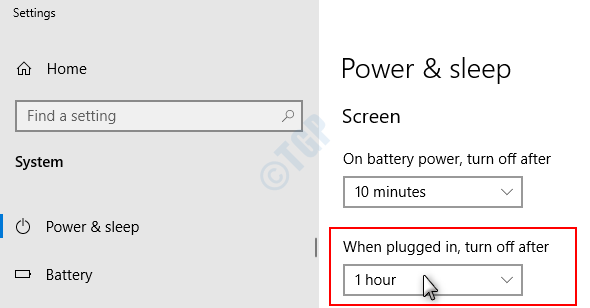
2. Un menu apparaît avec différents intervalles de temps, cliquez sur l'intervalle de temps de votre choix.
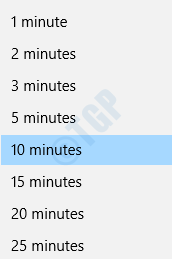
C'est ça. L'intervalle de temps sélectionné est défini et l'écran s'éteint automatiquement si le système est inactif pour régler l'intervalle de temps.
NOTE:
Pour les ordinateurs de bureau qui n'ont pas de puissance de batterie, vous ne voyez qu'une seule option.
Méthode 2: From Control Panel -> Paramètres du plan d'alimentation
Étape 1: Ouvrez la fenêtre d'exécution en appuyant sur les touches Windows + R ensemble.
Étape 2: Tapez la commande contrôle / nom Microsoft.Options d'alimentation et appuyez sur OK

Étape 3: Dans la fenêtre des options d'alimentation, sélectionnez Choisir quand éteindre l'affichage de la droite.
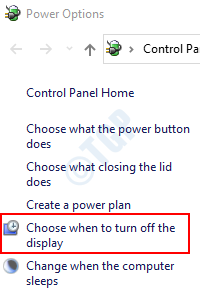
Étape 4: Dans la fenêtre d'apparence, sous Éteindre l'écran titre
Choisissez l'intervalle de temps sous Sur la batterie
- Cliquez sur n'importe où dans la boîte, un menu déroulant apparaît
- Cliquez sur l'intervalle de temps requis
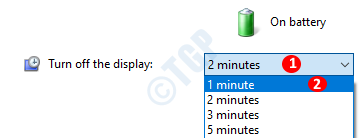
Choisissez l'intervalle de temps sous Branché
- Cliquez sur n'importe où dans la boîte, un menu déroulant apparaît
- Cliquez sur l'intervalle de temps requis
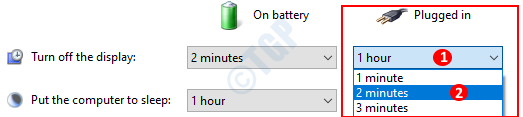
NOTE:
Pour les ordinateurs de bureau qui n'ont pas de puissance de batterie, vous ne voyez qu'une seule option.
Méthode 3: à partir des paramètres avancés du plan électrique
Étape 1: Pour ouvrir la fenêtre d'exécution, appuyez sur les touches Windows + R ensemble.
Étape 2: Tapez la commande contrôle.exe powercfg.cpl ,, 3 et presser D'ACCORD comme indiqué ci-dessous
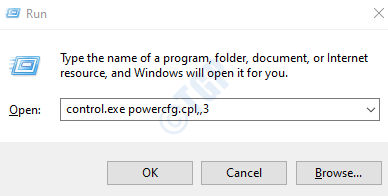
Étape 3: Dans la fenêtre des options d'alimentation, faites défiler vers le bas et localisez Afficher option.
1. Double cliquer sur Afficher Pour développer et regarder les options.
2. Double cliquer sur Éteignez l'écran après
Remarque: Afin de se développer, vous pouvez même choisir de cliquer sur + signe juste avant d'affichage ou de désactiver l'affichage après
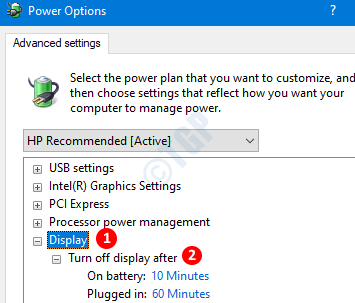
Choisissez l'intervalle de temps pour Sur la batterie option
- Cliquer sur Sur la batterie
- Sélectionnez le Intervalle de temps requis
- Cliquer sur Appliquer
- Presse D'ACCORD
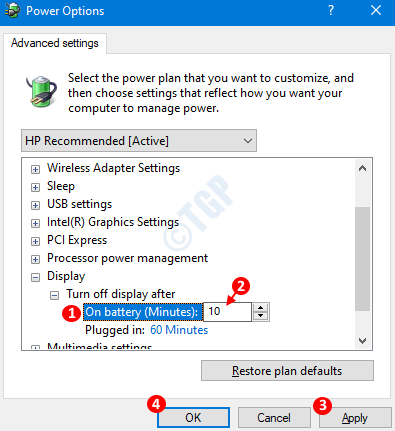
Choisissez l'intervalle de temps pour Branché option
- Cliquer sur Branché
- Sélectionnez le Intervalle de temps requis
- Cliquer sur Appliquer
- Presse D'ACCORD
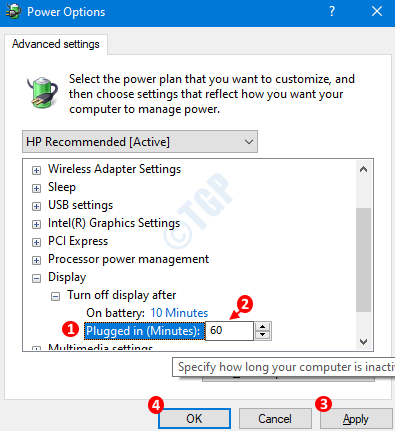
NOTE:
Pour les ordinateurs de bureau qui n'ont pas de puissance de batterie, vous ne voyez qu'une seule option.
Méthode 4: de l'invite de commande
Étape 1: en tenant Windows + R Clés ensemble, ouvrez la fenêtre de course
Étape 2: Dans la fenêtre qui s'ouvre, tapez CMD et presser D'ACCORD
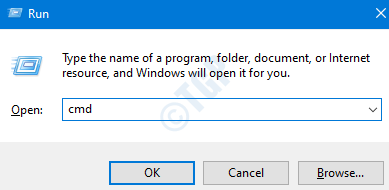
Étape 3: Dans la fenêtre de l'invite de commande,
Pour modifier la valeur de Éteignez l'écran après la batterie, Exécutez la commande suivante
PowerCfg -Change -Monitor-timeout-dc
Par exemple, si nous voulons que le PC désactive son affichage s'il détecte l'inactivité pendant 15 minutes lorsqu'il s'exécute sur la batterie, Nous pouvons modifier la commande comme suit
PowerCfg -Change -Monitor-timeout-dc 15

NOTE:
Vous pouvez également utiliser la commande suivante pour apporter les modifications:
PowerCFG / SetDCValueIndex schéma_current sub_video videoidle <Intervalle de temps en quelques secondes>
Par exemple, si nous voulons définir l'intervalle de temps à 30 minutes (1800 secondes), nous pouvons le faire avec la commande suivante
PowerCFG / SetDCValueIndex schéma_current sub_video videoidle 1800

Une autre façon d'émettre la même commande serait:
PowerCFG / SetacValueIndex sched_current 7516b95f-f776-4464-8c53-06167f40cc99 3c0bc021-c8a8-4e07-a973-6b14cbcb2b7e <Intervalle de temps en quelques secondes>
Par exemple, si nous voulons définir l'intervalle de temps à 30 minutes (1800 secondes), nous pouvons le faire avec la commande suivante
PowerCFG / SetACValueIndex schéma_current 7516B95F-F776-4464-8C53-06167F40CC99 3C0BC021-C8A8-4E07-A973-6B14CBCB2B7E 1800
Pour modifier la valeur de Éteignez l'écran après quand il est branché, Exécutez la commande suivante
PowerCFG -Change -Monitor-Timeout-AC
Par exemple, si nous voulons que le PC éteint son affichage s'il détecte l'inactivité pendant 15 minutes lorsqu'il est branché, nous pouvons modifier la commande comme suit
PowerCfg -Change -Monitor-timeout-AC 15

NOTE:
Vous pouvez également utiliser la commande suivante pour apporter les modifications:
PowerCFG / SetacValueIndex schéma_current sub_video videoidle <Intervalle de temps en quelques secondes>
Par exemple, si nous voulons définir l'intervalle de temps à 30 minutes (1800 secondes), nous pouvons le faire avec la commande suivante
PowerCFG / SetacValueIndex schéma_current sub_video videoidle 1800

Une autre façon d'émettre la même commande serait:
PowerCFG / SetacValueIndex sched_current 7516b95f-f776-4464-8c53-06167f40cc99 3c0bc021-c8a8-4e07-a973-6b14cbcb2b7e <Intervalle de temps en quelques secondes>
Par exemple, si nous voulons définir l'intervalle de temps à 30 minutes (1800 secondes), nous pouvons le faire avec la commande suivante
PowerCFG / SetACValueIndex schéma_current 7516B95F-F776-4464-8C53-06167F40CC99 3C0BC021-C8A8-4E07-A973-6B14CBCB2B7E 1800
Méthode 5: De PowerShell
Étape 1: en tenant les clés Windows + R Ensemble, ouvrez la fenêtre de course
Étape 2: Dans la fenêtre qui s'ouvre, tapez powershell et presser D'ACCORD
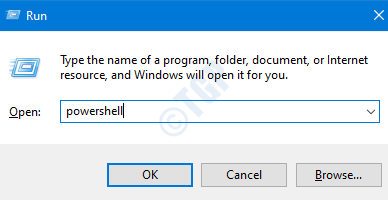
Étape 3: Dans la fenêtre PowerShell, exécutez les mêmes commandes que dans Étape 3 de la méthode 4.
Le powercfg Les commandes utilisées dans l'invite de commande peuvent également être utilisées dans PowerShell.
C'est tout. Merci pour la lecture.
- « Qu'est-ce que la suspension sélective USB et comment l'activer ou le désactiver
- Comment modifier le nom de «nouveau dossier» par défaut pour le dossier nouvellement créé »

