Comment modifier le dossier de démarrage par défaut de MS Outlook
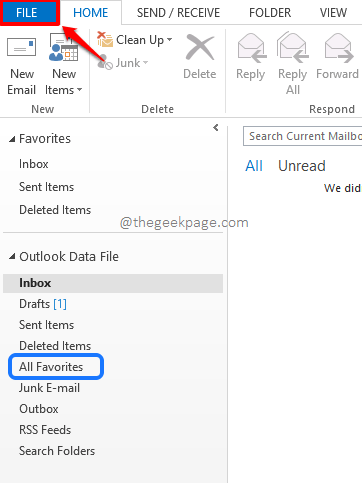
- 1954
- 145
- Noa Faure
Lorsque vous lancez Outlook, par défaut, un dossier spécifique est ouvert à chaque fois. Ce dossier est très probablement le Boîte de réception dossier à moins que vous ne l'avez mis en place pour être différent. Mais vous pourriez avoir un dossier spécifique dans vos perspectives qui est rempli par une règle qui recherche des messages spécifiques. Vous pouvez préférer que ce dossier soit le dossier de démarrage par défaut de votre Outlook afin de voir ce dossier chaque fois que vous ouvrez votre Outlook. Si vous l'avez pensé, vous devez certainement vous demander comment vous pouvez modifier le dossier de démarrage par défaut de votre Outlook à partir du Boîte de réception dossier à tout autre dossier de vos préférences. Eh bien, ne réfléchissez plus, votre réponse est là!
Lisez la suite, pour savoir comment changer rapidement et facilement le dossier de démarrage par défaut de votre MS Outlook avec la plus simple des étapes possibles. J'espère que vous trouverez l'article utile.
Solution
Étape 1: Lancez Outlook. Clique sur le DÉPOSER Onglet en haut.
Note: Disons que vous voulez le Tous les favoris dossier marqué en bleu dans la capture d'écran ci-dessous à ouvrir à chaque fois par défaut lorsque vous lancez votre Outlook, au lieu de la Boîte de réception dossier.
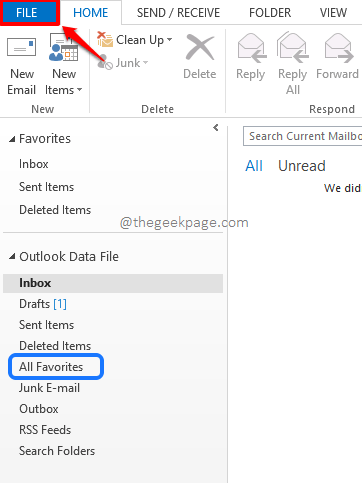
Étape 2: Sur le gauche Pane de la fenêtre, cliquez sur le Options languette.
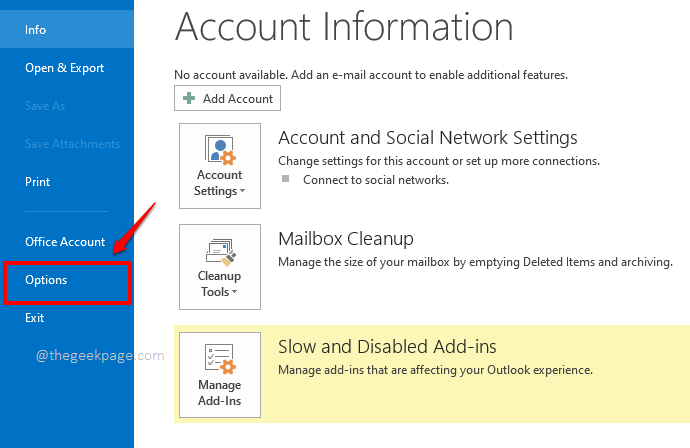
Étape 3: Quand le Options Outlook la fenêtre s'ouvre, sur le gauche Planche-fenêtre, cliquez sur l'onglet Nommé Avancé.
Maintenant sur le droite côté de la fenêtre, trouvez la section nommée Outlook Start et sortie. En vertu de cette section, contre le terrain Démarrez Outlook dans ce dossier, Cliquez sur le bouton nommé Parcourir.
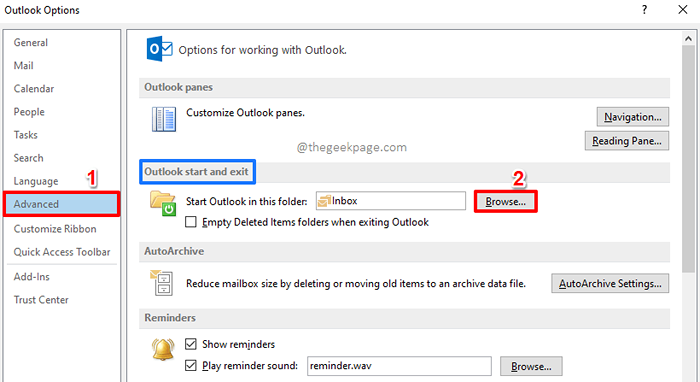
Étape 4: Sur le Sélectionner le dossier fenêtre, vous pouvez choisir n'importe quel dossier sous n'importe quel compte conformément à votre préférence. Le dossier que vous choisissez serait le dossier de démarrage par défaut de votre Outlook à partir de maintenant.
Une fois que vous avez tous terminé, frappez le D'ACCORD bouton pour continuer.
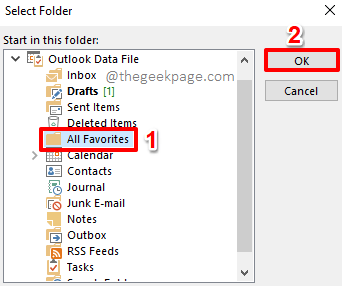
Étape 5: Vous serez maintenant de retour au Options Outlook fenêtre. Clique sur le D'ACCORD bouton.
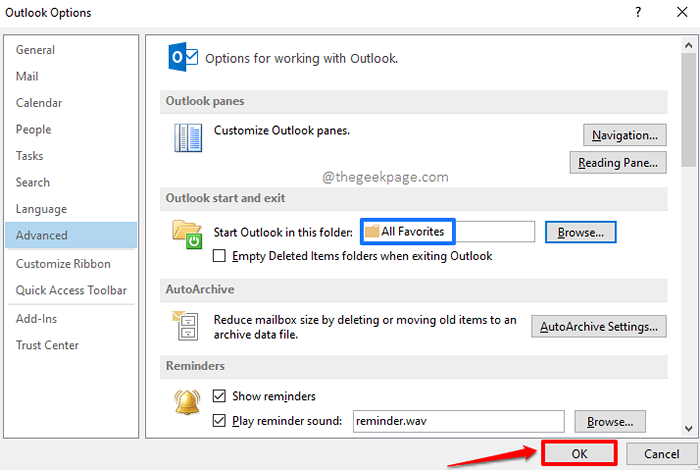
Étape 6: Maintenant, fermez vos perspectives, puis le lancez à nouveau. Cette fois, au lieu d'ouvrir le indossier Box Par défaut, le dossier dans lequel vous avez choisi Étape 4 serait celui qui s'ouvre par défaut. Apprécier!
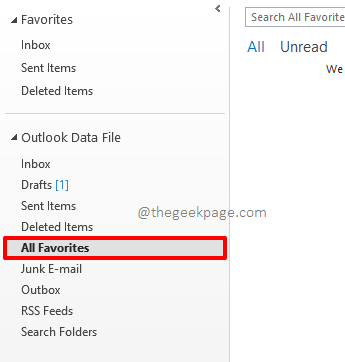
Veuillez nous dire dans la section des commentaires si vous pouviez modifier avec succès le dossier de démarrage par défaut de MS Outlook, en suivant les étapes de notre article.
Restez à l'écoute pour des astuces plus incroyables, des conseils, des how-tos et des hacks! Heureux geeking jusque-là!
- « Steam montrant les jeux installés comme désinstallé [résolu]
- Comment corriger les erreurs d'Outlook ne répond pas dans Windows 10/11 »

