Comment corriger les erreurs d'Outlook ne répond pas dans Windows 10/11

- 1941
- 90
- Zoe Dupuis
Lorsque vous ouvrez Outlook et essayez de faire des opérations comme envoyez-vous les e-mails, faites-vous face à l'erreur «Outlook ne répond pas» ou est-ce simplement coincé et gelé? Cela peut être dû à l'utilisation de plusieurs processus, sans installer la dernière mise à jour, votre boîte aux lettres étant complète, les fichiers corrompus, le problème des compléments installés, un profil utilisateur étant devenu corrompu, etc. Dans cet article, voyons les différentes méthodes de résolution de l'erreur d'Outlook sans réponse.
Table des matières
- Méthode 1: Vérifiez si Outlook est utilisé dans un autre processus
- Méthode 2: Vérifiez si votre boîte aux lettres est complète
- Méthode 3: Empêcher Outlook de télécharger des contenus externes
- Méthode 4: Désactivez l'ajout
- Méthode 5: Désactiver la redirection du répertoire AppData
- Méthode 6: Vérifiez si sa mise à jour
- Méthode 7: Effectuez une startup sélective
- Méthode 8: Rollback / Downradgrade l'application Office vers la version précédente
- Méthode 9: Créez un nouveau profil Windows et connectez-vous avec
- Méthode 10: Réparer la demande de bureau
- Méthode 11: Réparer les fichiers de données Outlook
- Méthode 12: Réparer le profil utilisateur corrompu
- Méthode 13: réinstaller l'application de bureau
Méthode 1: Vérifiez si Outlook est utilisé dans un autre processus
Si l'application est utilisée avec différents appareils, il y aura des problèmes de performances, en raison de laquelle l'application ne fonctionnerait pas comme prévu. S'il est utilisé par plusieurs processus, ces informations s'affichent dans la barre d'état en bas de l'écran. Fermez toutes les multiples connexions et vérifiez avec un seul processus.
Méthode 2: Vérifiez si votre boîte aux lettres est complète
Si votre boîte aux lettres est complète, cela peut également conduire à un problème de performance. Supprimer les courriers indésirables ou essayer de ne pas tout vider dans un seul dossier. Reportez-vous à l'article sur la façon de nettoyer votre boîte aux lettres et vérifiez si le problème est résolu.
Méthode 3: Empêcher Outlook de télécharger des contenus externes
Étape 1: Ouvrez les perspectives, arrivez au Déposer Tab dans le coin supérieur gauche

Étape 2: cliquez sur Options à gauche
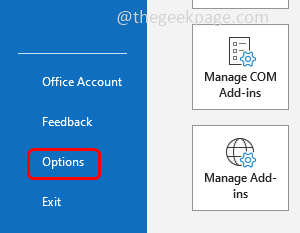
Étape 3: cliquez sur Centre de confiance
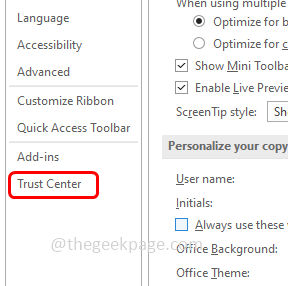
Étape 4: À droite, cliquez sur Paramètres du centre de confiance
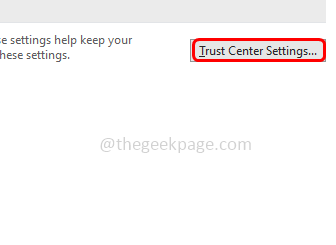
Étape 4: Choisissez Téléchargement automatique du côté gauche, puis sélectionnez les options "Ne téléchargez pas automatiquement des images dans des messages e-mail HTML standard ou des éléments RSS" et "Ne téléchargez pas de photos dans des messages e-mail HTML cryptés ou signés"En cliquant sur les cases à côté d'eux.
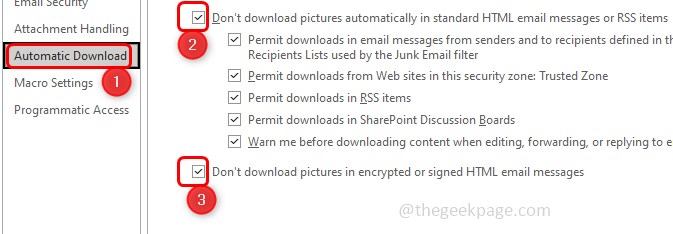
Étape 5: puis cliquez sur D'accord Pour enregistrer les modifications
Méthode 4: Désactivez l'ajout
Étape 1: Ouvrez les perspectives en mode sans échec. Pour ce faire, ouvrez l'invite d'exécution en utilisant Windows + R Clés ensemble
Étape 2: Type perspectives.EXE / SAFE et frapper entrer
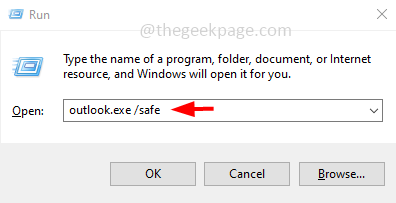
Étape 3: S'il n'y a plus d'erreur maintenant, cela signifie que l'erreur a été causée en raison d'un complément. Alors allez au Déposer Onglet en haut.

Étape 4: Sélectionner Options du côté gauche
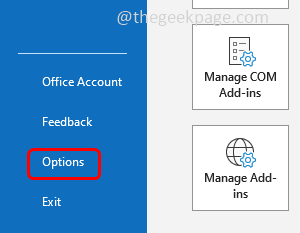
Étape 5: Dans la fenêtre ouverte, cliquez sur Compléments
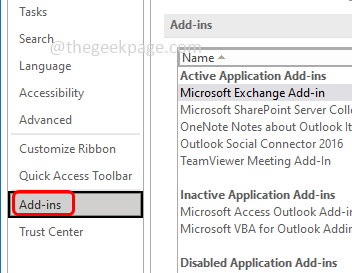
Étape 6: En bas, à partir de la gestion de la chute de la chute Comtés de com puis cliquez sur Aller
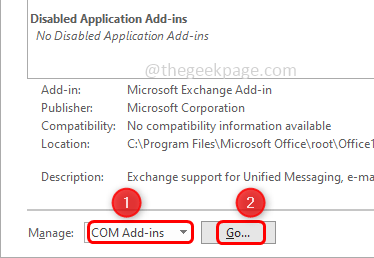
Étape 7: Sélectionner Tous les ajouts en cliquant sur les cases à côté d'eux. Puis cliquez sur retirer. Cela supprimera tous les ajouts
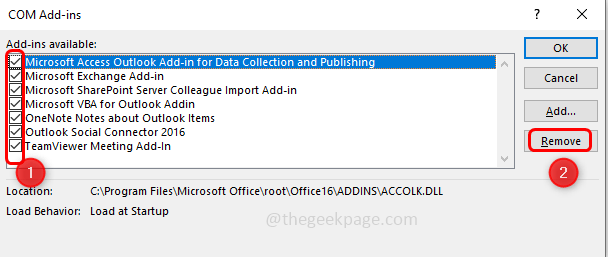
Étape 8: cliquez sur D'ACCORD et puis redémarrage Vos perspectives. Vérifiez si le problème est résolu.
Méthode 5: Désactiver la redirection du répertoire AppData
Étape 1: Ouvrez l'invite d'exécution à l'aide des touches Windows + R ensemble. Taper regedit.exe et frapper entrer
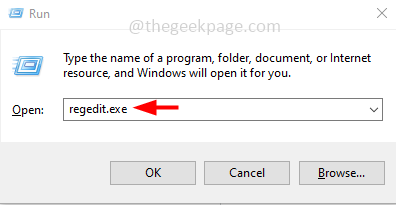
Étape 2: Une fenêtre contextuelle de contrôle du compte d'utilisateur apparaîtra sur Cliquez sur Oui. Cela s'ouvrira Enregistrement éditeur
Étape 3: Accédez au chemin suivant dans le registre
Computer \ Hkey_Current_User \ Software \ Microsoft \ Windows \ CurrentVersion \ Explorer \ User Shell dossiers
Étape 4: Double-cliquez sur le Données d'application qui est à droite
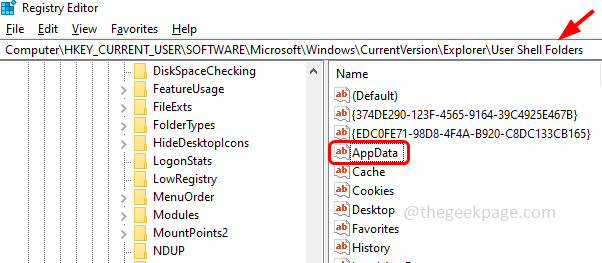
Étape 5: Dans le champ de données de valeur, saisissez le chemin suivant
% Userprofile% \ appdata \ roaming
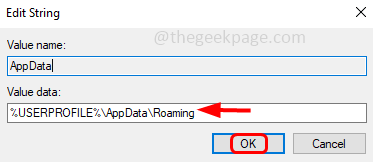
Étape 6: cliquez sur D'accord et sortir du registre
Méthode 6: Vérifiez si sa mise à jour
Étape 1: Ouvrez les paramètres Windows en utilisant Windows + I Clés ensemble
Étape 2: cliquez sur Mise à jour et sécurité
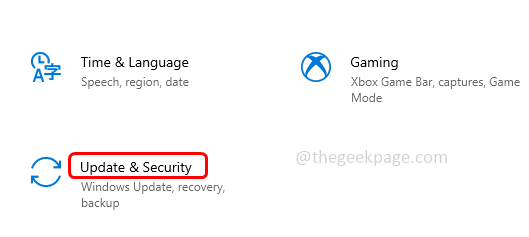
Étape 3: Par défaut, la mise à jour Windows sera ouverte, cliquez sur Vérifier les mises à jour
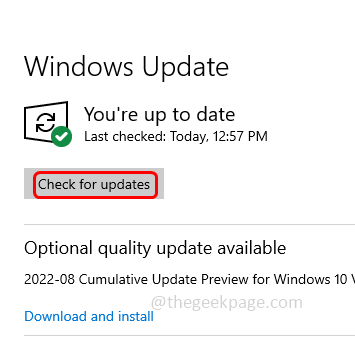
Étape 4: S'il y a des mises à jour, installez-les.
Étape 5: Une fois les mises à jour installées, vous devez vérifier les mises à jour de l'application Office
Étape 6: Ouvrez l'une des demandes de bureau, ici j'utiliserai ici Microsoft Word. Clique sur le Déposer dans le coin supérieur gauche
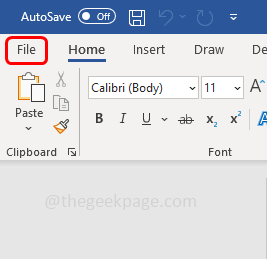
Étape 7: Sur le côté gauche, faites défiler vers le bas et cliquez sur Compte
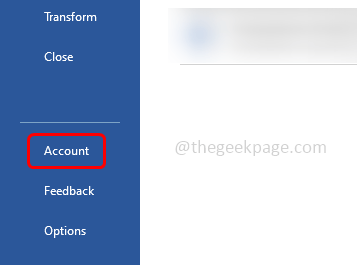
Étape 8: Au côté droit, cliquez sur Mettre à jour les options
Étape 9: Dans la liste déroulante, cliquez sur Mettez à jour maintenant et s'il y a des mises à jour, il sera installé.
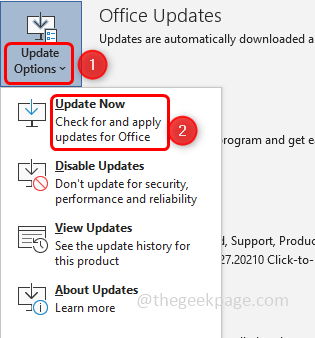
Étape 10: Redémarrage Votre système et vérifiez si tout le problème est résolu.
Méthode 7: Effectuez une startup sélective
Étape 1: ouvrez l'invite d'exécution en utilisant Windows + R Clés ensemble, tapez msconfig et frapper entrer
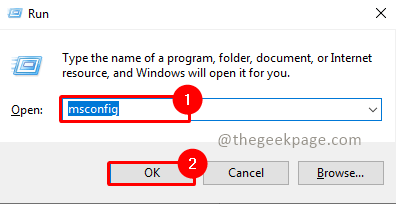
Étape 2: sélectionnez le Général Onglet, et sélectionnez Startup selective en cliquant sur le bouton radio à côté
Étape 3: Choisissez Services de chargement des systèmes en cliquant sur la case à côté
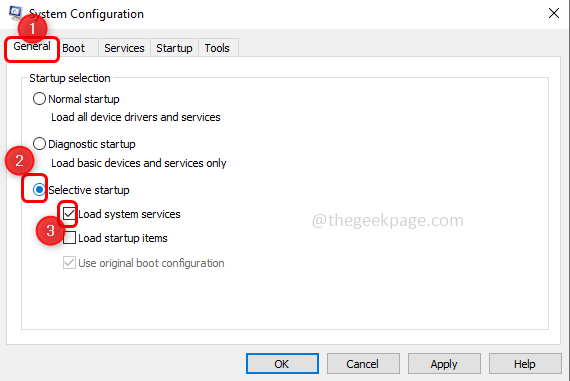
Étape 8: cliquez sur D'ACCORD et redémarrage l'ordinateur
Méthode 8: Rollback / Downradgrade l'application Office vers la version précédente
Si la nouvelle installation ne s'est pas bien déroulée ou qu'il y avait des fichiers corrompus, cela pourrait être l'une des raisons pour lesquelles les applications de bureau ne fonctionnent pas comme prévu. Essayez de revenir à la version précédente
Étape 1: ouvrez l'invite d'exécution en utilisant Windows + R Clés ensemble
Étape 2: Copiez la commande ci-dessous et collez-la dans l'invite d'exécution
"C: \ Program Files \ Common Files \ Microsoft Shared \ ClickTorun \ Officec2rClient.exe "/ metter à jour UsedateToversion = 16.0.12527.20278
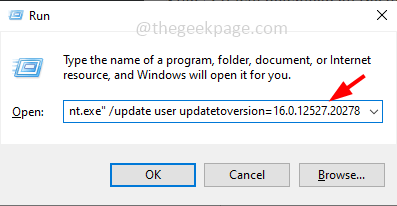
Étape 3: La valeur de la «mise à jour» est la version à laquelle vous rétrograderez l'application. Ici, dans la commande ci-dessus, je rétablisse la version à 16.0
Étape 4: Une fois que vous avez entré la commande, Hit entrer De votre clavier
Étape 5: Il téléchargera toutes les mises à jour et cela pourrait prendre quelques minutes pour terminer. Vérifiez maintenant si le problème n'est plus.
Méthode 9: Créez un nouveau profil Windows et connectez-vous avec
Étape 1: Ouvrez les paramètres Windows en utilisant Windows + I Clés ensemble. Cliquer sur Comptes
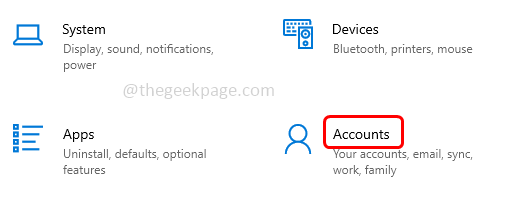
Étape 2: à gauche sur cliquez sur Famille et autres utilisateurs
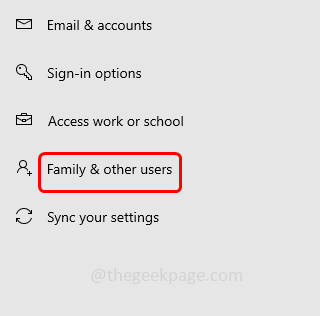
Étape 3: Sur le côté droit sous les autres utilisateurs, cliquez sur Ajouter quelqu'un d'autre à ce PC
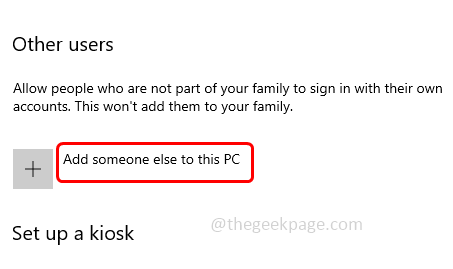
Étape 4: Maintenant, vous obtiendrez Comment cette personne se connectera-t-elle? filtrer. Cliquer sur Je n'ai pas les informations de connexion de cette personne qui est en bas
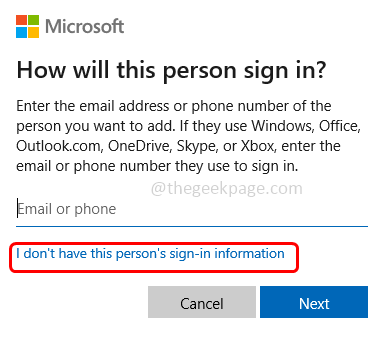
Étape 5: Sélectionner Ajouter un utilisateur sans compte Microsoft sur l'écran de création du compte
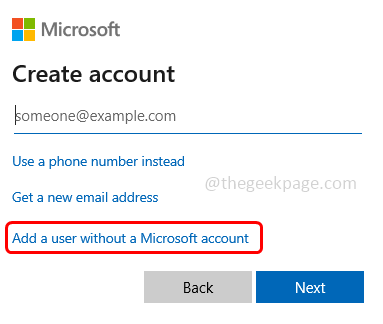
Étape 6: Dans la fenêtre ouverte, entrez votre nom d'utilisateur et mot de passe, Rassemblez également le mot de passe et cliquez également sur Suivant
Étape 7: Attendez quelques secondes pour que votre compte soit créé. Une fois terminé, connectez-vous avec votre nouveau compte et vérifiez si le problème est résolu
Méthode 10: Réparer la demande de bureau
Étape 1: ouvrez l'invite d'exécution en utilisant Windows + R Clés ensemble, tapez appwiz.cpl et frapper entrer.
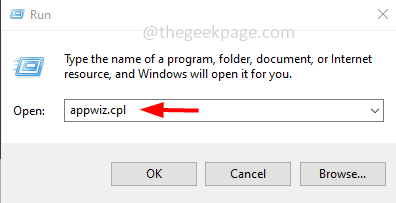
Étape 2: Cela ouvrira les programmes et les fonctionnalités de la fenêtre. Trouver l'application Microsoft Office (Microsoft Office Suite ou Microsoft 365) et Cliquez sur dessus
Étape 3: Il apparaît un bouton de modification en haut, cliquez sur le changement bouton
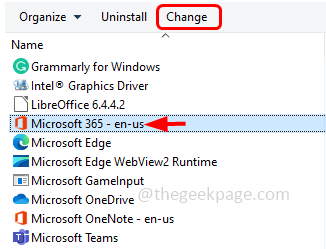
Étape 4: Une fenêtre de contrôle du compte utilisateur apparaîtra, cliquez sur Oui
Étape 5: Dans la fenêtre apparue, cliquez sur le bouton radio à côté Réparation rapide puis cliquez sur réparation
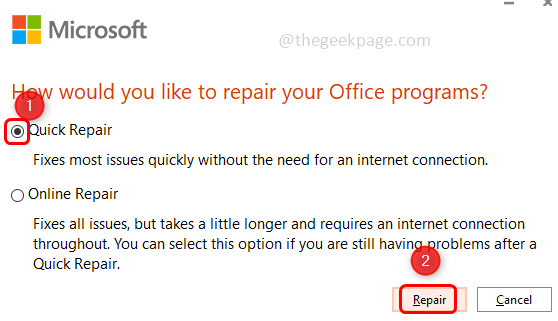
Méthode 11: Réparer les fichiers de données Outlook
Étape 1: Ouvrez l'application Microsoft Outlook
Étape 2: cliquez sur le Déposer Onglet qui est en haut. Par défaut, les options d'onglet INFO apparaîtront.

Étape 3: cliquez sur Paramètres du compte. Dans la liste déroulante Choisissez Paramètres du compte
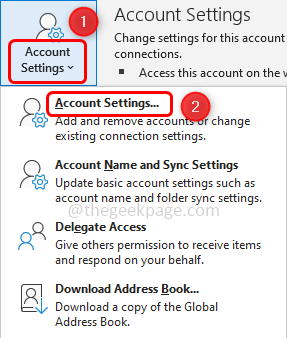
Étape 4: Dans la fenêtre Paramètres du compte ouvert, accédez au Fichiers de données languette
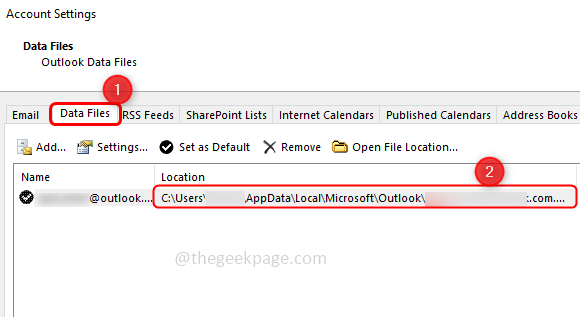
Étape 5: Notez le chemin du dossier qui a un problème et ferme la fenêtre
Étape 6: Identifier l'emplacement de Scanpst.EXE sur votre système. Les emplacements sont différents pour chaque versions d'Outlook
Exemple:
Outlook 2016: C: \ Program Files \ Microsoft Office \ root \ Office16
Outlook 2013: C: \ Program Files (x86) \ Microsoft Office \ Office15
Outlook 2010: C: \ Program Files (x86) \ Microsoft Office \ Office14
Outlook 2007: C: \ Program Files (x86) \ Microsoft Office \ Office12
Étape 7: Recherchez le scanpst.Fichier exe sur votre système et double cliquer dessus
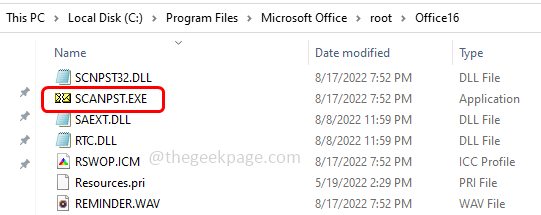
Étape 8: Dans la fenêtre ouverte, saisissez le chemin que vous aviez noté (étape 5) dans le nom du fichier que vous souhaitez scanner.
Étape 9: puis cliquez sur Commencer bouton
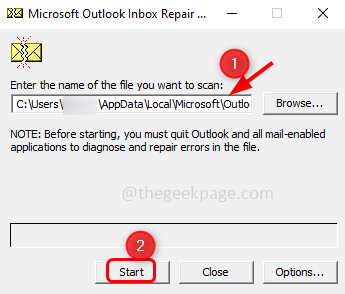
Étape 10: Si ScanPST.EXE trouve une erreur, cliquez Réparation réparer. Attendez que la réparation se termine. Ouvrez maintenant l'application Outlook et vérifiez si le problème est résolu.
Méthode 12: Réparer le profil utilisateur corrompu
Étape 1: Créez un nouveau profil comme indiqué dans la méthode 3.
Étape 2: Ouvrez l'invite de commande en tant qu'administrateur, pour faire ce type CMD dans la recherche et maintenir Ctrl + shift Keys ensemble et frappez entrer.
Étape 3: Une boîte de dialogue de contrôle du compte d'utilisateur apparaîtra. Cliquer sur Oui.
Étape 4: Copie la commande ci-dessous et pâte il dans l'invite de commande. Remplacez le «nom d'utilisateur» et «mot de passe» par le nom d'utilisateur et le mot de passe souhaités et appuyez sur Entrée
Mot de passe du nom d'utilisateur de l'utilisateur net / ajouter
Copiez les anciens fichiers dans le nouveau profil utilisateur
Remarque: vous devez avoir au moins trois comptes d'utilisateurs sur l'ordinateur, y compris le compte que vous venez de créer.
Étape 5: Connectez-vous avec le compte d'utilisateur autre que celui que vous venez de créer ci-dessus.
Étape 6: Ouvrez l'invite d'exécution en utilisant Windows + R Clés ensemble, tapez contrôle et frapper entrer
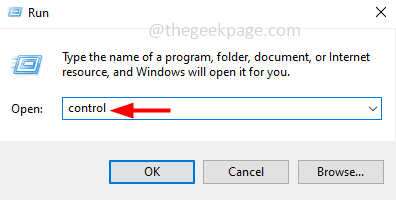
Étape 7: dans le vu par Drop down select catégorie
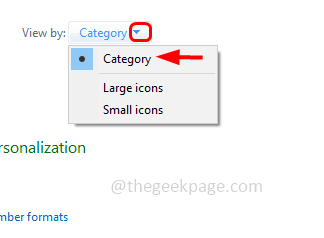
Étape 8: cliquez sur Apparence et personnalisation
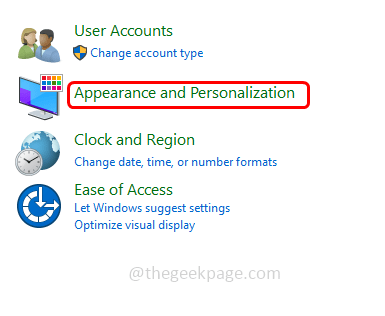
Étape 9: sous Options d'explorateur de fichiers cliquer sur Afficher les fichiers et dossiers cachés
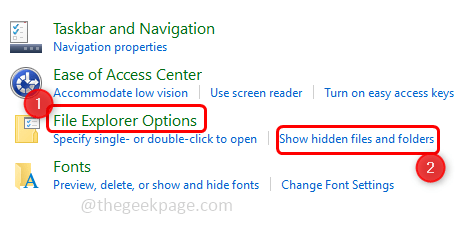
Étape 10: décochez le Masquer les fichiers protégés du système cocher la case en cliquant dessus.
Étape 11: Il semble un SELECT POP UP Oui pour confirmer, puis sélectionner D'ACCORD.
Étape 12: Accédez à l'explorateur de fichiers en utilisant Windows + E clés ensemble et naviguer vers C: \ Users \ oldProfilename \ OldProfileName est celui d'où vous souhaitez copier les fichiers [le profil corrompu]
Étape 13: Copiez tous les fichiers et dossiers à partir de cet emplacement, sauf les trois fichiers suivants.
- Ntuser.dat
- Ntuser.dat.enregistrer
- Ntuser.ini
Étape 14: Accédez au chemin de profil nouvellement créé C: \ Users \ newProfilename \ et collez les fichiers et dossiers copiés là-bas
Étape 15: déconnectez-vous à partir de l'ordinateur, puis reconnectez-vous en tant que nouvel utilisateur.
Méthode 13: réinstaller l'application de bureau
Si plusieurs applications fonctionnent simultanément, les applications de bureau ne fonctionneraient pas comme prévu. Si un ordinateur a 8 Go de RAM, cela devrait bien fonctionner sans aucune erreur. Alors assurez-vous d'avoir 8 Go ou plus.
Étape 1: Maintenant pour réinstaller le bureau, désinstallez d'abord l'application déjà présente. Pour ce faire, ouvrez l'invite d'exécution en utilisant Windows + R Clés ensemble
Note: Désinstaller et réinstaller la demande de bureau uniquement si vous avez la licence pour la réactiver.
Étape 2: Type appwiz.cpl et frapper entrer. Cela ouvrira la fenêtre des programmes et des fonctionnalités
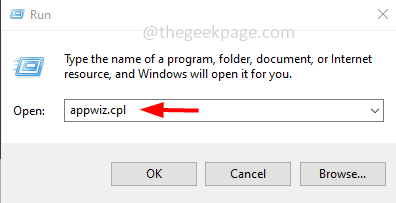
Étape 3: trouver pour Microsoft Office ou Microsoft 365 (c'est la même chose que Office 365) et Cliquez sur dessus.
Étape 4: il semble un Désinstaller bouton en haut Cliquez dessus pour désinstaller la demande de bureau.
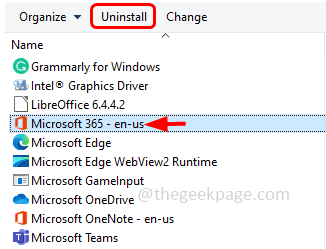
Étape 5: Une fois la désinstallation terminée, pour le réinstaller sur le site Web de Microsoft Office et cliquez sur signe dans Si vous n'êtes pas connecté
Étape 6: cliquez sur Bureau d'installation bouton et suivez les instructions à l'écran pour terminer l'installation. Une fois fini, vérifiez si l'erreur est résolue.
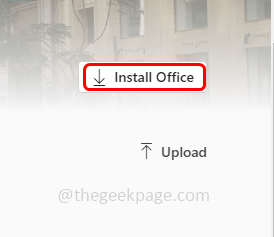
C'est ça! J'espère que cet article est utile et faites-nous savoir lequel des méthodes ci-dessus avez-vous appliqué pour résoudre le problème. Merci!!
- « Comment modifier le dossier de démarrage par défaut de MS Outlook
- Comment résoudre le dossier des boîtes d'envoi manquant dans Outlook Issue »

