Comment modifier le format de la date et de l'heure dans la barre des tâches de Windows 11
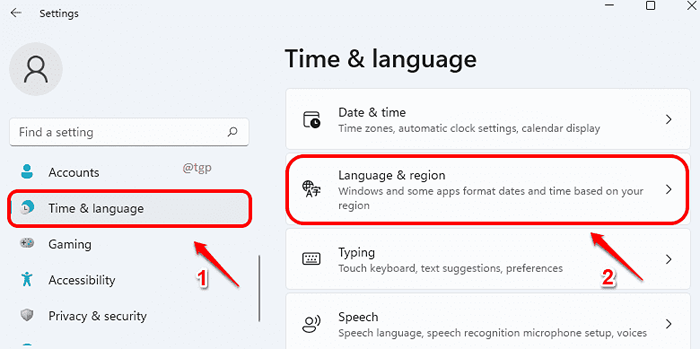
- 1954
- 352
- Thomas Richard
En tant qu'utilisateur de Windows, vous seriez déjà amoureux de l'idée de personnaliser tout et tout. L'apparition de la date et de l'heure sur la barre des tâches est très importante car c'est cette chose que vous voyez à chaque fois que vous regardez votre écran d'ordinateur. Lisez la suite, pour savoir comment vous pouvez modifier avec succès les formats de date et d'heure dans la barre des tâches de Windows 11.
Windows offre deux options à ses utilisateurs pour la mise en forme et la date. L'un consiste à choisir l'un de ses formats prédéfinis et l'autre est de créer des formats définis / sur mesure de l'utilisateur. Les deux sont expliqués en détail dans cet article.
Table des matières
- Comment ouvrir la fenêtre des paramètres de la région
- Comment changer le format de date par défaut dans la barre des tâches de Windows 11
- Comment changer le format de temps par défaut dans la barre des tâches de Windows 11
- Comment le format personnalisé Date dans la barre des tâches de Windows 11
- Comment formater le temps de format dans la barre des tâches de Windows 11
Comment ouvrir la fenêtre des paramètres de la région
C'est du Région Fenêtre de paramètres que la mise en forme personnalisée de la date et de l'heure est effectuée. Alors voyons d'abord comment nous pouvons ouvrir cette fenêtre.
Étape 1: Appuie sur le Gagner + je clés ensemble pour ouvrir le Paramètres appliquer.
Dans le fenêtre volet, cliquez sur Temps et langue menu et dans le fenêtre droite volet, cliquez sur l'option Langue et région.
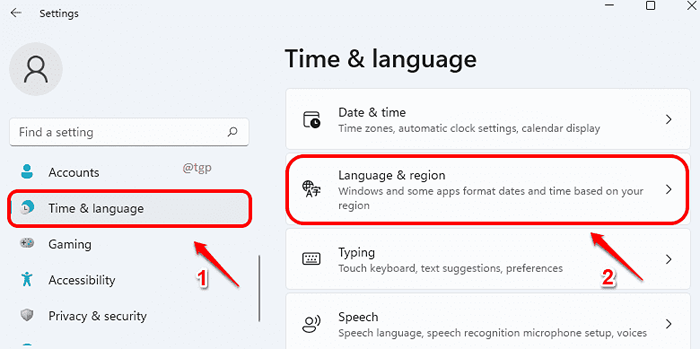
Étape 2: Dans le Langue et région fenêtre, faire défiler tout le bas Pour trouver l'en-tête Paramètres connexes. En dessous, cliquez sur l'option qui dit Paramètres linguistiques administratifs.
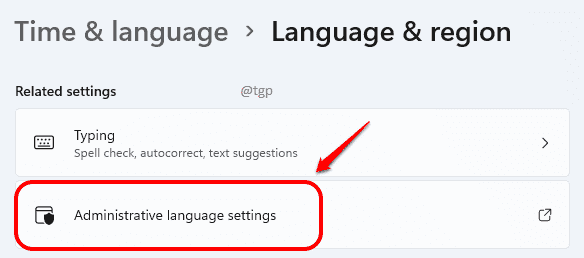
Étape 3: C'est ça. Ton Région La fenêtre des paramètres serait désormais ouverte.
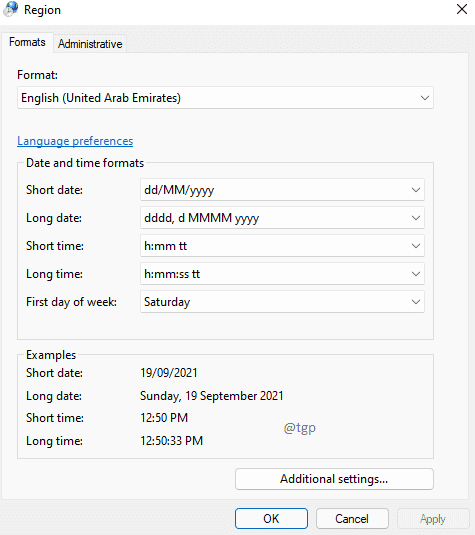
Maintenant que vous avez la fenêtre des paramètres de la région ouverte, voyons comment vous pouvez modifier les formats de la date et de l'heure sur votre barre des tâches.
Comment changer le format de date par défaut dans la barre des tâches de Windows 11
Le défaut Le format de date dans la barre des tâches de Windows 11 est dd / mm / yyyy. Il est montré dans la capture d'écran ci-dessous:
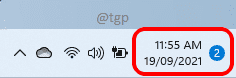
Windows n'a qu'un autre format prédéfini disponible pour la date, qui est D mmm yyyy. Maintenant si vous souhaitez modifier votre format de date pour D mmm yyyy, Veuillez suivre les étapes ci-dessous:
Étape 1: Dans le Région fenêtre Paramètres, cliquez sur le Formats languette.
Comme ensuite, cliquez sur le menu de dépôt associé à l'option Date courte. Choisissez le format D mmm yyyy.
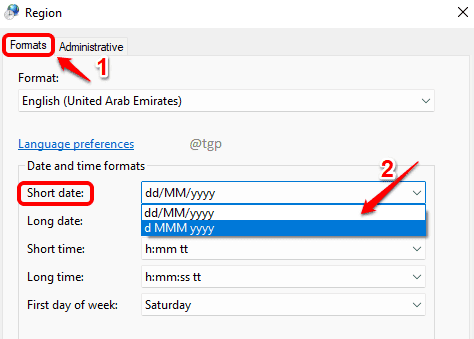
Étape 2: Une fois le format sélectionné, cliquez sur Appliquer bouton puis sur D'accord bouton.
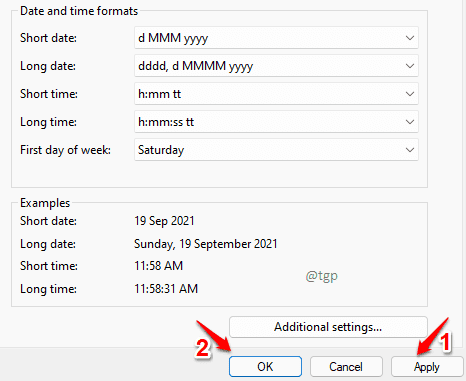
Étape 3: Si vous regardez maintenant le coin droit de votre barre des tâches, Vous pouvez voir que le format de date a changé.
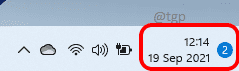
Comment changer le format de temps par défaut dans la barre des tâches de Windows 11
Windows 11 a le format par défaut pour le temps comme H: MM TT, où TT est AM ou PM. Veuillez vous référer à la capture d'écran ci-dessous par exemple:
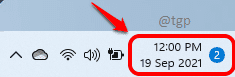
Windows n'a que 2 préréglages pour le format temporel. En dehors de celui par défaut, l'autre option consiste à supprimer AM / PM de l'époque. Si vous souhaitez supprimer la pièce TT, c'est-à-dire que si vous souhaitez supprimer la pièce PM ou AM, veuillez suivre l'étape ci-dessous.
Dans le Formats Onglet du Région fenêtre, cliquez sur le menu déroulant associé à Court instant. Choisir HH: MM option.
Une fois terminé, cliquez sur Appliquer et D'accord boutons.
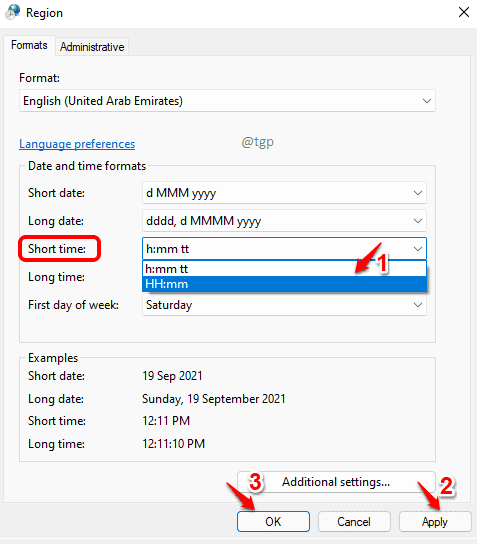
Si vous regardez la barre des tâches maintenant, vous pouvez voir que la pièce AM / PM est supprimée.
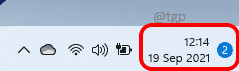
Si vous n'êtes pas satisfait des formats par défaut que Windows fournit pour afficher la date et l'heure de votre machine, vous pouvez très bien créer votre propre format également.
Comment le format personnalisé Date dans la barre des tâches de Windows 11
Étape 1: Dans le Région fenêtre, sous le Formats Onglet Encore une fois, cliquez sur le Paramètres additionnels bouton.
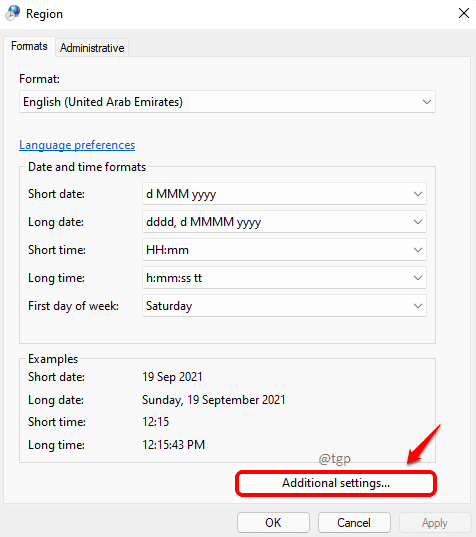
Étape 2: À la date du format personnalisé, cliquez sur le Onglet Date puis cliquez sur le champ de texte contre l'option Date courte.
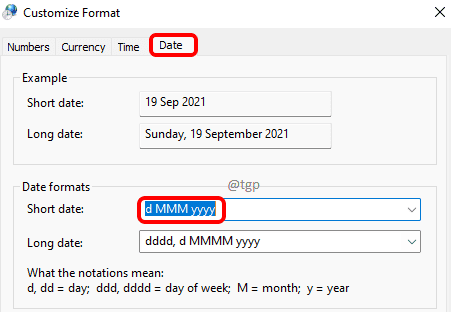
Étape 3: Ici, vous avez la disposition pour modifier le format personnalisé. Disons que vous voulez des points (.) au lieu de barreaux (/) dans votre champ de date. Dans ce cas, saisissez le format comme dd.MM.yyyy. Si vous voulez un autre format, vous pouvez également taper cela.
Frapper le Appliquer bouton et le D'accord bouton.
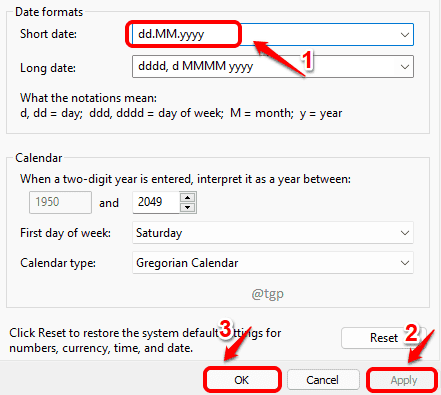
Si vous vérifiez maintenant, vous pouvez voir que votre barre des tâches a la date au format personnalisé avec des points.
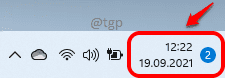
Comment formater le temps de format dans la barre des tâches de Windows 11
Maintenant, pour donner un format personnalisé à votre heure de tâche Windows 11, les étapes suivantes vous aideront.
Étape 1: Tout comme avant, cliquez sur le bouton Paramètres additionnels du Formats tabulation Région fenêtre.
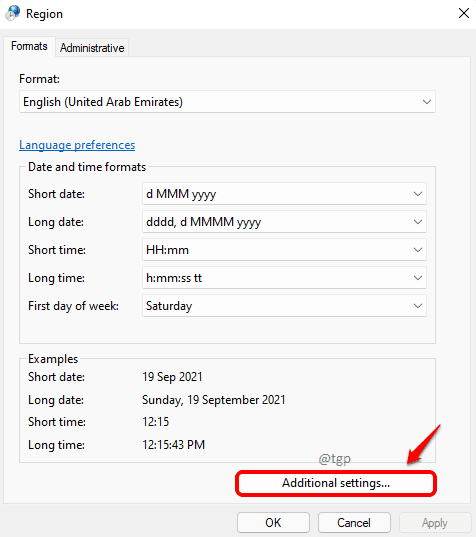
Étape 2: Cette fois, cliquez sur l'onglet Temps puis cliquez sur le champ de texte par rapport à l'option Court instant.
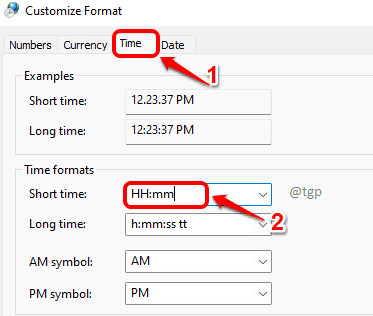
Étape 3: Disons que vous voulez afficher Minutes d'abord, puis les heures. Dans ce cas, tapez MM: HH TT dans le Court instant champ. Si vous voulez avoir un autre format, vous pouvez également taper cela, plutôt.
Frapper le Appliquer bouton et le D'accord bouton.
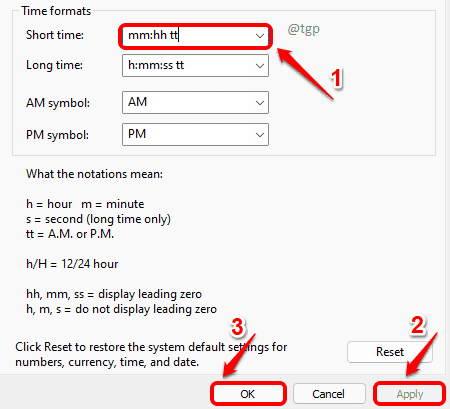
Vous pouvez maintenant vérifier à quoi ressemble votre nouveau format de temps dans la barre des tâches Windows.
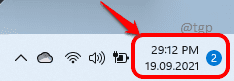
C'est ça. Si vous êtes coincé dans l'une des étapes, veuillez nous le faire savoir dans les commentaires.
- « Comment empêcher Windows 11 de mettre à jour automatiquement un pilote spécifique
- Réparer un appareil qui n'existe pas a été spécifié »

