Comment empêcher Windows 11 de mettre à jour automatiquement un pilote spécifique
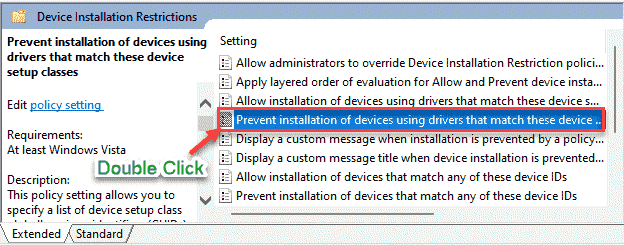
- 2332
- 230
- Zoe Dupuis
Windows a l'intention de télécharger et d'installer automatiquement les mises à jour de tous les périphériques matériels sans nécessiter aucune intervention de l'utilisateur. La situation a légèrement changé car les mises à jour du pilote sont maintenant livrées sous forme de «mises à jour facultatives». Mais, si vous utilisez une édition Windows Pro ou Enterprise, vous pouvez bloquer des appareils matériels supplémentaires. Cette solution n'est pas pour l'édition Home Windows.
Comment empêcher Windows de mettre à jour automatiquement les conducteurs spécifiques
Vous pouvez bloquer les appareils de votre système en fonction des ID matériels spécifiques. Vous devrez utiliser le
Étape 1 - Récupérer les ID matériels
1. Au début, appuyez sur le Clé Windows + x Clés ensemble.
2. De plus, appuyez sur "Gestionnaire de périphériques«Pour y accéder.
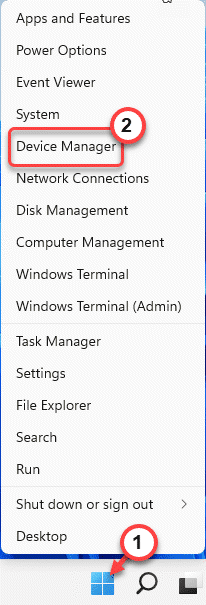
3. Lorsque le gestionnaire de périphériques s'ouvre, élargissez le périphérique matériel spécifique dont vous souhaitez arrêter la mise à jour automatique (Supposons un «pilote d'affichage» de votre système.)
4. Après avoir sélectionné le pilote de périphérique particulier, cliquez avec le bouton droit dessus et appuyez sur "Propriétés".
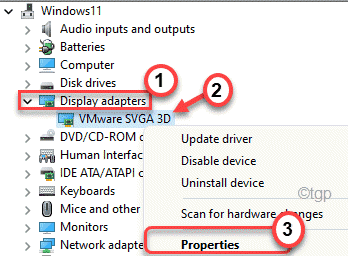
5. Maintenant, allez au «Détails" section.
6. Ensuite, cliquez sur la liste déroulante «propriété» et choisissez le «Identificateurs matériels"D'après la liste des éléments.
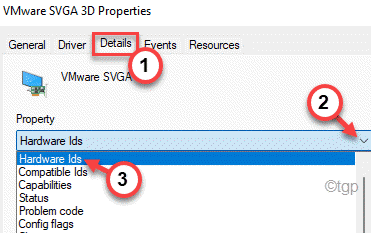
Une liste des identifiants matériels apparaîtra dans votre section.
7. Maintenant, sélectionner Tous les identifiants matériels de la liste.
8. Ensuite, cliquez avec le bouton droit sur la liste copiée et appuyez sur "Copie«Pour copier la liste des identifiants matériels.
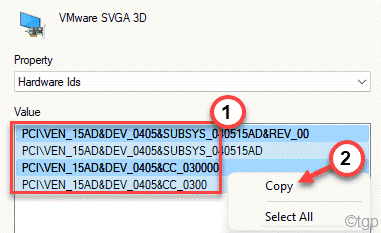
Vous pouvez fermer le gestionnaire de périphériques.
9. Maintenant, allez au bureau.
dix. Ensuite, cliquez avec le bouton droit sur le bureau et appuyez sur "Nouveau>".
11. Choisir la "Document texte"Pour créer un nouveau fichier texte.
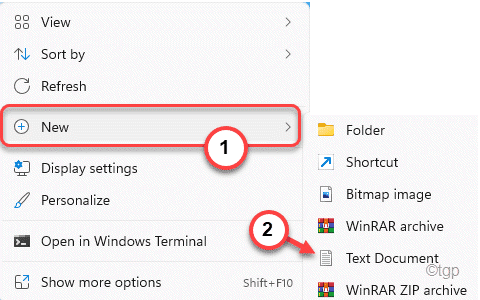
12. Ouvrez le fichier texte et pâte Les identifiants matériels du fichier texte.
13. Ensuite, appuyez sur le Ctrl + s Clés ensemble pour enregistrer les modifications.
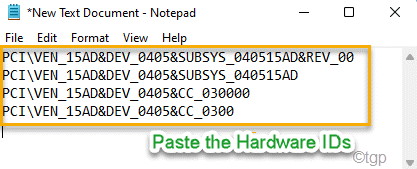
Minimiser la fenêtre du bloc-notes.
Maintenant, vous pouvez passer à la prochaine étape du processus.
Étape 2 - Bloquer les mises à jour automatiques en fonction des identifiants matériels
Maintenant, vous pouvez bloquer les mises à jour automatiques en fonction de ces identifiants matériels copiés.
1. Au début, appuyez sur le Clé Windows + R Clés ensemble.
2. Ici, taper Cette commande et frappe Entrer.
gpedit.MSC
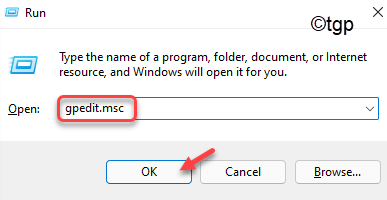
3. Lorsque l'éditeur de politique de groupe local s'ouvre, élargissez le côté gauche de cette façon -
Configuration de l'ordinateur> Modèles d'administration> Système> Installation du périphérique> Restrictions d'installation de l'appareil
4. Sur le côté droit, recherchez le «Empêcher l'installation de périphériques qui correspondent à l'un de ces ID de périphérique".
5. Alors, double-cliquez sur la politique pour le modifier.
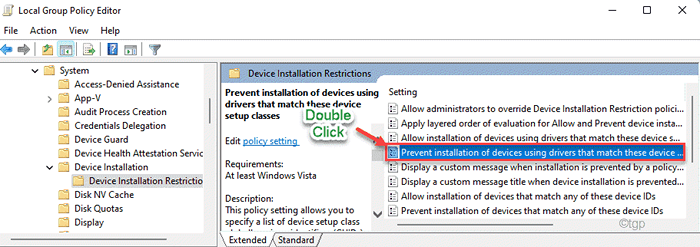
6. Ici, passez la stratégie à «Activé".
7. Dans le panneau 'Options:', appuyez sur "Montrer… ".
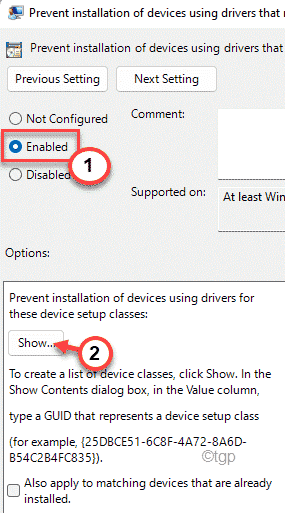
Cela ouvrira la fenêtre du contenu du spectacle.
8. Maintenant, maximisez la fenêtre du bloc-notes et copie le premier identifiant matériel.
9. Pâte L'ID de matériel copié dans la première ligne de la fenêtre du contenu Show.
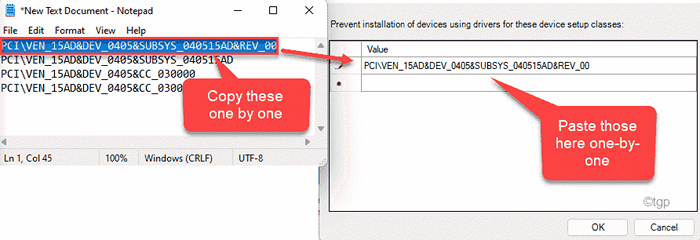
dix. De cette façon, un par un pâte Tous les identifiants matériels de la fenêtre du contenu Show.
11. Enfin, appuyez sur "D'ACCORD«Pour enregistrer les modifications.
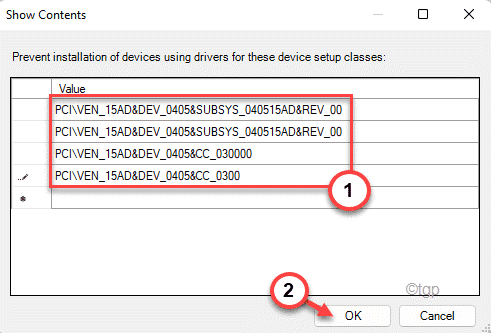
12. Revenant à la fenêtre de stratégie de groupe, cliquez sur le «Appliquer"Et cliquez sur"D'ACCORD«Pour enregistrer les modifications.
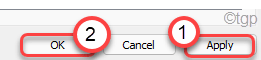
Après avoir enregistré les modifications de la politique, les mises à jour automatiques de ce matériel désigné seront bloquées. Depuis, les mises à jour Windows ne pourront pas télécharger et installer la mise à jour du pilote que vous avez bloqué.
Et si vous souhaitez réactiver les mises à jour automatiques de ces appareils?
Ne t'inquiète pas. À l'avenir, si vous souhaitez réactiver les mises à jour automatiques de l'appareil que vous avez bloqué, vous pouvez le faire simplement en désactivant la même politique. Suivez ces étapes minutieusement pour le faire -
1. Ouvrir le Éditeur de stratégie de groupe local.
2. Ensuite, allez à nouveau à cet en-tête de politique ~
Configuration de l'ordinateur> Modèles d'administration> Système> Installation du périphérique> Restrictions d'installation de l'appareil
3. Maintenant, sur le côté droit, encore une fois, double-cliquez sur le "Empêcher l'installation de périphériques qui correspondent à l'un de ces ID de périphérique" politique.
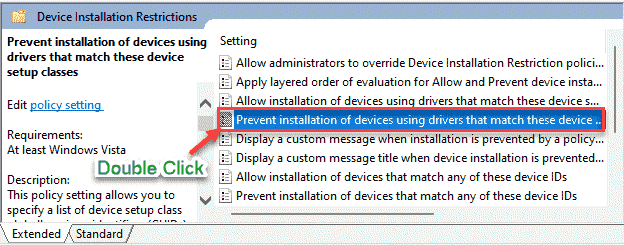
4. Définissez la politique sur «Désactivé".
5. Ensuite, appuyez sur "Appliquer" et "D'ACCORD"Pour sauver ce changement.
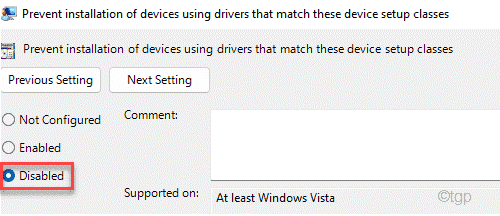
Enfin, lorsque vous avez terminé, fermez l'éditeur de politique de groupe et redémarrage ton ordinateur. Il recommencera à recevoir à nouveau ces mises à jour du pilote.
- « Correction de l'ID de l'événement 7009 Un délai d'attente a été atteint d'erreur dans Windows 11/10
- Comment modifier le format de la date et de l'heure dans la barre des tâches de Windows 11 »

