Qu'est-ce que la suspension sélective USB et comment l'activer ou le désactiver
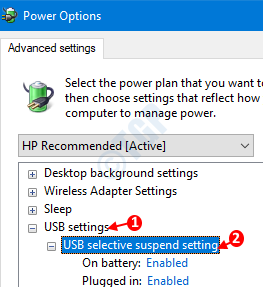
- 5059
- 1550
- Victor Charpentier
Tout d'abord, essayons de comprendre ce qui est une fonction de suspension sélective dans USBS. Nous savons tous que, lorsqu'un système est inactif ou inactif pendant un certain temps, il se déroule automatiquement sur un état de faible puissance (sommeil, hibernation, etc.) pour conserver le pouvoir. Fait intéressant, il a cette fonctionnalité, où il peut envoyer certains de ses composants à un état de faible puissance (lorsqu'ils sont inactifs) même lorsque le système est opérationnel. Cela permettra d'économiser considérablement la puissance.
Un système peut être connecté à de nombreux appareils USB tels que les imprimantes, les scanners à imprimé digital, les caméras Web, les dispositifs de stockage comme les disques durs externes, les lecteurs de cartes, etc. Ces appareils ne fonctionneront pas tout le temps et peuvent être envoyés à un état de faible puissance (lorsqu'ils sont inactifs). Disons que l'imprimante est active tandis que tous les autres appareils USB sont à l'état inactif. Avec la fonction de suspension sélective activée, le système suspendre (i.E Mettez-les à l'état de faible puissance) Tous les dispositifs USB inactifs connectés au système. Cependant, l'imprimante ne sera pas suspendue car elle s'exécute activement.
Du point de vue d'un système, l'USB est un composant en soi. Dans ce composant, il y aurait beaucoup de dispositifs USB connectés. Le système ne suspend pas l'ensemble du composant USB, il sélectionne une partie du composant qui doit être suspendu en fonction de son état (inactif ou actif). C'est pourquoi il s'appelle la fonction de suspension sélective USB.
Par défaut, cette fonction est activée sur notre système. Mais avec certaines configurations,
- Les appareils USB ne sont pas reconnus à lancer «Périphérique USB non reconnu" erreur
- Les USB connectés sont déconnectés automatiquement. Parfois, ils ne reculent pas en cas de besoin.
Dans de tels cas, la désactivation de la fonction de suspension sélective USB pourrait aider.
Dans cet article, discutons diverses façons d'activer et de désactiver la fonction de suspension sélective USB.
Table des matières
- Méthode 1: à partir des paramètres avancés du plan électrique
- Méthode 2: à partir du gestionnaire de périphériques
- Méthode 3: De la ligne de commande
Méthode 1: à partir des paramètres avancés du plan électrique
Étape 1: Pour ouvrir la fenêtre d'exécution, appuyez sur les touches Windows + R en même temps
Étape 2: Copiez et collez la commande ci-dessous et presser D'ACCORD
contrôle.exe powercfg.cpl ,, 3
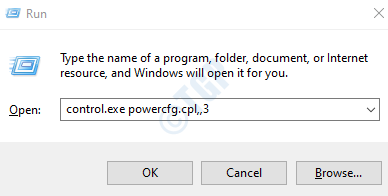
Étape 3: Dans la fenêtre des options d'alimentation, faites défiler vers le bas et localisez Paramètres USB option
1. Double cliquer sur Paramètres USB Pour développer et regarder les options.
2. Double cliquer sur Réglage de suspension sélective USB
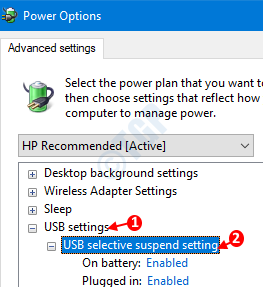
Étape 4: pour Activer le réglage de suspension sélective USB,
Pour Permettre une suspension sélective USB sur la batterie,
- Cliquer sur Sur la batterie option
- À partir de la liste déroulante, choisissez Activé
- Cliquer sur Appliquer
- Presse D'ACCORD
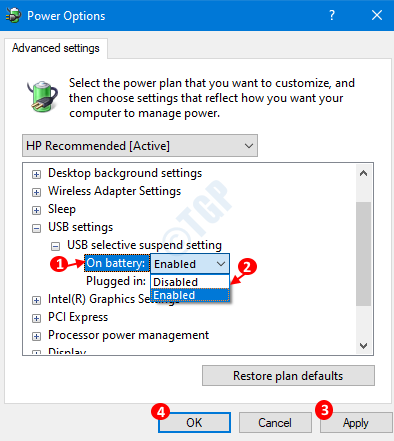
Pour Permettre une suspension sélective USB lorsqu'elle est branchée,
- Cliquer sur Branché option
- À partir de la liste déroulante, choisissez Activé
- Cliquer sur Appliquer
- Presse D'ACCORD
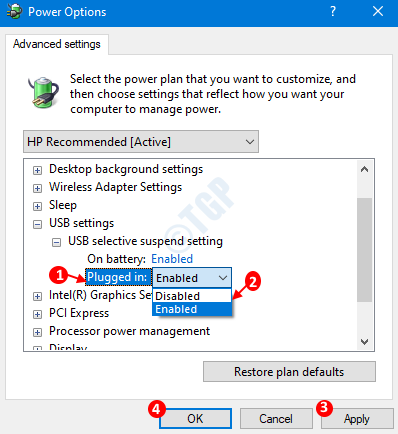
Étape 5: pour Désactiver le réglage de suspension sélective USB,
Pour Désactivation de la suspension sélective USB sur la batterie,
- Cliquer sur Sur la batterie option
- À partir de la liste déroulante, choisissez Dissombre
- Cliquer sur Appliquer
- Presse D'ACCORD
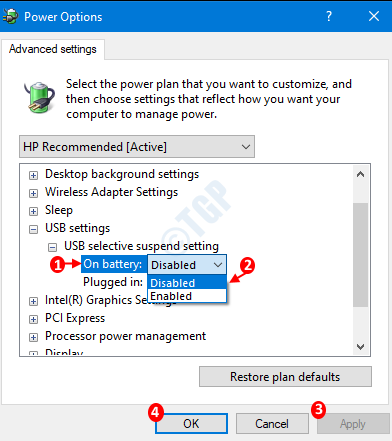
Pour DisaBling USB Suspende sélective lorsqu'il est branché,
- Cliquer sur Branché option
- À partir de la liste déroulante, choisissez Disasaigner
- Cliquer sur Appliquer
- Presse D'ACCORD
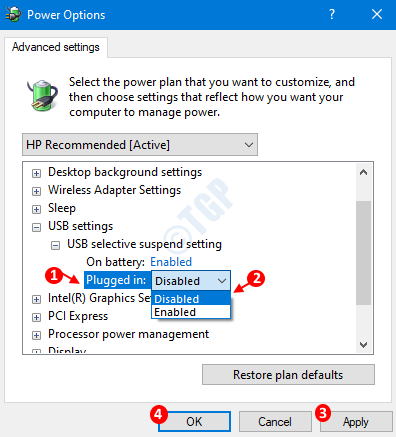
Méthode 2: à partir du gestionnaire de périphériques
Étape 1: Ouvrez la fenêtre de course en maintenant Windows + R Clés ensemble.
Étape 2: Dans la fenêtre de course, tapez devmgmt et presser D'ACCORD
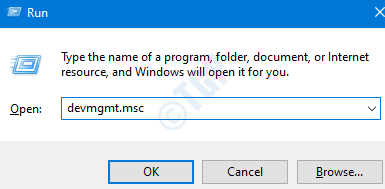
Étape 3: Localiser Contrôleurs de bus de série universels et double cliquer pour développer et afficher les options. Alternativement, vous pouvez également cliquer sur la flèche à côté.
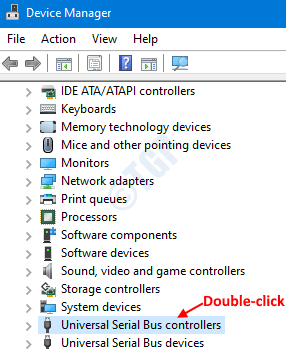
Étape 4: Localisez les appareils ayant Hub dans son nom Et effectuez les modifications mentionnées dans Étape 5.
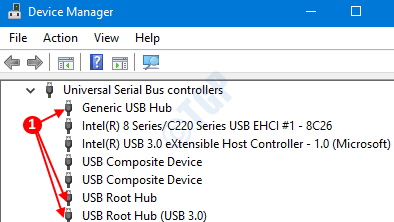
Étape 5: Par exemple, faisons les modifications requises pour Centre USB générique
1. Faites un clic droit sur le périphérique USB et choisir Propriétés
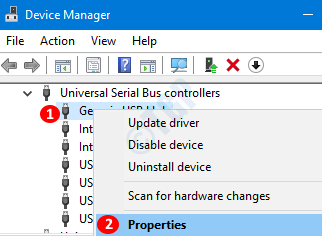
2. Pour Activer la suspension sélective USB fonctionnalité, dans la fenêtre des propriétés ,
- Cliquez sur sur Onglet Gestion de l'alimentation
- Cocher sur Permettez à l'ordinateur d'éteindre cet appareil pour économiser l'énergie
- Enfin, appuyez sur D'ACCORD
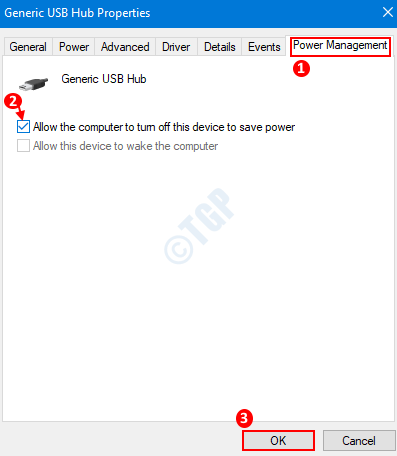
3. Pour DisSuspende sélective USB capable fonctionnalité, dans la fenêtre des propriétés ,
- Cliquez sur sur Onglet Gestion de l'alimentation
- Se détacher sur Permettez à l'ordinateur d'éteindre cet appareil pour économiser l'énergie
- Enfin, appuyez sur D'ACCORD
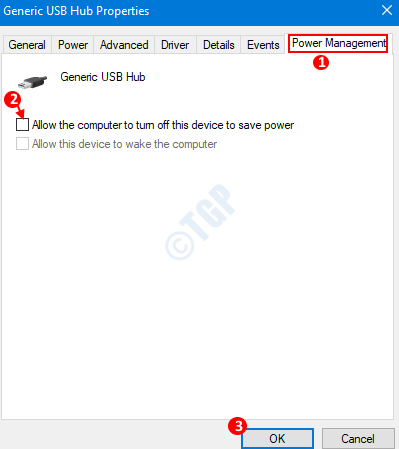
Assurez-vous de répéter cette étape pour tous les appareils USB qui ont un hub dans leur nom.
Méthode 3: De la ligne de commande
Pour exécuter les commandes que vous pouvez utiliser Invite de commande ou PowerShell
Étape 1: Tenez les clés Windows + R en même temps pour ouvrir la fenêtre de course
Étape 2: Pour ouvrir, type d'invite de commande CMD et frapper Entrer
NOTE: Si vous souhaitez exécuter les commandes en utilisant PowerShell, tapez powershell et frapper Entrer
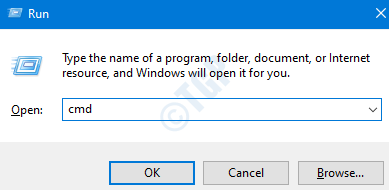
Étape 3: Dans la fenêtre d'invite de commande qui s'ouvre,
Tapez la commande suivante et appuyez sur Entrée pour Activer la fonction de suspension sélective USB sur la batterie,
PowerCFG / SetDCValueIndex sched_current 2A737441-1930-4402-8D77-B2BEBBA308A3 48E6B7A6-50F5-4782-A5D4-53BB8F07E226 1

Tapez ce qui suit et appuyez sur la commande Entrée pour DisFonction de suspension sélective USB capable sur la batterie,
PowerCFG / SetDCValueIndex sched_current 2A737441-1930-4402-8D77-B2BEBBA308A3 48E6B7A6-50F5-4782-A5D4-53BB8F07E226 0

Tapez la commande suivante et appuyez sur Entrée pour EnFonction de suspension sélective USB capable lorsqu'elle est branchée,
PowerCFG / SetAcValueIndex sched_current 2A737441-1930-4402-8D77-B2BEBBA308A3 48E6B7A6-50F5-4782-A5D4-53BB8F07E226 1

Tapez la commande suivante et appuyez sur Entrée pour DisFonction de suspension sélective USB capable lorsqu'elle est branchée,
PowerCFG / SetAcValueIndex sched_current 2A737441-1930-4402-8D77-B2BEBBA308A3 48E6B7A6-50F5-4782-A5D4-53BB8F07E226 0

C'est tout. J'espère que vous avez trouvé ces informations utiles. Faites-nous savoir dans les commentaires, la méthode qui vous a aidé.
Merci pour la lecture.
- « Comment planifier automatiquement la création du point de restauration du système dans Windows 10
- Comment changer l'heure après quoi l'affichage s'éteint dans Windows 10 »

