Comment résoudre le problème de la connexion Discord sur PC Windows
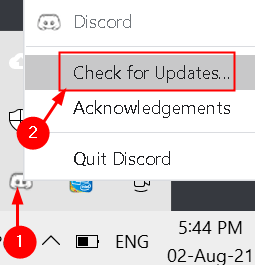
- 2995
- 157
- Thomas Richard
Un grand nombre d'utilisateurs ont été confrontés à des problèmes de connexion tout en utilisant Discord pour communiquer avec d'autres. Certaines des raisons courantes de cette mauvaise connexion sont une mauvaise connectivité Internet, des problèmes de périphérique ou des problèmes de serveur de discorde. Dans cet article, nous avons répertorié certaines stratégies de dépannage qui ont aidé les utilisateurs à surmonter les problèmes de connexion Discord.
Table des matières
- Solution de contournement
- Correction 1 - Modifier les paramètres DNS
- Correction 2 - Désactiver les paramètres de proxy
- Correction 3 - Réinitialiser les configurations du réseau
- Correction 4 - Réinitialisez le réseau
- Correction 5 - Réinstallez votre pilote réseau
- Correction 6 - Désactiver les extensions de navigateur inutiles
- Correction 7 - Désactiver l'accélération matérielle
- Fix 8 - éteindre le pare-feu
Solution de contournement
1. Parfois juste Clôture et ouvrir la discorde a aidé les utilisateurs à résoudre ce problème.
2. Vérifier si redémarrer votre PC Aide à résoudre ce problème de connexion.
3. Vous pouvez vérifier le Statut des serveurs de Discord sur ce lien pour savoir s'il y a des problèmes de panne.
4. Vérifiez si Discord a nouvelles mises à jour.
un. Clic-droit sur Icône de discorde dans la barre des tâches.
b. Sélectionner Vérifier les mises à jour et attendre la mise à jour de Discord.
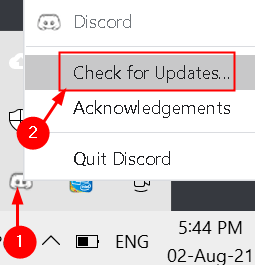
5. Scannez votre ordinateur pour les logiciels malveillants et voir si cela aide à résoudre ce problème.
6. Redémarrez votre routeur et vérifier si le problème est résolu.
Correction 1 - Modifier les paramètres DNS
1. Presse Windows + R et taper NCPA.cpl dans le Courir Open de dialogue ouvert Les connexions de réseau.
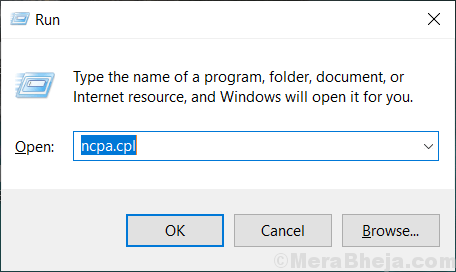
2. Clic-droit sur votre actuel Adaptateur de réseau et sélectionner Propriétés.
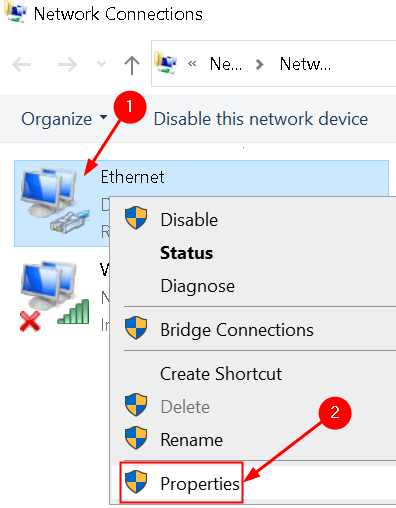
3. Sélectionner Protocole Internet version 4 Dans la fenêtre des propriétés.
4. Cliquez sur sur le Propriétés bouton.
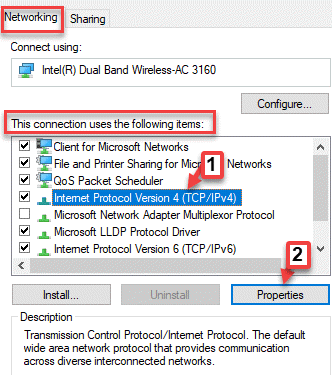
5. Vérifier L'option à côté de Utilisez les adresses du serveur DNS suivantes.
6. Dans le Serveur DNS préféré taper 1.1.1.1 et en Serveur DNS alternatif entrer 1.0.0.1.
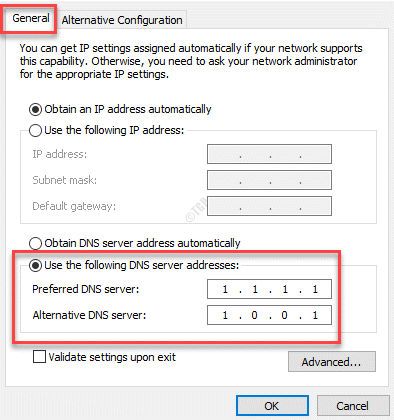
7. Cliquer sur D'ACCORD Pour enregistrer les modifications.
Cela doit vous aider à résoudre le problème de connexion.
Correction 2 - Désactiver les paramètres de proxy
1. Ouvrir Exécuter (clé Windows + R) dialogue. Taper inetcpl.cpl ouvrir options Internet.
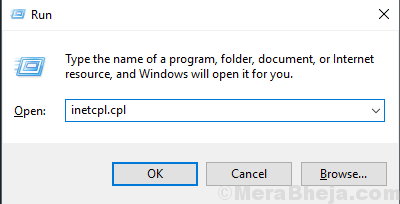
2. Aller au Connexions languette.
3. Cliquer sur Paramètres lan bouton.
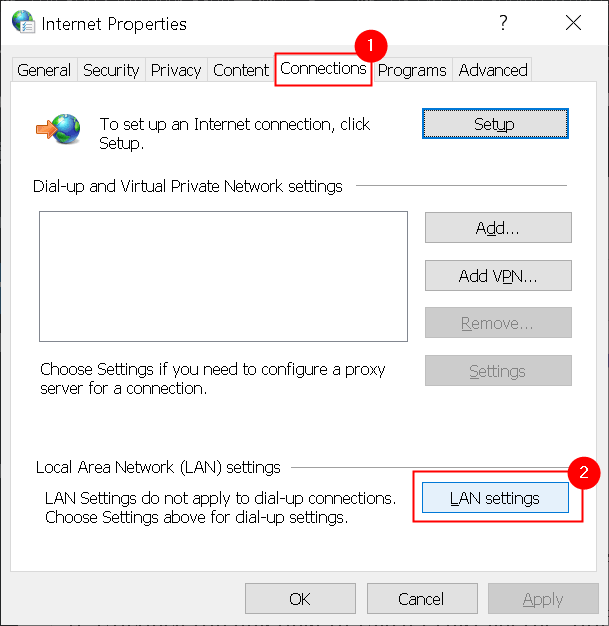
4. Décocher la boîte à côté de Utilisez un serveur proxy pour votre LAN.
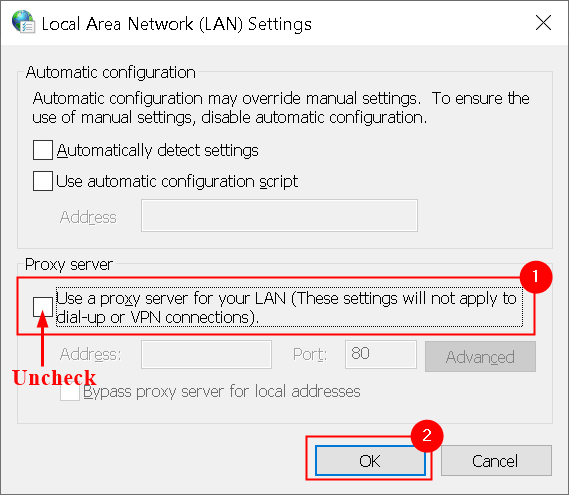
5. Cliquer sur D'ACCORD pour enregistrer et appliquer les modifications. Vérifiez maintenant si le problème est résolu.
Correction 3 - Réinitialiser les configurations du réseau
1. Ouvrir Courir pressage Windows + R Clés simultanément.
2. Taper CMD et presser Ctrl + Shift + Entrée courir Invite de commande en tant qu'administrateur. Cliquer sur Oui Si invité par UAC.
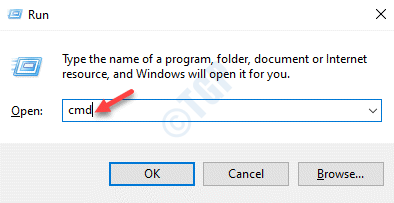
3. Tapez les commandes suivantes une par une pour les exécuter.
netsh int ip réinitialisation c: \ resetlog.txt netsh winsock réinitialiser la sortie ipconfig / flushdns
4. Redémarrage Votre système et vérifiez si le problème a été résolu dans la discorde.
Correction 4 - Réinitialisez le réseau
1. Presse Windows + I ouvrir Paramètres.
2. Sélectionner Réseau et Internet.
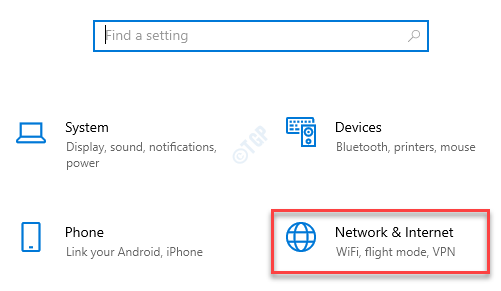
3. Faites défiler vers le bas dans le volet droit des paramètres de réseau et Internet et cliquez sur Réinitialisation du réseau.
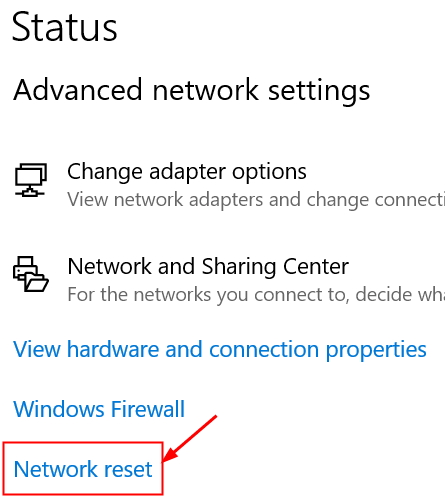
4. Clique sur le Réinitialisez maintenant bouton.
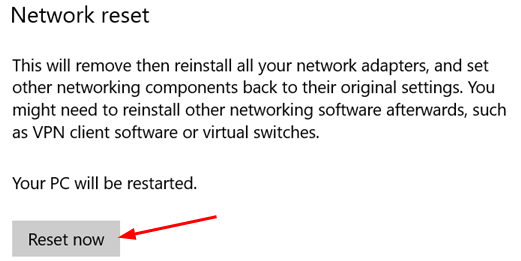
5. Dans la fenêtre de confirmation pour la réinitialisation du réseau, appuyez sur Oui.
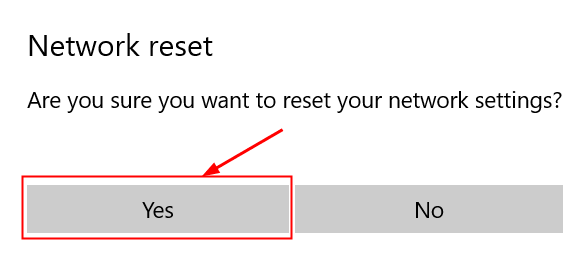
6. Redémarrage votre système. Sur le redémarrage Windows détecte le réseau auquel vous êtes connecté.
7. Lancez Discord et vérifiez si vous pouvez vous connecter.
Correction 5 - Réinstallez votre pilote réseau
1. Ouvrir Courir et taper devmgmt.MSC ouvrir Gestionnaire de périphériques.
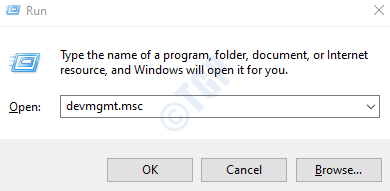
2. Développer Adaptateurs réseau.
3. Clic-droit Sur ton Adaptateur de réseau et sélectionner Désinstallation de l'appareil.
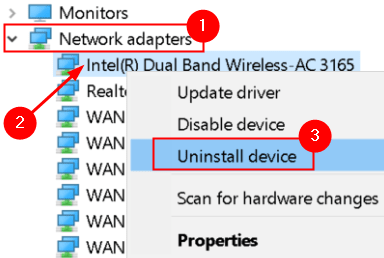
4. Cliquer sur Désinstaller Dans la fenêtre de confirmation.
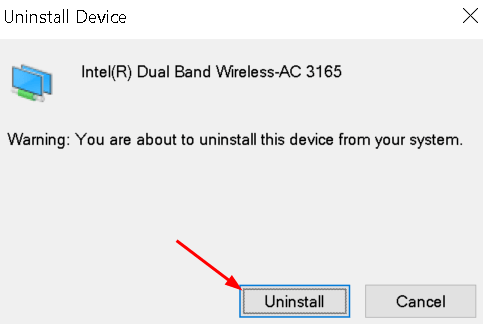
5. Redémarrage Votre PC. En redémarrage, Windows analyse le nouveau matériel et installe automatiquement le pilote de périphérique réseau.
Vérifiez si vous pouvez continuer à discuter sur Discord sans aucun problème de connexion.
Correction 6 - Désactiver les extensions de navigateur inutiles
Parfois, les extensions entraîneront des problèmes avec les aspects d'un site Web. Si vous avez commencé à faire face à des problèmes de connexion Discord récemment et que vous avez installé une nouvelle extension, vous devrez désactiver l'extension du navigateur et voir si le problème est résolu.
Désactiver les extensions du navigateur dans Chrome
1. Ouvrir Chrome et taper chrome: // extensions dans la barre d'adresse.
2. Tu peux Désactiver les extensions du navigateur par les basculer.
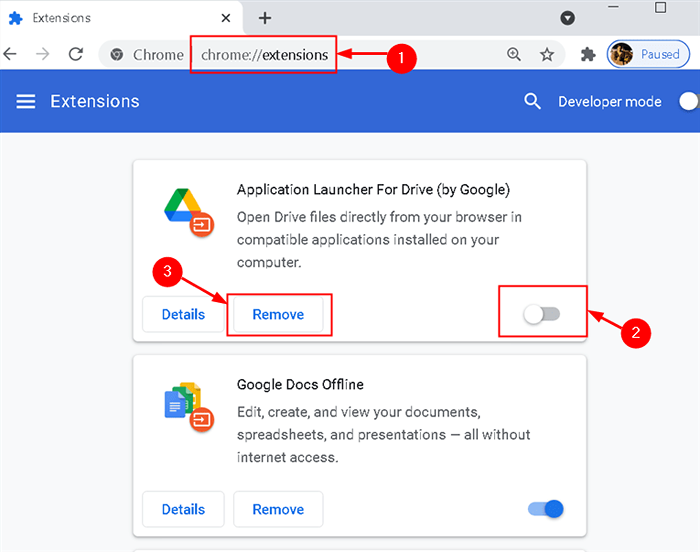
Désactiver les extensions dans Microsoft Edge
1. Ouvrir Microsoft Edge et taper Edge: // Extensions dans la barre d'adresse.
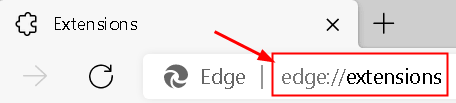
2. Faire basculer le inutile extensions que vous pouvez voir sur cette page.
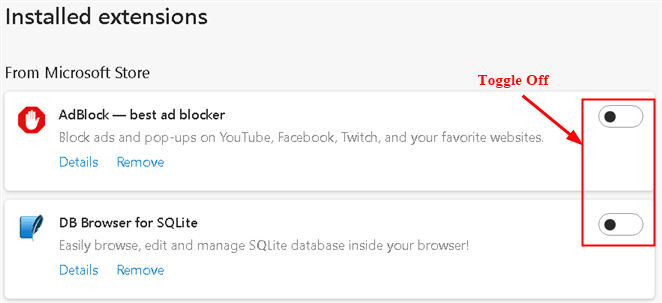
Correction 7 - Désactiver l'accélération matérielle
Si vous avez activé l'accélération matérielle pour traiter les données à l'aide du GPU sur votre système, vous devez le désactiver pour résoudre ce problème.
En chrome
1. Open Chrome Browser and Type chrome: // Paramètres / système dans la barre d'adresse.

2. Sous Système, désactiver Utiliser l'accélération matérielle si disponible option.
3. Cliquer sur Relancer pour redémarrer le navigateur et vérifier si le problème est résolu.
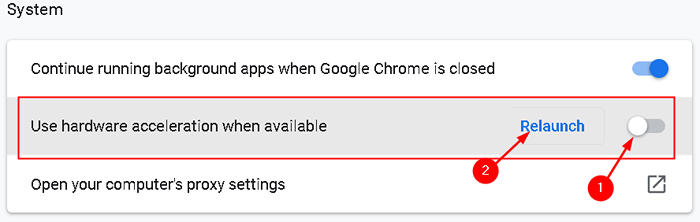
Dans Microsoft Edge
1. Ouvrez Microsoft Edge et Type Edge: // Paramètres / Système dans la barre d'adresse.
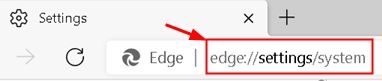
2. Faire basculer Utiliser l'accélération matérielle si disponible option sous Système.
3. Cliquer sur Redémarrage et vérifiez si le problème est résolu.
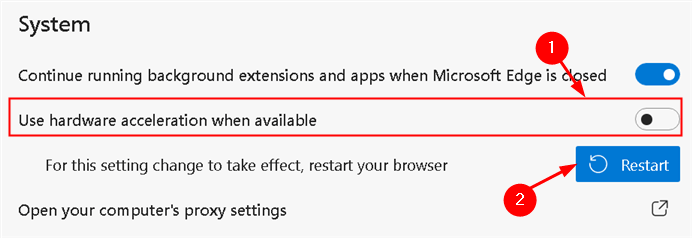
Fix 8 - éteindre le pare-feu
1. Ouvrir Exécuter (Windows + R) et taper CMD Pour ouvrir l'invite de commande.
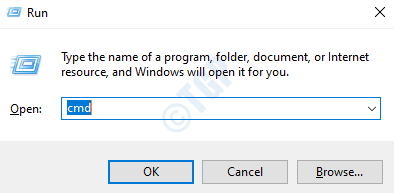
2. Tapez la commande suivante pour trouver votre passerelle par défaut:
ipconfig
3. Copie le passerelle par défaut de l'invite de commande.
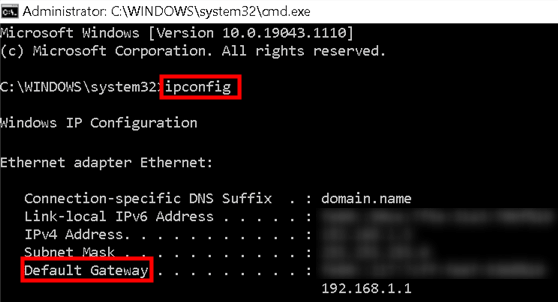
4. Pâte It dans votre navigateur et presser Entrer.
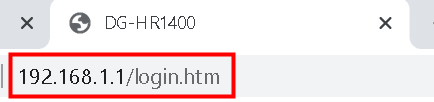
4. Connexion avec votre nom d'utilisateur et votre mot de passe.
5. Trouver votre Paramètres de pare-feu de routeur et Tournez-le en bas ou en désaccord.
Merci d'avoir lu.
Vous devez maintenant être en mesure d'utiliser Discord sans aucun problème de connexion. Commentez et faites-nous savoir le correctif qui vous a aidé à résoudre le problème.
- « Comment nettoyer le lecteur C dans Windows 11
- Comment prendre des captures d'écran dans Windows 11/10 »

