Comment convertir MBR en disque GPT sur Windows 11/10
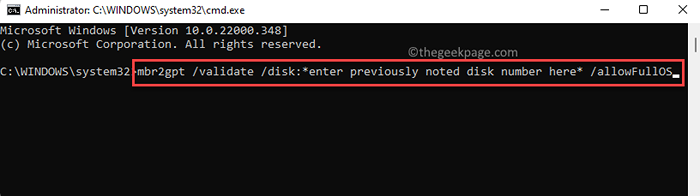
- 1780
- 79
- Thomas Richard
Que votre PC utilise le disque MBR ou GPT, cela dépend de l'âge de votre PC et de ses spécifications. Cependant, parfois, vous voudrez peut-être convertir votre disque MBR en la nouvelle et meilleure version - GPT et ce qui est intéressant est, cela peut être fait sans perdre de données.
Bien qu'il existe de nombreuses raisons pour lesquelles vous voudrez peut-être passer de MBT en disque GPT, les méthodes habituelles qui vous aident à passer de MBR à GPT et du mode hérité à l'UEFI, par la suite, supprime toutes les données sur votre disque pendant le processus.
Avant de vous montrer comment convertir MBR en disque GPT sur votre PC Windows 11, en savoir plus sur ces disques.
Table des matières
- Qu'est-ce que MBR?
- Qu'est-ce que GPT?
- Comment vérifier le type de partition de votre disque
- Méthode 1: Utilisation de mbr2gpt pour convertir de mbr en gpt
- Méthode 2: Utilisation de l'outil GPTGEN via l'invite de commande
- Méthode 3: Utilisation d'une application tierce gratuite
Qu'est-ce que MBR?
MBR ou Master Boot Record est une plus ancienne partition qui est assise à la première couche du disque dur qui contient le chargeur de démarrage et d'autres détails importants liés à votre PC et aux partitions du lecteur. Cependant, le disque a ses propres inconvénients, par exemple, il est compatible avec les lecteurs jusqu'à 2 To et qu'il peut être divisé dans seulement 4 partitions.
Qu'est-ce que GPT?
Le tableau de partition GPT ou GUID est la dernière partition avec une technologie avancée qui prend en charge les paramètres du firmware UEFI qui remplacent l'ancien BIOS. Contrairement à un disque MBR, GPT est connu pour travailler avec des disques jusqu'à 256 To et peut être divisé jusqu'à 128 partitions. Alors que le disque MBR stocke les données de démarrage en un seul endroit, le disque GPT préserve plusieurs copies des données de démarrage en plusieurs partitions. Cela aide à récupérer plus facilement les données.
D'un autre côté, toutes les versions Windows ne prennent pas en charge l'UEFI et, par conséquent, de telles versions ne peuvent pas démarrer à partir d'une partition GPT. Ainsi, même si un fabricant d'ordinateurs peut proposer des modèles qui prennent en charge GPI, s'il n'est pas activé par l'UEFI, même une version 64 bits Windows 10 ou un PC Windows 11 ne démarre pas à partir du lecteur GPT.
Comment vérifier le type de partition de votre disque
Cela dit, avant de poursuivre le processus de conversion, vérifiez si votre lecteur fonctionne sur MBR ou GPT. Si c'est déjà GPT, vous devez suivre les méthodes ci-dessous, cependant, avec un lecteur MBR, vous pouvez suivre les méthodes ci-dessous. Voyons comment nous assurer de la partition du lecteur:
Étape 1: appuie sur le Win + R touches de raccourci sur votre clavier pour ouvrir le Exécuter la commande fenêtre.
Étape 2: Dans le Exécuter la commande barre de recherche, type diskmgmt.MSC et frapper Entrer Pour ouvrir le Gestion de disque fenêtre.
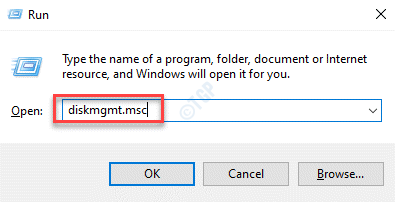
Étape 3: Dans le Gestion de disque fenêtre, allez vers le bas, cliquez avec le bouton droit sur le Disque 0 et sélectionner Propriétés.
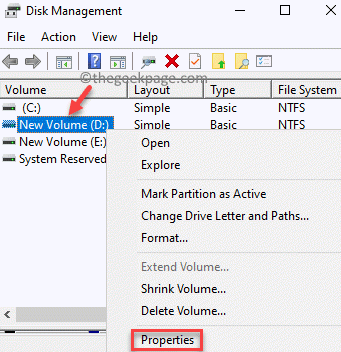
Étape 4: Dans le Propriétés fenêtre, sélectionnez le Volumes onglet et vérifiez le Type de partition champ.

Si ça montre Gp, alors vous n'avez rien à faire, mais si cela se voit Mbr Ensuite, vous pouvez poursuivre le processus de conversion.
Méthode 1: Utilisation de mbr2gpt pour convertir de mbr en gpt
Le Mbr2gpt L'outil a été introduit avec le Mise à jour des créateurs Pour Windows 10 et par conséquent, c'est un outil raisonnablement nouvel. Par conséquent, si votre PC Windows 10 est déjà équipé du Mise à jour des créateurs ou si vous exécutez le système d'exploitation Windows 11, vous pouvez exécuter le Mbr2gpt outil pour convertir le Mbr conduire jusque Gp en quelques minutes. Mieux encore, sans perdre de données pendant le processus. Cet outil ajoute les composants du Gp Conduire au courant Mbr Conduisez sur votre PC sans effet sur les données dans la partition actuelle.
Voyons comment utiliser le Mbr2gpt outil à convertir Mbr pour Gp conduire:
Étape 1: Premièrement, vous devrez obtenir le numéro de disque. Pour cela, appuyez sur le Win + R touches ensemble sur votre clavier ensemble pour ouvrir le Exécuter la commande fenêtre.
Étape 2: Dans le Exécuter la commande fenêtre, tape diskmgmt.MSC et frapper Entrer Pour ouvrir le Gestion de disque fenêtre.
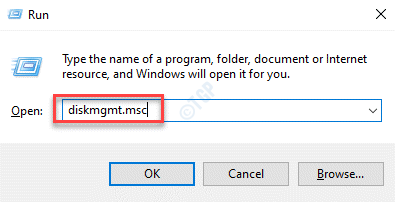
Étape 3: Dans le Gestion de disque fenêtre, recherchez le disque que vous souhaitez convertir Gp et prendre une note du numéro de disque, par exemple, dans mon cas, il se montre comme Disque 0.

Étape 4: Maintenant, allez à Commencer, cliquez avec le bouton droit dessus et sélectionnez Courir.
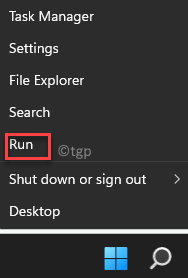
Étape 5: Cela ouvrira le Exécuter la commande fenêtre.
Ici, tapez CMD dans la barre de recherche et appuyez sur le Ctrl + Shift + Entrée Clés ensemble pour lancer le Invite de commande fenêtre avec droits administratifs.
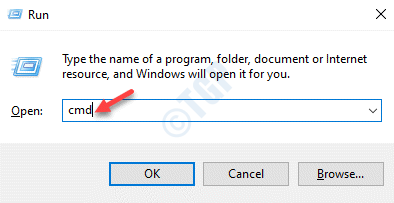
Étape 6: Dans la surélevée Invite de commande, Exécutez la commande ci-dessous et appuyez sur Entrer Pour vérifier le disque:
MBR2GPT / VALIDAD / DISK: * Entrez le numéro de disque précédemment noté ici * / Autorfullos
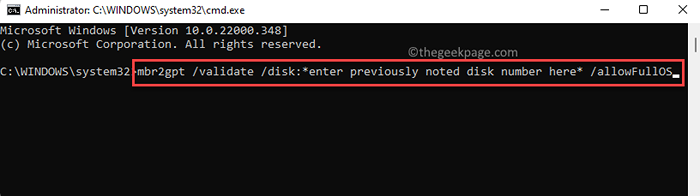
Cette commande doit s'assurer que votre disque répond aux exigences de la conversion. Mais si le disque s'avère ne pas être dans un état pour être converti en Drive GPT, il montrera une erreur - La validation de disposition du disque a échoué pour le disque: * votre numéro de disque *.
*Note - Cependant, si vous voulez exécuter le Mbr2gpt.exe Outil de l'environnement de préinstallation Windows, vous pouvez simplement exécuter mbr2gpt / valider Et cela devrait suffire.
En outre, vous pouvez exécuter la commande ci-dessus dans l'invite de commande élevée ouverte à travers Récupération avancée.
Ouvrir Paramètres appliquer (Gagner + i) > Mise à jour et sécurité > Récupération > Démarrage avancé > Redémarrer maintenant > Choisis une option > Dépanner > Options avancées > Invite de commande.

Étape 7: Si le disque est validé avec succès, exécutez la commande ci-dessous pour poursuivre le processus de conversion du disque et appuyez sur Entrer:
MBR2GPT / CONVERT / DISK: * Entrez le numéro de disque précédemment noté ici * / Autorfullos
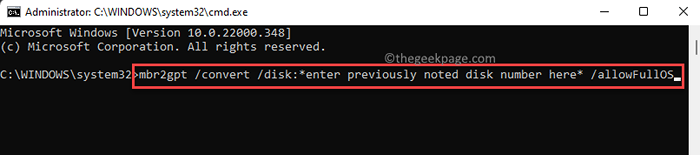
*Note - Cependant, si vous exécutez le processus de conversion à partir de l'environnement de préinstallation Windows, exécutez cette commande à la place - mbr2gpt / converti Et cela devrait suffire.
Attendez que ce soit complet au fur et à mesure que le processus prend un jour et cela ne devrait pas prendre plus d'une minute.
Étape 8: Une fois que vous aurez reçu le message de réussite, vous devrez maintenant définir votre firmware pour démarrer à partir de Uefi au lieu de Bios.
Bien que ce processus dépend de votre fabricant de cartes mère, le processus habituel serait d'appuyer sur la touche BIOS juste avant le démarrage de votre système d'exploitation Windows et d'attendre l'écran qui vous permet de définir le mode de démarrage sur UEFI.
Une fois terminé avec les étapes ci-dessus, votre carte mère est maintenant convertie en mode Disque GPT et UEFI.
Méthode 2: Utilisation de l'outil GPTGEN via l'invite de commande
Cependant, si vous voulez en rendre un peu plus simple, vous pouvez essayer cet outil de ligne de commande appelé GPTGEN, pour convertir de MBR en disque GPT sans perdre de données. Voyons comment:
Étape 1: appuie sur le Win + R clés simultanément pour ouvrir le Exécuter la commande fenêtre.
Étape 2: Dans le Exécuter la commande Boîte de recherche, tapez CMD et appuyez sur le Ctrl + Shift + Entrée touches de raccourci pour lancer Invite de commande fenêtre.
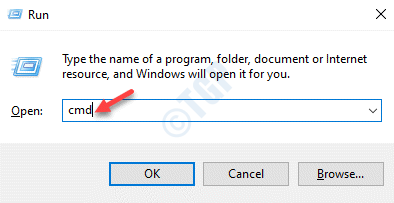
Étape 3: Dans le Invite de commande (administrer) Fenêtre, exécutez les commandes ci-dessous les unes après les autres et appuyez sur Entrer Après chacun:
gptgen.exe \.\ PhysicalDrivex GPTGEN.exe .PhysicalDrivex gptgen.exe -w \.\ PhysicalDrivex GPTGEN.exe -w .PhysicalDriveX
Ici, X est votre numéro de disque, alors découvrez votre numéro de disque comme indiqué ci-dessus et remplacez-vous X avec le même. Par exemple, dans mon cas, mon numéro de disque est Disque 0, Et par conséquent, je l'ai remplacé par «Disque 0".
Une fois les commandes terminées l'exécution, le Mbr Le disque sur votre PC est converti avec succès en GPT.
*Note - Assurez-vous que vous exécutez le mode de démarrage UEFI. Pour passer en mode UEFI, entrez le mode BIOS et modifiez le mode hérité en mode UEFI.
Méthode 3: Utilisation d'une application tierce gratuite
Alternativement, vous pouvez parcourir le chemin le plus simple en utilisant un programme tiers gratuit, appelé le Assistant de partition Minitool, qui peut vous aider à vous convertir Mbr pour Gp conduire à l'aide d'une interface graphique. Voyons comment:
Étape 1: Cliquez sur le lien ci-dessous pour visiter le site officiel et télécharger le lien:
Télécharger l'outil gratuit
Étape 2: Une fois téléchargé, ouvrez le fichier de configuration et suivez les instructions comme indiqué pour terminer l'installation du Assistant de partition Minitool.
Étape 3: Après l'installation réussie de l'outil, ouvrez le programme.
Maintenant, allez sur votre disque que vous souhaitez changer Gp et sélectionner Convertir le disque MBR en disque GPT à partir du menu contextuel.
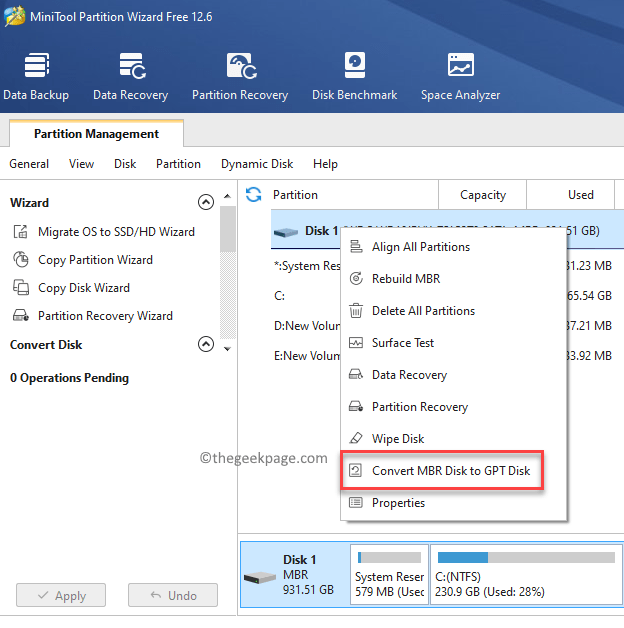
Étape 4: Une fois que vous avez atteint le pop up final, appuyez sur le Appliquer bouton pour continuer la conversion.
Une fois le processus terminé, redémarrez votre PC manuellement (s'il n'est pas demandé).
Étape 5: Si votre PC ne parvient pas à redémarrer, entrez Bios et changer de Mode hérité pour Uefi manuellement.
Maintenant le Mbr Le disque sur votre PC est converti avec succès en Gp disque et au Uefi mode.
- « Comment effacer la file d'attente de l'imprimante dans Windows 11
- Comment installer des mises à jour facultatives dans Windows 11 »

