Impossible de démarrer le programme Visual Studio Access est refusé la correction du problème
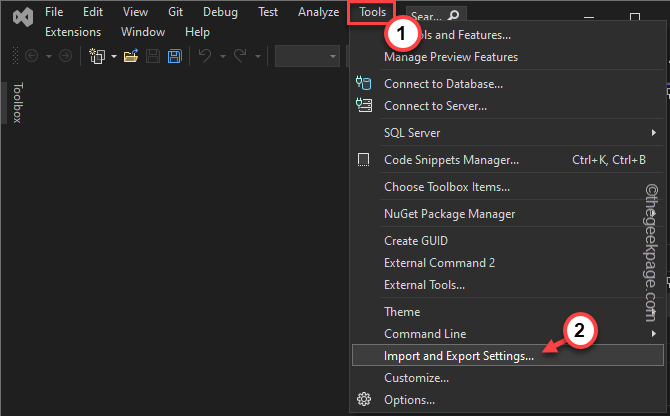
- 897
- 190
- Mohamed Brunet
Visual Studio, un environnement de développement intégré, est utilisé par de nombreuses applications Windows. Parfois, pour certaines raisons, l'accès à Microsoft Visual Studio peut être refusé avec juste une invite d'erreur "Impossible de démarrer le programme" sur l'écran. En conséquence, l'application peut ne pas démarrer sur le système sans un accès suffisant à Visual Studio.
Solution de contournement -
1. Désactiver le programme antivirus. Ensuite, exécutez l'application une fois de plus. Tester si cela fonctionne.
2. Exécutez le Visual Studio avec des privilèges administratifs. Cela devrait vous aider à résoudre le problème.
Table des matières
- Correction 1 - Déplacer le programme d'installation sur le lecteur système
- Correction 2 - Assurez-vous que le chemin est correct
- Correction 3 - Utilisez le compte administrateur
- Correction 4 - Vérifiez le projet de démarrage
- Correction 5 - Désactiver la protection en temps réel
- Correction 6 - Exclure le nouvel exe dans l'antivirus
- Correction 7 - Réinitialisez les paramètres Visual Studio
- Correction 8 - Modifier les paramètres UAC
- Correction 9 - Exécutez SFC, SCAN DUSM
Correction 1 - Déplacer le programme d'installation sur le lecteur système
Vous devez déplacer le fichier d'installation vers le lecteur C:. Vérifiez si cela fonctionne.
1. Ouvrez l'explorateur de fichiers et localisez le fichier d'installation sur le lecteur.
2. Une fois que vous l'avez localisé, sélectionnez-le et copie c'est de là.
3. Maintenant, accédez à la C: conduire.
4. Ensuite, appuyez sur le Ctrl + v Clés ensemble pour le coller là-bas.
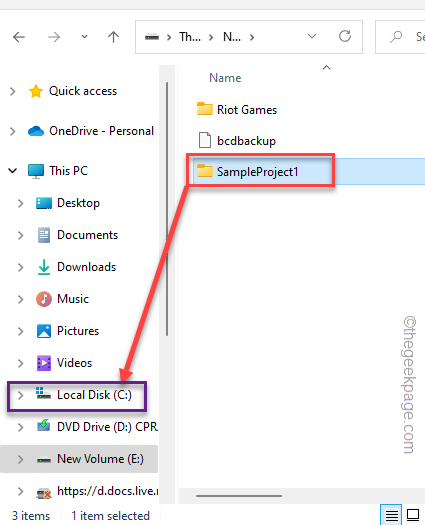
Maintenant, vous pouvez facilement exécuter cela sur votre système. Après cela, vérifiez si cela fonctionne.
Correction 2 - Assurez-vous que le chemin est correct
Avant de vous plonger dans les plus grandes solutions, assurez-vous que vous exécutez sur le chemin correct.
Parfois, les utilisateurs ont tendance à exécuter le répertoire de l'exécutable compilé, au lieu du fichier exécutable. Assurez-vous que ce n'est pas le cas.
Correction 3 - Utilisez le compte administrateur
Vous devez utiliser votre compte administrateur pour effectuer cette opération, le compte local ne fonctionnera pas.
Si vous avez les informations d'identification d'un compte administrateur, utilisez-le pour vous connecter et essayer d'exécuter l'application.
Sinon, vous pouvez invoquer le compte administrateur caché, de cette façon -
1. Cliquez sur l'icône Win dans la barre des tâches et tapez "commande" là.
2. Ensuite, juste à droite le «Invite de commande"Et cliquez"Exécuter en tant qu'administrateur«Pour accéder au terminal.
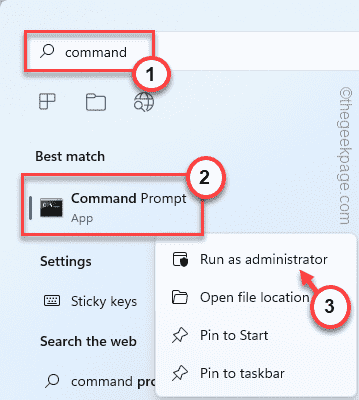
3. Une fois que le terminal apparaît, mettez cette ligne et appuyez sur Entrée pour activer le compte administrateur.
Administrateur utilisateur net / actif: oui
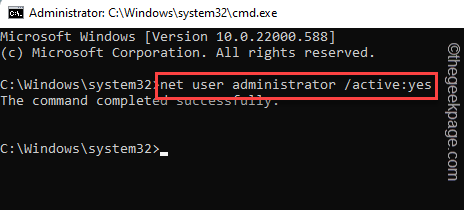
Une fois que vous avez fait cela, fermez le terminal.
Maintenant, lancez le projet Visual Studio et testez s'il fonctionne ou non.
[
NOTE -
Une fois le besoin du compte terminé, vous pouvez le désactiver en utilisant cette commande -
1. Lancez l'invite de commande avec les droits administratifs.
2. Ensuite, exécutez ce code pour désactiver le compte administrateur.
Administrateur utilisateur net / actif: non
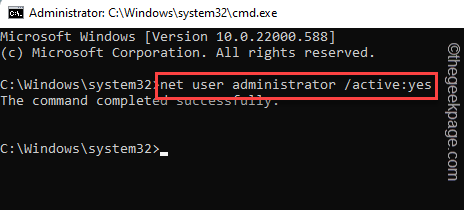
]]
Correction 4 - Vérifiez le projet de démarrage
Parallèlement au chemin d'exécution approprié, vous devez vous assurer que vous avez sélectionné le projet de démarrage correct.
1. Accédez à l'emplacement du projet.
2. Ensuite, cliquez avec le bouton droit et appuyez sur le «Définir des projets de démarrage… ”Option du menu contextuel.
J'espère que cela résout votre problème.
Correction 5 - Désactiver la protection en temps réel
La protection en temps réel peut détecter le fichier exécutable en tant que fichier malveillant et provoquer ce problème.
[Ce sont les étapes pour désactiver la protection en temps réel sur Windows Security. Le terme "protection en temps réel«Peut différer dans d'autres logiciels antivirus. ]]
1. Taper "Sécurité Windows"Dans la zone de recherche à côté de l'icône Windows.
2. Ensuite, cliquez sur "Sécurité Windows"Pour l'ouvrir.
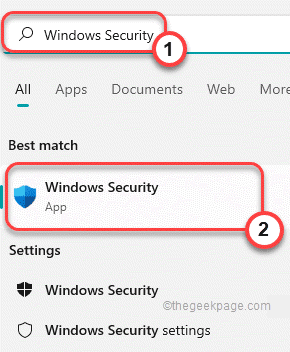
3. Dans la fenêtre de sécurité Windows, appuyez sur "Virus et protection des menaces".
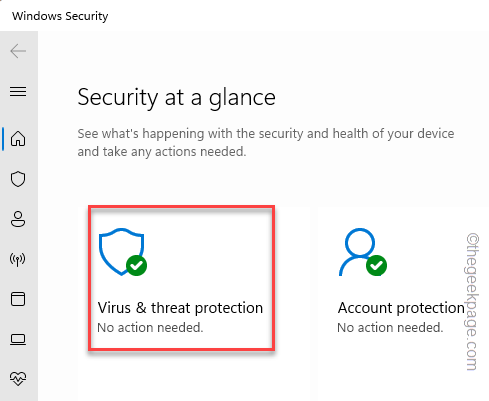
4. Maintenant, faites défiler vers le bas et appuyez sur le "Gérer les paramètres".
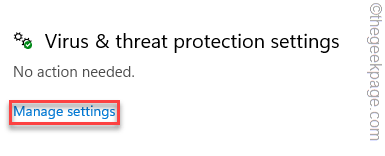
5. Maintenant, sur l'écran suivant, bascule le «Protection en temps réel«Option pour«Désactivé»Mode.
6. De cette façon, tournez le «Protection de livraison des nuages«Réglage sur«Désactivé".
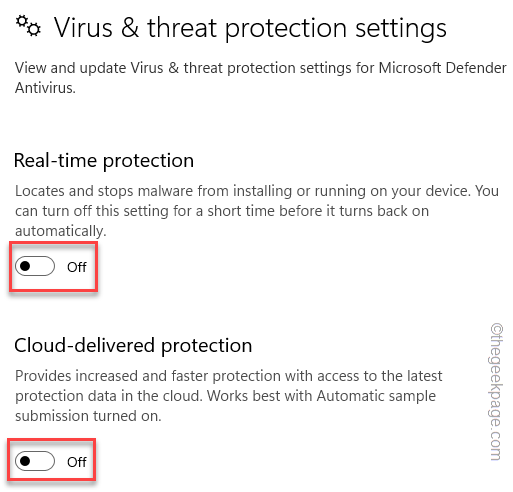
Une fois que vous avez éteint ces protections, fermez la page de sécurité Windows. Ensuite, exécutez à nouveau la construction sur votre système et testez.
[
NOTE -
Windows Security offre une protection à votre système contre les menaces extérieures. Il est donc recommandé d'allumer la protection en temps réel et la protection des nuages. Tester si cela fonctionne.
]]
Correction 6 - Exclure le nouvel exe dans l'antivirus
Les logiciels antivirus peuvent présumer le fichier exécutable comme une menace et sa quarantaine automatiquement.
Nous avons montré comment mettre les paramètres.exe dans la liste d'exclusion de l'antivirus dans Windows Security. Les étapes doivent également être les mêmes pour tout autre logiciel antivirus.
1. Ouvrir le Sécurité Windows appliquer.
2. Sur le volet gauche, appuyez sur le "Icône de la maison" puis cliquez sur le "Virus et protection des menaces".
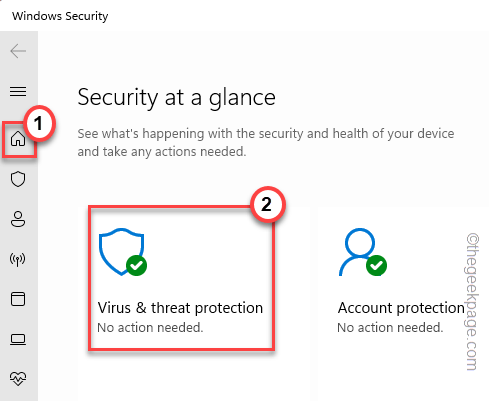
4. Si vous faites défiler vers le bas vers les «paramètres de protection contre les menaces», cliquez sur «Gérer les paramètres".
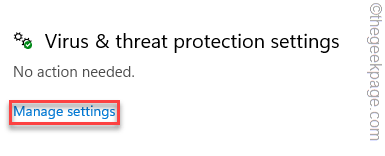
5. Ici, si vous faites défiler un peu, vous verrez la section «exclusions». Cliquez sur "Ajouter ou supprimer les exclusions".
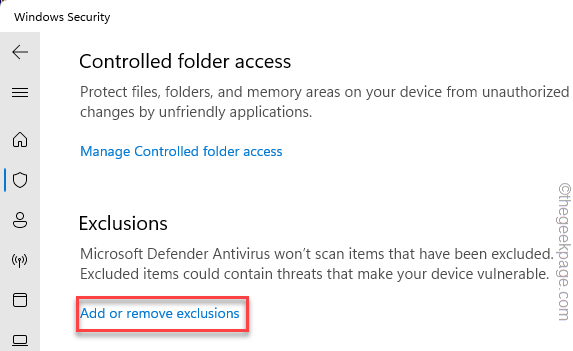
7. Maintenant, appuyez sur le "Ajouter une exclusion".
8. Vous allez sélectionner un fichier particulier. Alors, choisissez le «Déposer«De la liste déroulante.
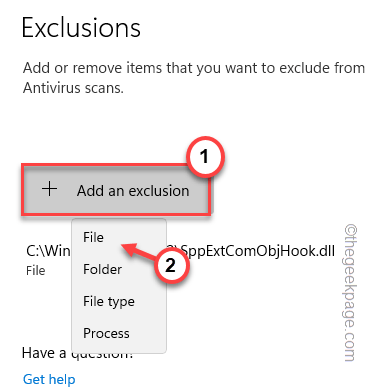
9. Ensuite, accédez à l'emplacement du fichier exécutable.
dix. Sélectionnez-le et appuyez sur "Ouvrir"Pour ajouter le fichier à la liste des exclusions.
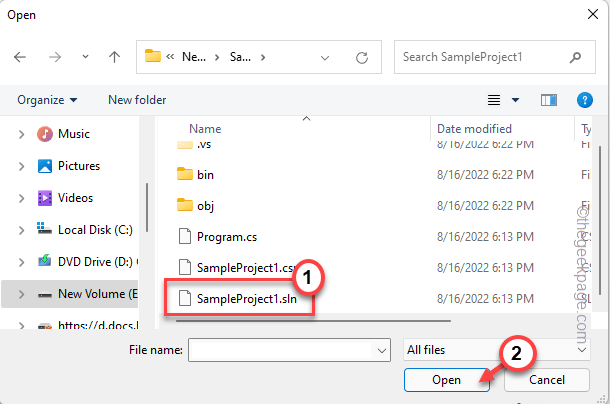
Maintenant, vous pouvez fermer la sécurité de Windows et essayer d'exécuter le fichier exécutable.
Correction 7 - Réinitialisez les paramètres Visual Studio
Vous pouvez réinitialiser les paramètres Visual Studio.
1. Lancez le Visual Studio IDE.
2. Maintenant, appuyez sur le "Outils"Dans la barre de menu et appuyez sur"Paramètres d'importation et d'exportation… " option.
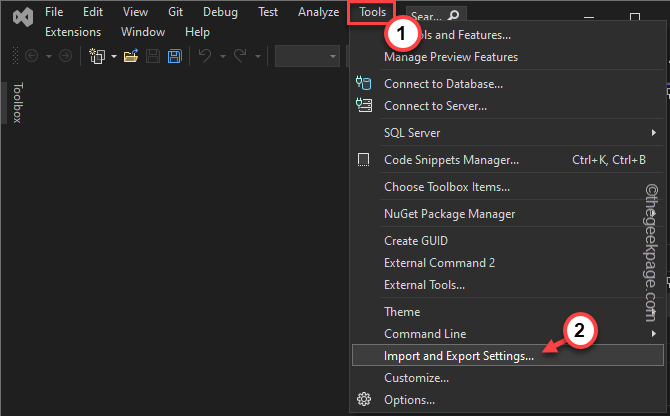
3. Ensuite, choisissez le "Réinitialiser tous les réglages" option.
4. Après cela, appuyez sur "Suivant" procéder.
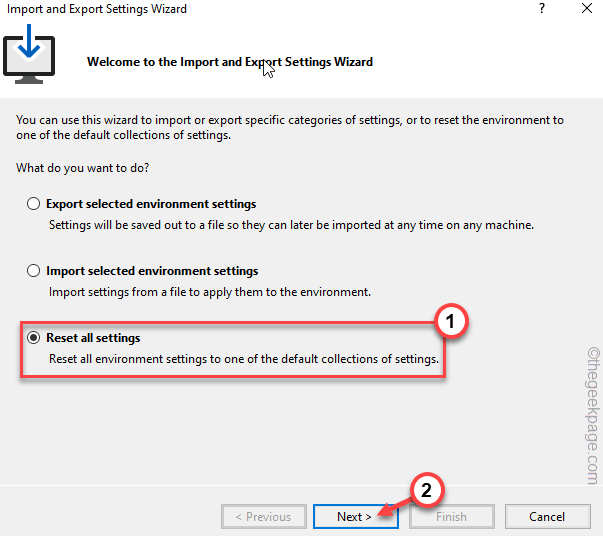
5. À l'étape suivante, choisissez "Oui Enregistrer mon paramètre actuels ".
6. Après cela, cliquez sur "Suivant".
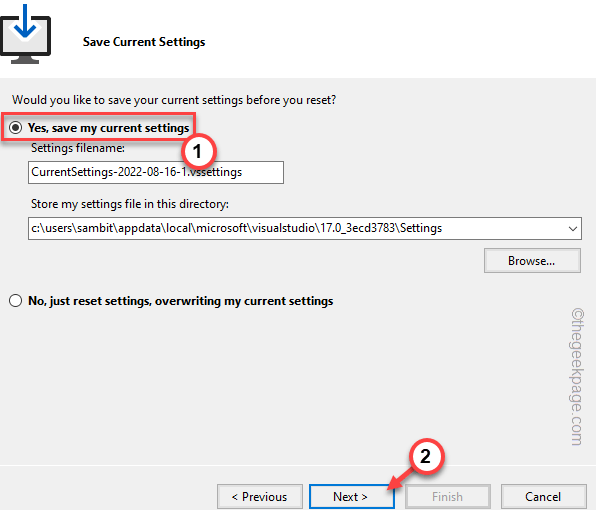
7. En arrivant à l'étape finale, sélectionnez le «Général" de la liste.
8. Enfin, tapez "Finir"Pour terminer l'ensemble du processus.
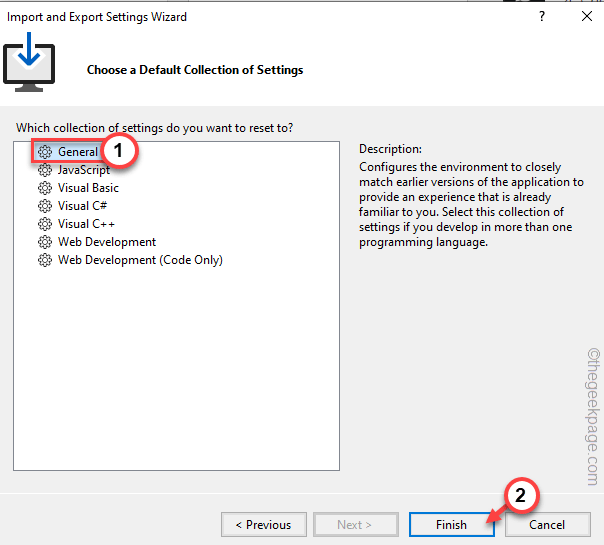
Une fois le Visual Studio réinitialisé, essayez à nouveau d'exécuter la construction. Vérifiez si le problème persiste.
Correction 8 - Modifier les paramètres UAC
Vous pouvez modifier les paramètres de contrôle du compte utilisateur (UAC) pour résoudre le problème
1. Vous devez appuyer sur le Clé Windows et écrire "UAC".
2. Ensuite, cliquez sur "Modifier les paramètres de contrôle du compte utilisateur".
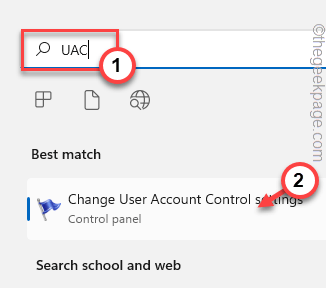
Cela ouvrira les paramètres de contrôle du compte utilisateur.
3. Sur le choix du moment où être informé des modifications de l'écran de votre ordinateur, faites glisser le curseur vers le «Jamais notifier".
4. Puis clique "D'ACCORD".
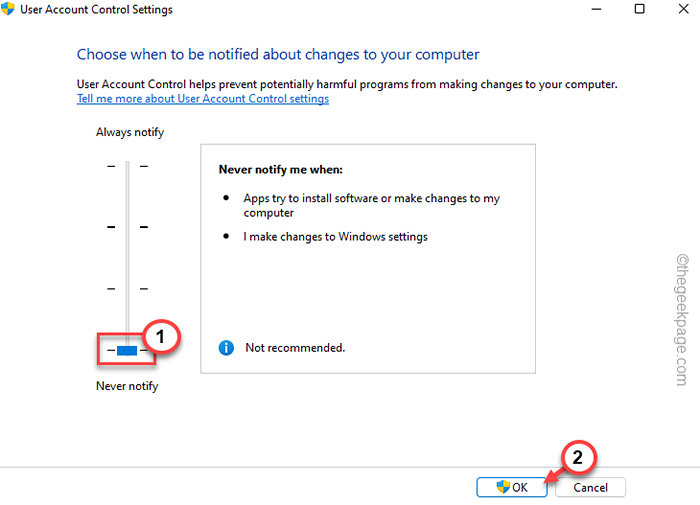
Essayez d'exécuter la construction et cette fois, vous ne reverrez plus le message d'erreur.
Correction 9 - Exécutez SFC, SCAN DUSM
1. Vous pouvez lancer les deux scans du terminal CMD. Alors, appuyez sur le Clé Windows et le Clé r.
2. Lorsque la boîte d'exécution apparaît, écrivez "CMD”Dans le panneau d'exécution. Appuyez simplement sur le Ctrl + Shift + Entrée Clés ensemble.
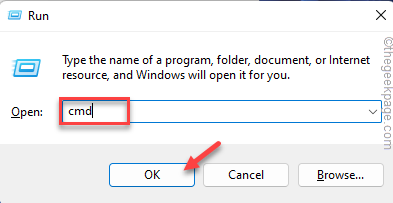
3. Collez ce code dans le terminal et frappez Entrer.
sfc / scanne
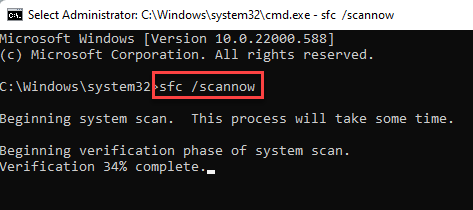
Permettez à Windows un certain temps d'exécuter et de terminer le processus de numérisation.
4. Une fois la numérisation terminée, exécutez ce code pour restaurer les fichiers système avec un contrôle DISM.
Soulager.EXE / en ligne / nettoyage-image / restauration
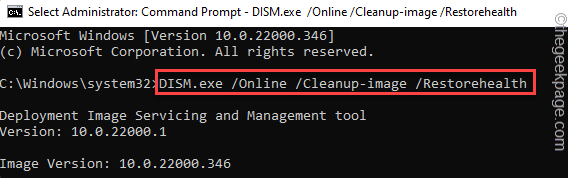
Une fois que vous avez effectué le chèque de latéral, fermez le terminal. Une fois le test terminé, exécutez à nouveau la construction.
- « Comment se connecter et synchroniser les feuilles Google pour exceller
- Comment créer une chronologie à l'aide de MS PowerPoint »

