Comment convertir la table en texte dans MS Word
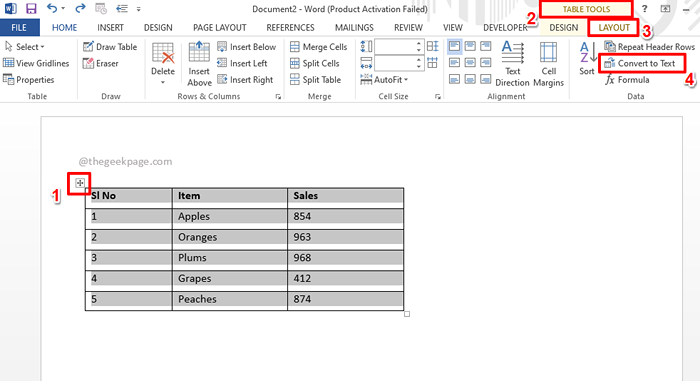
- 3372
- 376
- Thomas Richard
Il est de la plus haute importance que vous puissiez manipuler les données comme vous le souhaitez. Parfois, vos données peuvent être dans un tableau et ce n'est peut-être pas la forme la plus idéale de représentation des données pour que vous puissiez travailler sur. Vous voudrez peut-être convertir le tableau en texte afin que vous puissiez y travailler plus facilement. Eh bien, vous ne pouvez pas être à un meilleur endroit car cet article est tout sur la façon dont vous pouvez facilement convertir un tableau en texte dans MS Word. Plongeons directement, devons-nous?
Lisez la suite, pour maîtriser cette astuce de mots super cool! J'espère que vous aimez lire!
Solution 1: Comment convertir la table en texte à l'aide d'options de données de mise en page
Cette méthode implique quelques clics simples en utilisant lequel vous pouvez convertir un tableau au format de texte dans MS Word.
Étape 1: Premièrement, Cliquez sur n'importe où sur le tableau Pour voir le Sélecteur de table icône. Une fois que vous le voyez, Clique dessus Pour sélectionner l'intégralité du tableau.
Un nouvel onglet contextuel nommé Outils de table sera désormais visible sur le ruban supérieur. Clique sur le MISE EN PAGE Onglet en dessous.
Maintenant sous le groupe nommé Données, cliquez sur le bouton Convertir en texte.
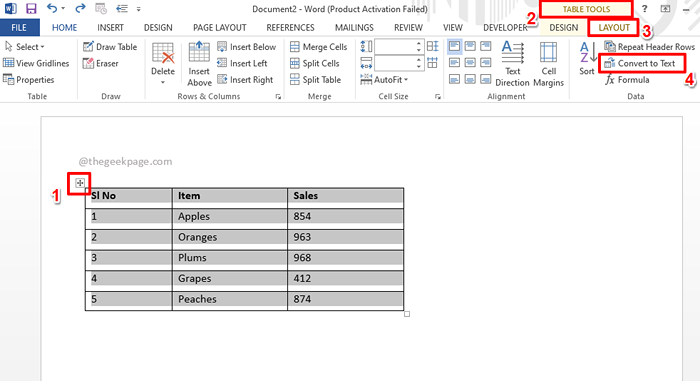
Étape 2: Vous aurez maintenant ce qui suit Convertir la table en texte fenêtre avec le radio bouton correspondant au Onglets Option choisie automatiquement. Frapper le D'ACCORD bouton.
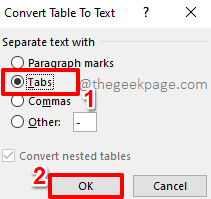
Étape 3: C'est ça. Votre table est maintenant convertie avec succès en texte comme indiqué dans la capture d'écran ci-dessous.
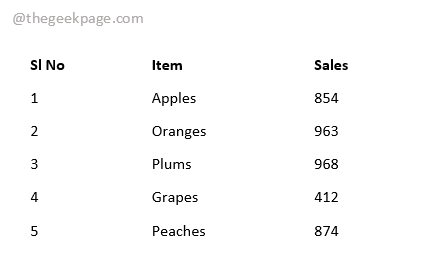
Solution 2: Comment convertir la table en texte à l'aide de touches de raccourci clavier
Nous pouvons absolument convertir une table en texte uniquement à l'aide de certaines presses de touches. Les étapes sont toutes les mêmes, mais au lieu d'utiliser la souris, nous utilisons notre clavier cette fois.
Étape 1: Tout comme dans la solution précédente, sélectionnez le tableau entier en cliquant sur le sélecteur de table icône comme indiqué ci-dessous.
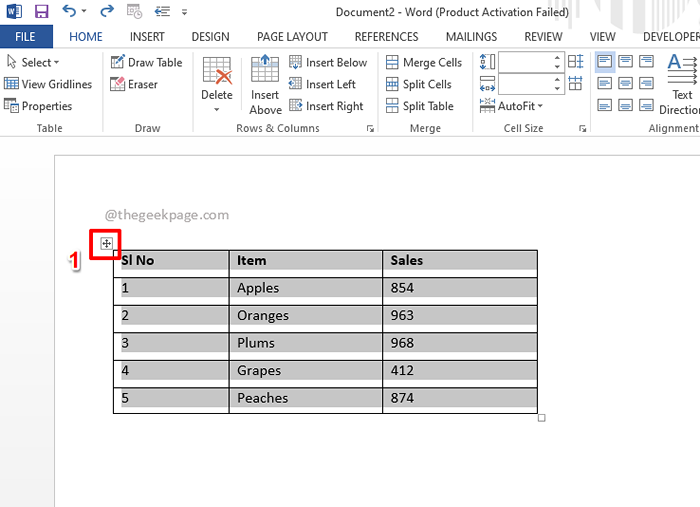
Étape 2: Une fois le tableau sélectionné, appuyez simplement sur le Alt clé de votre clavier.
Sur le ruban supérieur, vous verrez maintenant une ou des lettres correspondant à chaque élément de menu. Nous devons ouvrir le MISE EN PAGE Options sous le Outils de table menu contextuel. Comme vous pouvez le voir, les lettres correspondant au MISE EN PAGE le menu est JL. Alors appuyez sur les touches JL Sur votre clavier suivant.
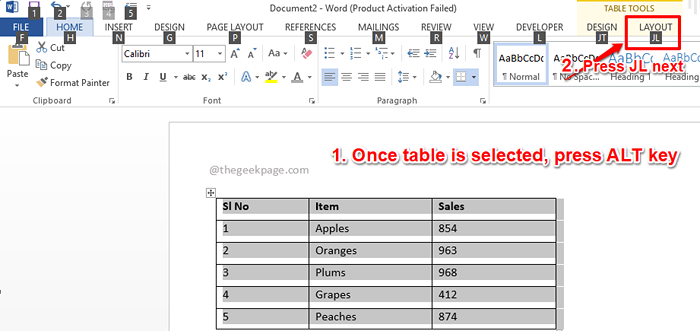
Étape 3: Une fois la mise en page Options de menu Ouvert, vous pouvez à nouveau voir les lettres attribuées à chaque élément de menu. Dans ce cas, il vous suffit d'appuyer sur la lettre V Pour convertir la table sélectionnée en texte.
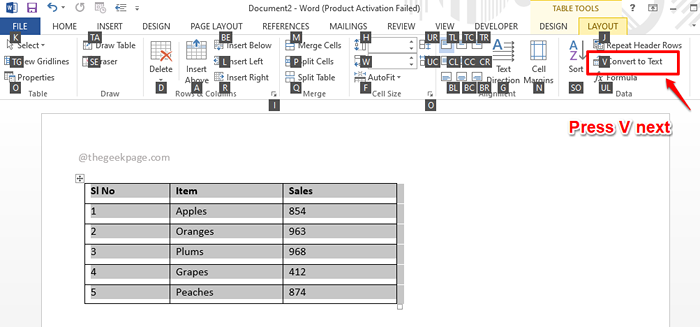
Étape 4: Le Convertir la table en texte La fenêtre serait maintenant ouverte. Le radio bouton correspondant au Onglets L'option sera automatiquement sélectionnée. Vous avez juste besoin de frapper le Entrer clé pour que la conversion ait lieu.
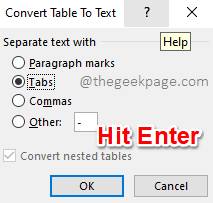
Étape 5: Une fois que vous êtes de retour au document Word, vous pouvez voir que la conversion de table à texte a eu lieu avec succès. Apprécier!
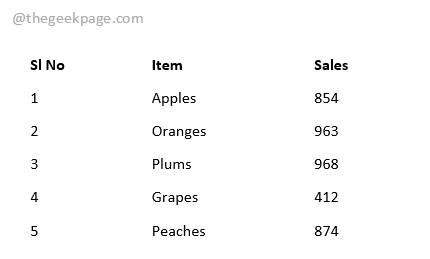
Veuillez nous dire dans la section des commentaires si vous avez trouvé l'article utile.
Revenez pour des astuces plus incroyables, des conseils, des how-tos et des hacks sur vos sujets techniques préférés!
- « Comment créer vos propres raccourcis clavier personnalisés dans MS Word
- Comment corriger l'erreur interne de Whea dans Windows 11/10 »

