Comment créer vos propres raccourcis clavier personnalisés dans MS Word
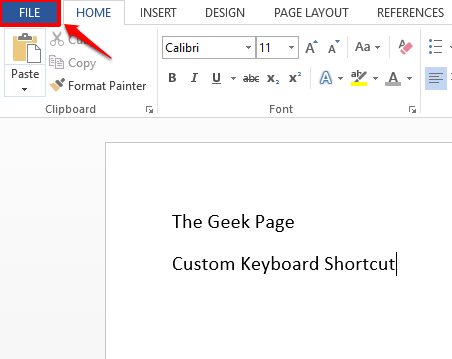
- 2797
- 541
- Jade Muller
Si vous êtes un utilisateur MS Word fréquent, les chances sont définitivement élevées que vous puissiez utiliser une commande ou un ensemble spécifique de commandes à chaque fois que vous utilisez votre Mot. Pour des raisons évidentes, passer tout le long de toutes les étapes pour exécuter vos commandes fréquentes, est un mal de tête en effet. Donc, ce serait vraiment incroyable si vous pouvez créer vos propres raccourcis clavier personnalisés pour les commandes fréquentes sur lesquelles vous travaillez. Eh bien, c'est exactement ce qu'est cet article. Lisez la suite, pour savoir comment vous pouvez facilement attribuer des raccourcis clavier personnalisés à toutes les commandes que vous souhaitez.
Solution
Dans cet article, nous décrire en détail comment vous pouvez attribuer un raccourci clavier pour le Strikethrough style de police. Après les mêmes étapes, vous pouvez attribuer un raccourci à n'importe quelle commande que vous préférez.
Étape 1: Tout d'abord, cliquez sur le DÉPOSER Onglet du ruban supérieur.
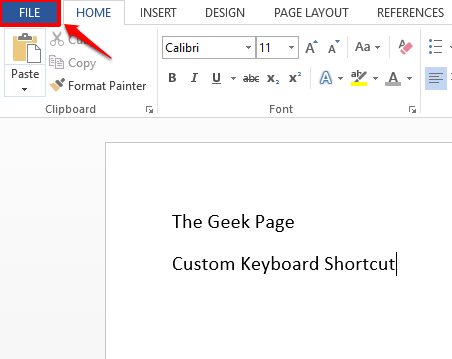
Étape 2: De la liste de DÉPOSER Options, sur le gauche Visage de fenêtre, cliquez sur Options.
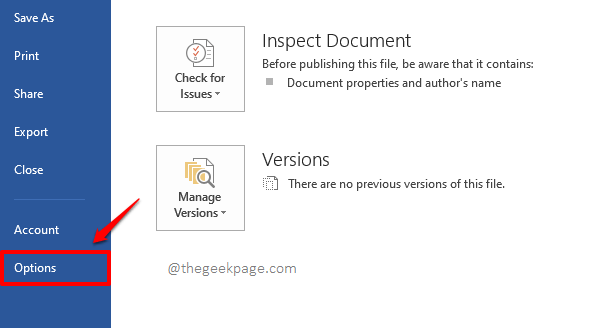
Étape 3: Maintenant sur le Options de mots fenêtre, sur le gauche Version de fenêtre, cliquez sur l'option qui dit Personnaliser le ruban.
Maintenant sur le droite côté de la fenêtre, sous le bas du Choisir les commandes depuis Section, vous verrez un bouton nommé Personnaliser contre l'option Raccourcis clavier. Cliquez sur dessus.
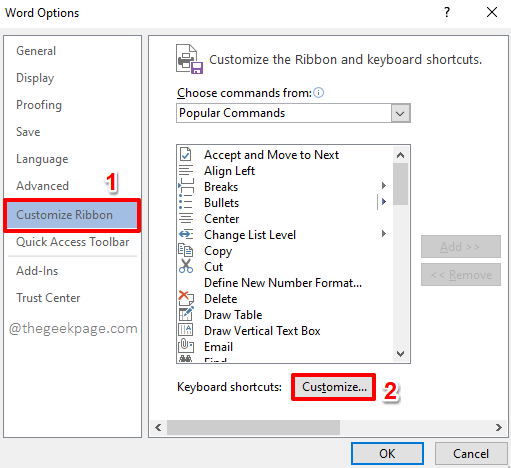
Étape 4: Sur le Personnaliser le clavier fenêtre, sous la section Catégories, Vous pourrez voir différentes catégories de commandes. Vous pouvez sélectionner la catégorie de votre choix.
J'ai fait défiler vers le bas et cliqué sur le Toutes les commandes catégorie.
Maintenant sur le droite, sous la section Commandes, Vous pouvez choisir n'importe quelle commande de votre choix pour attribuer un raccourci à. J'ai fait défiler vers le bas et cliqué sur le Strikethrough commande.
Une fois que vous avez sélectionné la commande, en vertu de cette section, vous verrez un champ nommé Appuyez sur une nouvelle touche de raccourci. Cliquez sur sur le champ de texte associé avec. Comme suivant, Tapez n'importe quel raccourci clavier Selon votre préférence. N'oubliez pas que le raccourci doit commencer Ctrl. J'ai tapé Ctrl + shift + q Clés comme mon raccourci pour la commande Strikethrough.
Une fois la touche de raccourci attribuée, cliquez sur le Attribuer bouton en bas, comme indiqué dans la capture d'écran ci-dessous.
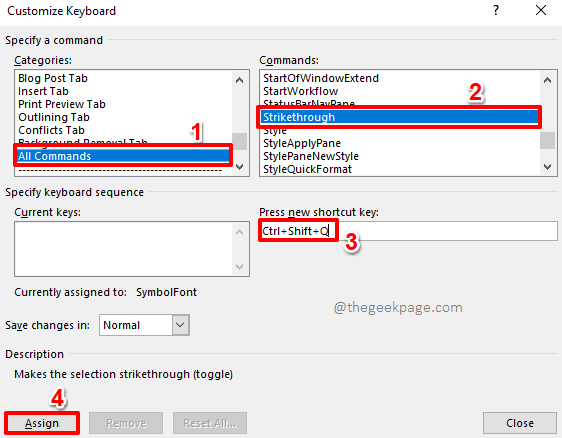
Étape 5: C'est ça. Vous pouvez maintenant voir que votre clé de raccourci est sous le Clés actuelles section. C'est ça. Frapper le Fermer bouton.
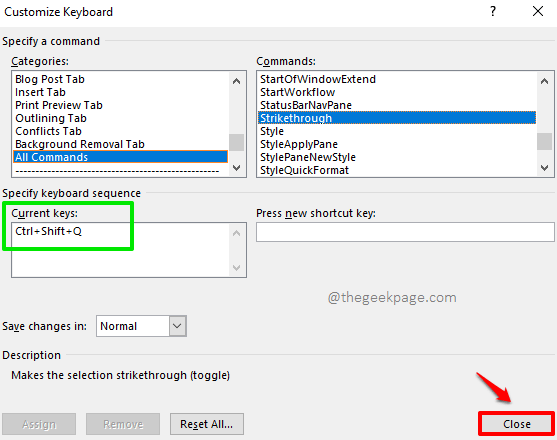
Étape 6: Lorsque vous êtes de retour au Options de mots fenêtre, appuyez simplement sur le D'ACCORD bouton pour continuer.
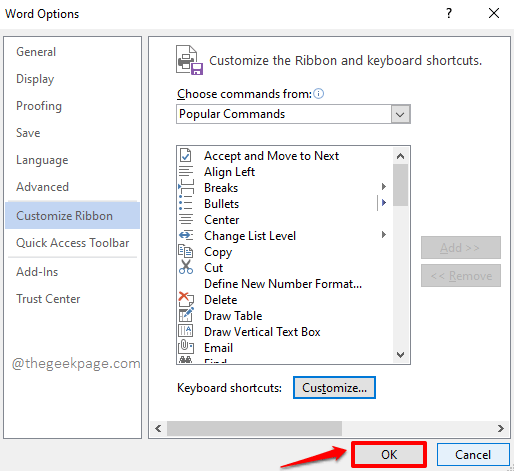
Étape 7: Tissons maintenant nos modifications. Pour ça Sélectionnez le texte que vous souhaitez appliquer le raccourci, dans notre cas, le Strikethrough coiffant.
Une fois le texte sélectionné, appuyez sur les touches Ctrl + shift + q simultanément.
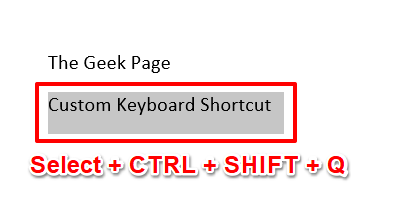
Étape 8: Voilà! Vous pouvez maintenant voir que votre texte est frappé avec succès, juste avec la presse de certaines clés! Apprécier!
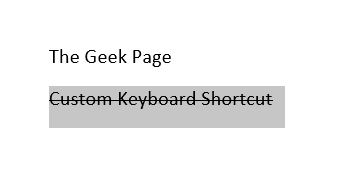
Note: Strikethrough est juste un exemple. De même, vous pouvez créer des raccourcis clavier personnalisés pour l'une des commandes que vous souhaitez.
Restez à l'écoute pour plus d'astuces, de conseils, de how-tos et de hacks.
- « Comment corriger le code d'erreur VDS 490 01010004
- Comment convertir la table en texte dans MS Word »

