Comment créer plusieurs tables mobiles côte à côte dans Microsoft Word
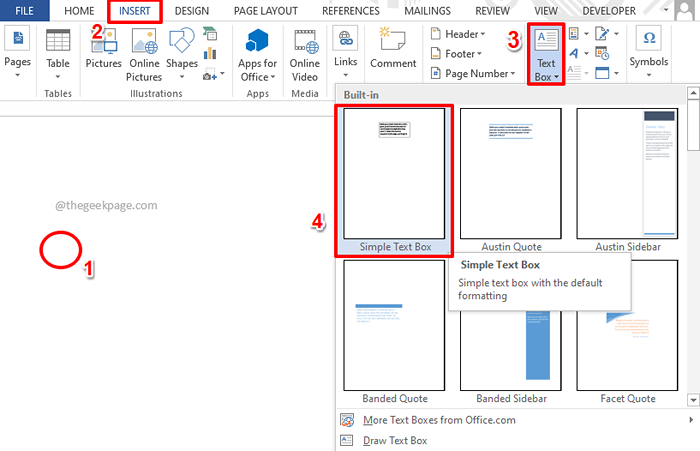
- 1803
- 97
- Jade Muller
Plusieurs fois, vous pourriez avoir des ennuis lorsque vous traitez avec des tables dans Microsoft Word. La difficulté de les déplacer, créant plusieurs tables côte à côte, ayant la flexibilité d'organiser soigneusement les tables une fois qu'ils sont créés, tout s'ajoute à la liste. La solution réside dans des zones de texte. Vous vous demandez quel est le lien entre les zones de texte et les tables? Ne faites plus cuire votre cerveau, nous sommes ici pour vous aider!
Lisez la suite, pour savoir comment vous pouvez facilement créer plusieurs tables mobiles et les placer facilement côte à côte. Tout est possible à l'aide d'un simple piratage. J'ai hâte de comprendre ce que c'est? Plongez directement dans l'article alors!
Solution
Étape 1: Cliquez sur le point où vous souhaitez insérer la table à.
Maintenant, cliquez sur le INSÉRER Onglet du ruban supérieur.
Comme ensuite, cliquez sur le Zone de texte bouton déroulant situé sous le INSÉRER options.
Dans la liste des options de zone de texte disponibles, cliquez sur celui qui dit Zone de texte simple.
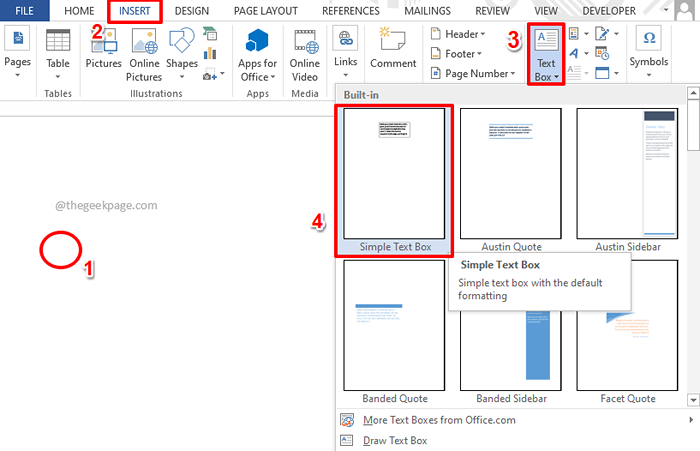
Étape 2: Rapprochez le curseur de la souris des bordures de la zone de texte. Maintenant, votre curseur de souris se transformera vers un croix.
Cliquer et faire glisser sur cette icône croisée pour déplacer la zone de texte.
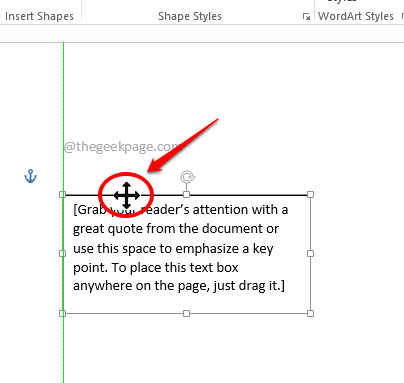
Étape 3: Une fois la zone de texte correctement placée, cliquez simplement n'importe où dans la zone de texte pour sélectionner l'ensemble du texte.
Une fois le texte sélectionné, appuyez sur le Supprimer bouton pour supprimer l'intégralité du contenu.
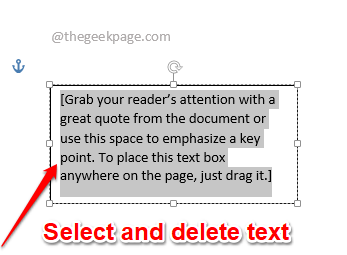
Étape 4: Comme suivant, cliquez sur le INSÉRER Onglet sur le ruban supérieur. Cette fois, cliquez sur le bouton déroulant nommé Tableau puis choisissez le nombre de lignes et de colonnes pour votre table.
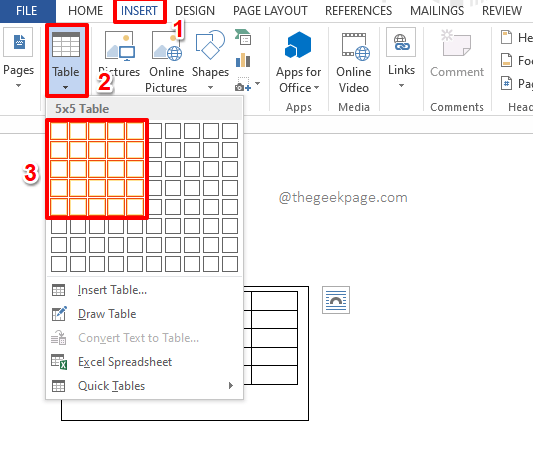
Étape 5: Vous pouvez maintenant voir que votre table est insérée dans votre zone de texte. Mais les bordures de la zone de texte sont visibles, débarrassons-nous de cela.
Cliquez et faites glisser l'icône de redimensionnement carré creux sur la bordure inférieure de la zone de texte pour diminuer ou augmenter le taille de la zone de texte.
J'ai utilisé l'icône de redimensionnement pour correspondre à la hauteur de la zone de texte avec celle de la table à l'intérieur.
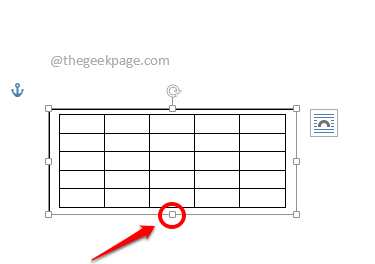
Étape 6: Maintenant, cliquez n'importe où sur la table ou sur la zone de texte pour afficher l'onglet contextuel OUTILS DE DESSIN au sommet. Vous verrez également le FORMAT Sous-pain contextuel en dessous.
Clique sur le FORMAT Onglet D'abord, puis cliquez sur le Plan de forme Bouton déroulant disponible en dessous.
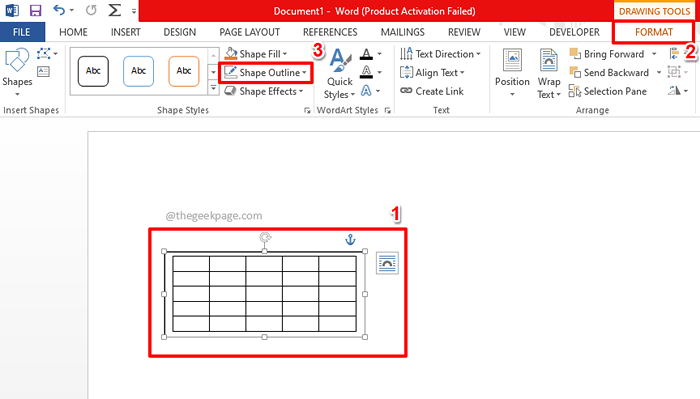
Étape 7: D'après la liste des options disponibles, cliquez sur le Aucun aperçu option.
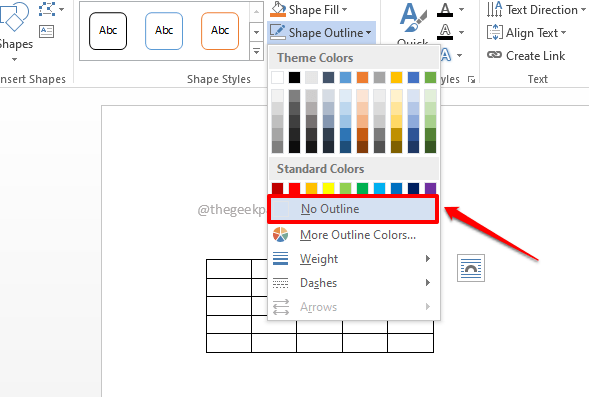
Étape 8: Les bordures de la zone de texte ont maintenant disparu, faisant ressembler votre table à ce que tout soit là.
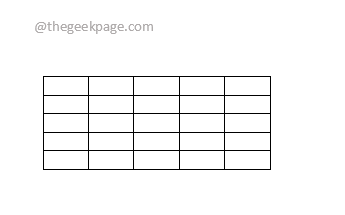
Étape 9: De même, vous pouvez insérer autant de tables que vous le souhaitez, tout côte à côte! Vous pouvez les déplacer à l'aide du conteneur de zone de texte invisible. Apprécier!
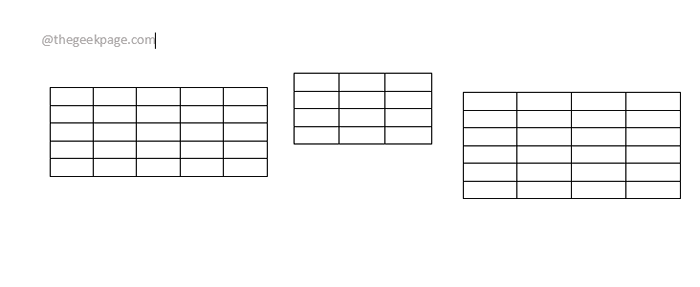
Veuillez nous dire dans la section des commentaires si vous pouvez réussir à insérer des tables côte à côte dans votre document Word, en suivant les étapes de notre article.
Veuillez revenir pour des astuces, des conseils, des how-tos et des hacks plus incroyables!
- « Comment copier et coller plusieurs éléments à l'aide du presse-papiers dans MS Word
- Comment créer des règles et déplacer des e-mails vers un dossier dans Microsoft Outlook »

