Comment corriger les nombres noirci dans le titre du document MS Word
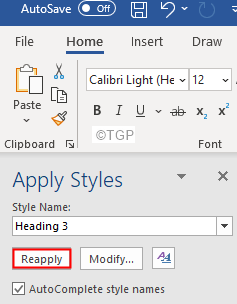
- 3593
- 148
- Victor Charpentier
Parfois, les chiffres présents dans la rubrique d'un document MS Word sont noirci. Ce qui signifie qu'au lieu d'un nombre, une boîte noire est affichée. Dans l'exemple ci-dessous, au lieu de 1.1.1., Une boîte noire s'affiche.
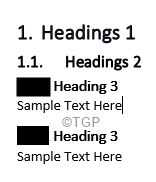
Lorsqu'il y a de nombreux titres présents dans le document, corriger manuellement les numéros d'en-tête pour chaque rubrique pourrait devenir lourd. Dans de tels cas, on peut préférer résoudre ce problème en utilisant l'un des correctifs ci-dessous. Dans cet article, nous illustrons 2 façons différentes de se débarrasser de la boîte noire qui apparaît sur les titres au lieu des nombres dans un document MS Word.
Correction 1: réappliquez le style
Étape 1: Ouvrez le document MS Word, qui affiche une boîte noire au lieu de nombres dans le titre.
Étape 2: sélectionnez complètement la boîte noire. La boîte noire sera maintenant affichée en gris. Reportez-vous à la capture d'écran ci-dessous.
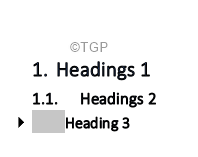
Étape 3: Tenez les clés Ctrl + shift + s en même temps.
Étape 4: Vous pouvez voir un Appliquer des styles fenêtre surgissant
Étape 5: cliquez sur le Réappliquer bouton
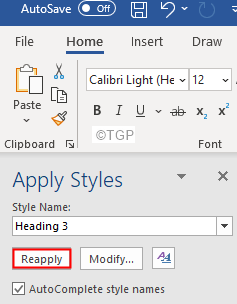
Vous devriez être en mesure de vous débarrasser de la boîte noire et de voir les numéros à la place. Lors de la réouverture du document, si vous remarquez à nouveau la boîte noire, essayez le prochain correctif.
Correction 2: Modifiez le formatage du nombre en aucun
Étape 1: sélectionnez complètement la boîte noire. La boîte noire sera maintenant affichée en gris. Reportez-vous à la capture d'écran ci-dessous.
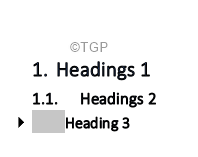
Étape 2: Tenez les clés Ctrl + shift + s en même temps.
Étape 3: Vous pouvez voir un Appliquer des styles fenêtre surgissant.
Étape 4: cliquez sur le Modifier bouton.
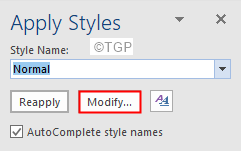
Étape 5: dans le Modifier le style fenêtre qui apparaît, cliquez sur le Format bouton dans le coin inférieur gauche de la fenêtre.
Étape 6: Dans le menu déroulant, sélectionnez Numérotage

Étape 7: À partir de la fenêtre de numérotation et de balles, sélectionnez Aucun Et puis appuyez sur D'ACCORD
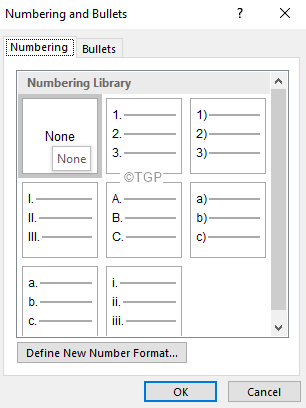
Étape 8: Maintenant, cliquez sur le D'accord Bouton dans le Modifier le style fenêtre.
Étape 9: Vous pouvez voir que la numérotation sera supprimée.
Étape 10: Afin d'ajouter à nouveau la numérotation, Placer le curseur avant de se diriger 3.
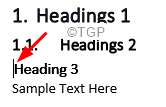
Étape 11: Assurez-vous que vous êtes dans le Maison Onglet du menu supérieur.
Étape 12: cliquez sur Liste à plusieurs niveaux
Étape 13: Dans le menu déroulant, choisissez l'option qui convient à vos besoins
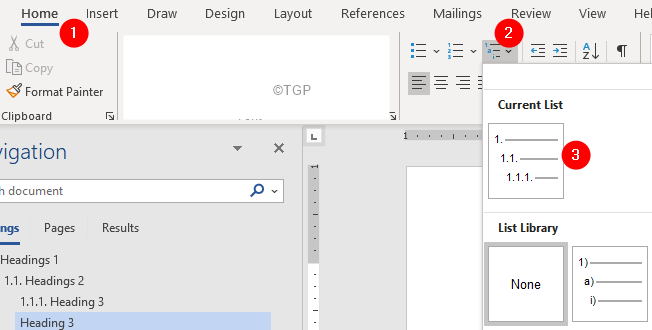
Étape 14: Si vous voyez que le niveau de numérotation n'est pas correct, dites si vous voyez la numérotation comme 1.1 au lieu de 1.1.1, sélectionnez les nombres comme indiqué ci-dessous

Étape 15: cliquez sur le Liste à plusieurs niveaux option
Étape 16: cliquez sur Niveau de liste de modification
Étape 17: Choisissez le niveau approprié. Dans ce cas, 1.1.1
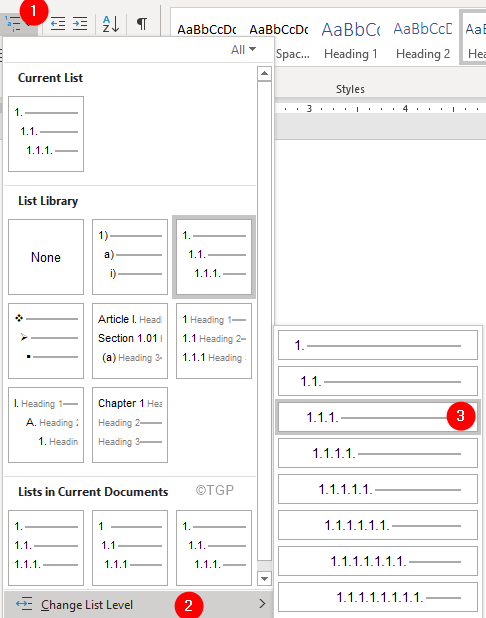
Étape 18: Si vous voyez qu'il y a une différence d'espacement, quelque chose comme celui illustré ci-dessous
Étape 19: Sélectionnez les numéros. Si vous cliquez sur l'un des numéros d'en-tête, tous seront sélectionnés.

Étape 20: Cliquez sur la règle comme indiqué ci-dessous
Étape 21: Faites glisser et déposez la règle pour ajuster l'espacement
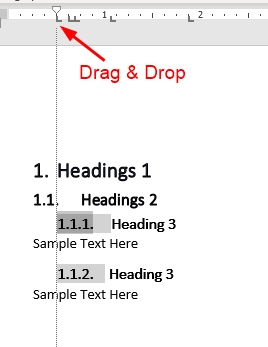
Étape 22: Enfin, lorsque toutes les modifications sont effectuées, mettez à jour le cap de l'en-tête afin que tous les titres avec les mêmes étiquettes (par exemple tout le titre 3S) ressemblent à.
Étape 23: cliquez avec le bouton droit sur la rubrique requise
Étape 24: Dans le menu, sélectionnez Mise à jour de la sélection pour faire correspondre la sélection.
C'est tout.
- « Retirez la ligne blanche sous la barre d'adresse dans l'explorateur de fichiers de Windows 10 et 11
- Comment changer les filtres de couleur dans Windows 11 »

