Correction de l'écran Discord Partage audio ne fonctionne pas
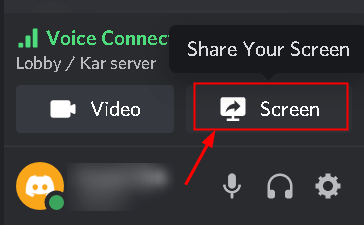
- 1784
- 182
- Maëlle Perez
Actuellement, Discord est l'une des applications VoIP les plus utilisées par les joueurs pour communiquer avec d'autres joueurs lors d'une session de jeu. Discord a introduit la fonction de partage d'écran qui permet aux utilisateurs de partager leurs écrans avec leurs amis. Ils peuvent partager les jeux ainsi que d'autres applications sur leur système. Il y a eu plusieurs rapports d'utilisateurs indiquant que la fonctionnalité audio à l'intérieur du partage d'écran ne fonctionne pas.
Il existe diverses raisons pour que l'audio ne fonctionne pas dans la part de l'écran Discord et chacun d'eux peut ne pas être applicable à tous car la configuration de chaque ordinateur est différente. Certaines raisons peuvent être que le La fonction audio est dans sa phase initiale et pas stable, ou Les pilotes audio sur votre système peuvent être corrompus et ne pas fonctionner correctement, ou la discorde n'a pas accès administratif, ou une applications interférentes avec discorde. Dans cet article, vous pouvez trouver des solutions pour dépanner ce numéro de partage d'écran Discord ne pas fonctionner.
Table des matières
- Correction 1 - Sélectionnez l'option de partage d'écran correct
- Correction 6 - Réinitialisez les paramètres vocaux dans Discord
- Correction 2 - Activer la méthode expérimentale pour capturer l'audio
- Correction 3 - Ajoutez votre activité en discorde
- Correction 4 - Essayez d'ouvrir la discorde sur le navigateur d'opéra
- Correction 5 - Utilisez Push to Talk
- Correction 6 - Accès de l'administrateur de la subvention
- Correction 7 - Utilisez le sous-système audio Discord Legacy
- Correction 8 - Réinstallez les pilotes audio
- Correction 9 - Effacer Discord Cache / Roaming Data
- Correction 10 - Vérifier les paramètres audio système
- Correction 11 - Réinstaller Discord
- Correction 12 - Évitez le plein écran
- Correction 13 - Vérifiez l'application affectée
- Correctifs supplémentaires
Correction 1 - Sélectionnez l'option de partage d'écran correct
1. Cliquer sur Filtrer en bas pour sélectionner ce que vous allez partager.
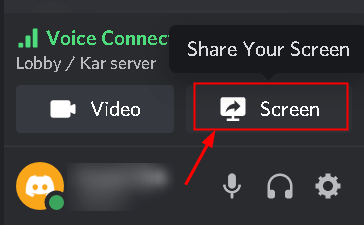
Maintenant, si vous allez au Écrans onglet, il montre vos moniteurs et il peut ne pas partager votre audio Pendant le partage d'écran.
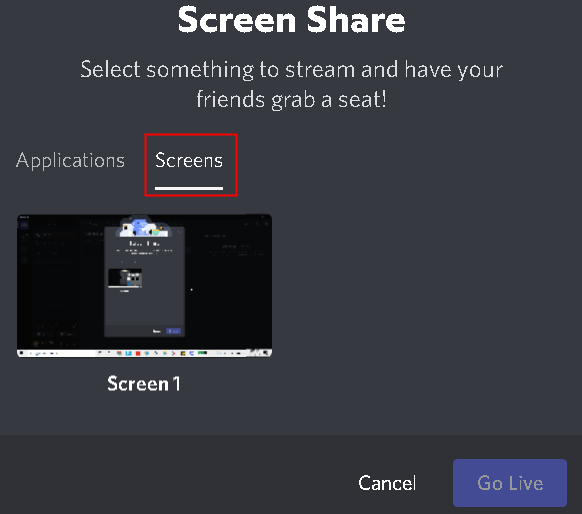
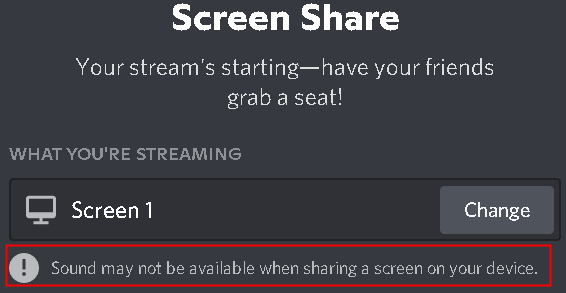
2.Alors, allez simplement au Applications onglet Pour sélectionner quelle application vous souhaitez partager plutôt que les écrans.
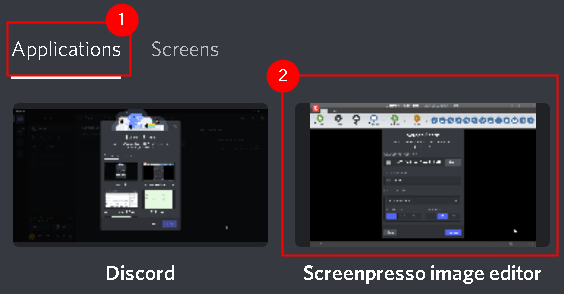
4. Cliquer sur Se mettre en vie Pour commencer le partage d'écran. Cela devrait fonctionner et permettre à l'audio de diffuser pendant une session de partage d'écran.
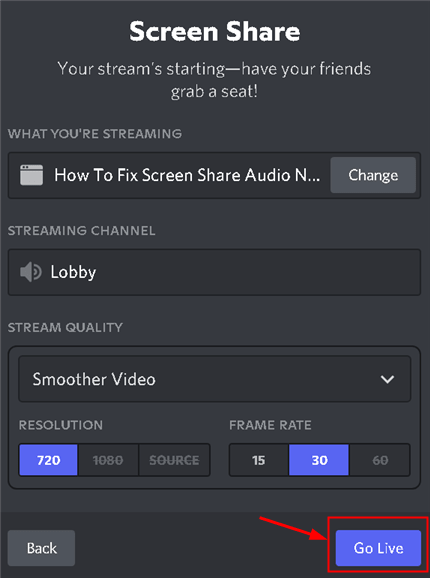
Si le problème persiste même après avoir sélectionné l'écran correct pour le partage, consultez le correctif ci-dessous.
Correction 6 - Réinitialisez les paramètres vocaux dans Discord
Parfois, des paramètres vocaux inappropriés dans Discord peuvent provoquer de telles erreurs. Si vous avez apporté des modifications dans les paramètres de Discord récemment et que l'audio ne fonctionne pas après cela, la réinitialisation des paramètres vocaux peut aider à résoudre le problème.
1. Courir Discorde et cliquez sur le Paramètres icône.

2. Sélectionner Voix et vidéo.
3. Faites défiler vers le bas dans le volet droit et cliquez sur Réinitialiser les paramètres vocaux.
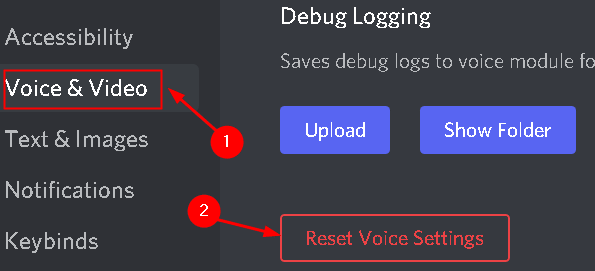
4. Cliquer sur D'accord.
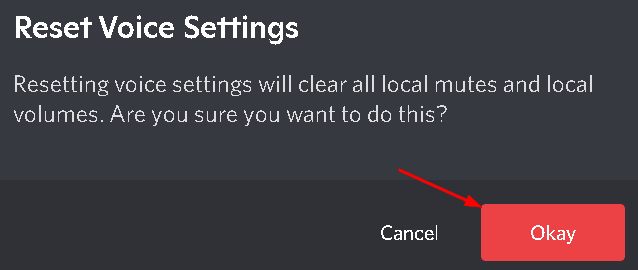
5. Essayez de partager votre écran et testez si l'audio fonctionne maintenant.
Correction 2 - Activer la méthode expérimentale pour capturer l'audio
1. Discorde ouverte Paramètres utilisateur en bas à gauche.

2. Aller à Voix et vidéo Tab sous Paramètres de l'application Dans la barre latérale gauche.
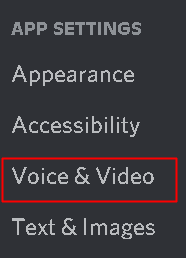
3. Faites défiler vers le bas jusqu'à ce que vous voyiez Partage d'écran.
4. Assurez-vous l'option Utilisez une méthode expérimentale pour capturer l'audio à partir des applications est allumé.
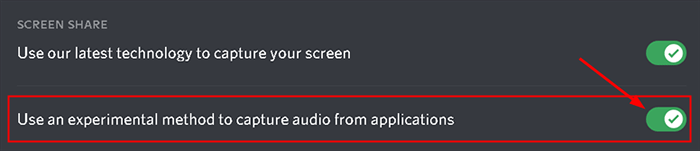
Vérifiez si cela résout le problème audio avec Screen Share.
Correction 3 - Ajoutez votre activité en discorde
Normalement, Discord peut détecter automatiquement l'activité que vous effectuez, mais il y a des cas où cela ne se produit pas. Dans ce cas, l'application ne pourra pas détecter lorsque vous êtes le partage d'écran entre les jeux et les applications.
1. Lancement Discorde. Clique sur le Utilisateur Paramètres (icône de l'équipement) au fond.

2. Dans la barre de navigation gauche, cliquez sur Statut d'activité sous Paramètres d'activité.
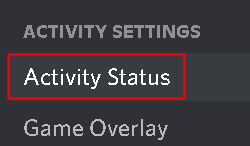
3. Sur le côté droit, allez à Statut d'activité.
4. Cliquer sur Ajouter Pour ajouter l'application dans laquelle l'audio ne fonctionne pas correctement pendant le partage d'écran.
5. Sélectionner l'application que vous allez diffuser et donne le problème audio.
6. Cliquer sur Ajouter le jeu bouton. Une fois que vous avez ajouté l'application, vous pouvez facilement vous concentrer sur l'application. Assurez-vous que vous n'exécutez pas de discorde en tant qu'administrateur.
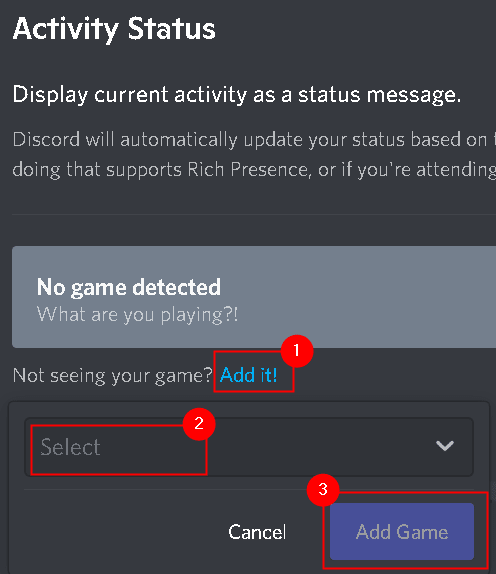
7. Vérifiez si le problème audio est résolu.
8. Sinon, alors allumer le fonction de superposition de discorde pour ce jeu / application et vérifiez s'il résout ce problème.
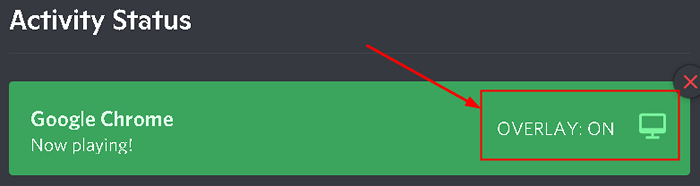
Correction 4 - Essayez d'ouvrir la discorde sur le navigateur d'opéra
Allez sur Discord sur Opera Browser et essayez de vous connecter et d'essayer et de vérifier si cela fonctionne ou non
Correction 5 - Utilisez Push to Talk
Discord peut détecter automatiquement chaque fois qu'il y a une activité audio et la transmettre sur Internet. Cependant, cela ne se produit pas dans certains cas. La meilleure option est d'arrêter la détection automatique de l'activité audio et de changer pour pousser pour parler. Ici, vous devez appuyer sur manuellement une touche spécifique (spécifiée dans les paramètres de l'application) pour capturer l'audio et le transmettre.
1. Lancement Discorde. Clique sur le Paramètres utilisateur icône en bas à gauche.

2. Aller à Voix et vidéo Paramètres à la barre de navigation gauche.
3. Accédez à la Mode d'entrée section sur le côté droit et vérifier l'option Pousser pour parler pour activer il.
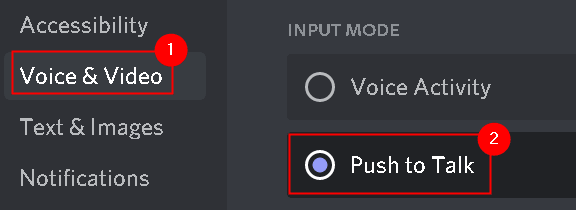
4. Dans le panneau de gauche, cliquez sur le Clés languette.
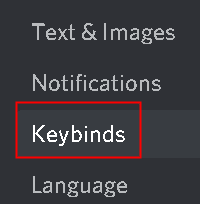
5. Cliquer sur Ajouter un KeyBind bouton dans le coin supérieur droit.
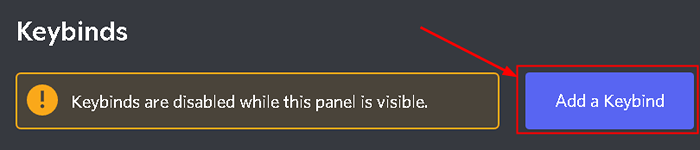
6. Dans le Action Section, assurez-vous d'utiliser Pousser pour parler.
7. Clique sur le Enregistrer KeyBind bouton et Appuyez sur la touche vous souhaitez utiliser comme un Pousser pour parler de bascule.

8. Cliquer sur Arrête d'enregistrer Pour enregistrer vos préférences.
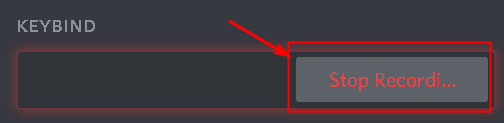
9. Revenir à Voix et vidéo languette. Dans le cadre précédent, poussez pour parler, vous verrez un glissière nommé Push to Talk Release Delay. Ce curseur modifie le temps pris par Discord pour couper votre signal vocal après avoir relâché le push-tal keybind.
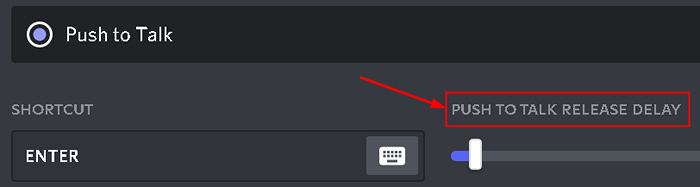
Vérifiez maintenant si l'émission audio du partage d'écran est résolue.
Correction 6 - Accès de l'administrateur de la subvention
L'octroi d'accès administratif à Discord lui permet d'utiliser des ressources informatiques auxquelles il n'a pas pu accéder en raison du niveau d'accès actuel.
1. Localiser L'exécutable de Discord Soit sur le bureau ou son emplacement installé. L'emplacement d'installation par défaut est C: \ Users \ Username \ AppData \ Local \ Discord.
2. Clic-droit sur l'exécutable de Discord et sélectionnez Propriétés.
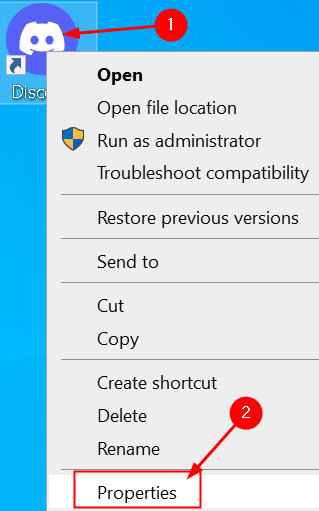
3. Aller au Compatibilité languette.
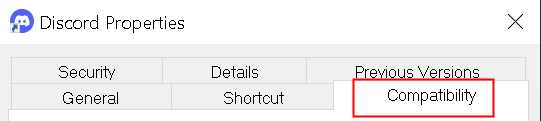
4. Vérifier la boîte à côté de Exécutez ce programme en tant qu'administrateur.
5. Cliquer sur Appliquer Pour enregistrer les modifications, puis cliquez sur D'ACCORD.
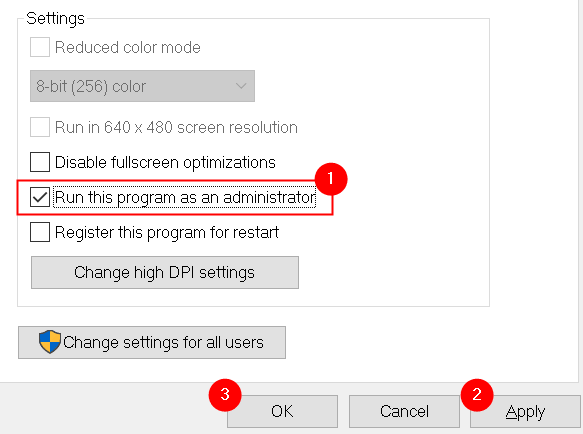
6. Essayez maintenant d'exécuter Discord et vérifiez si le problème est résolu.
Correction 7 - Utilisez le sous-système audio Discord Legacy
Habituellement, les problèmes audio se produisent en raison de l'incompatibilité de votre matériel avec le dernier sous-système audio de Discord. Les utilisateurs ont remarqué que le passage au sous-système audio hérité de Discord les a aidés à résoudre ce problème.
1. Discorde ouverte. Clique sur le Paramètres icône en bas à gauche.

2. Aller au Voix et vidéo languette.
3. Sous Sous-système audio, Sélectionnez l'option Héritage.
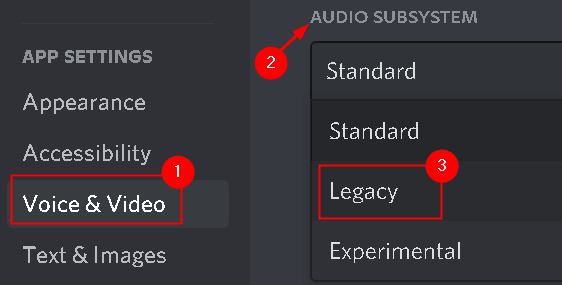
4. Cliquez sur D'accord Pour enregistrer les modifications.
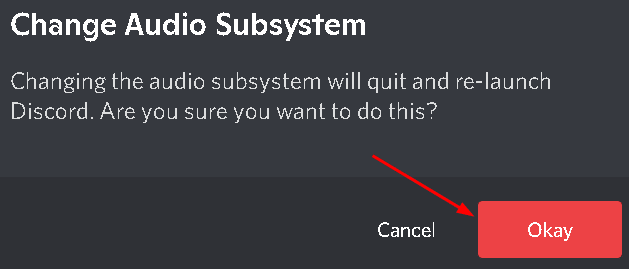
5. Vérifiez maintenant si l'audio fonctionne avec l'utilitaire de partage d'écran.
Correction 8 - Réinstallez les pilotes audio
Il existe plusieurs cas où en raison de pilotes corrompus ou obsolètes, l'application n'a pas été en mesure de transmettre correctement l'audio lors d'un partage d'écran.
1. Presse Windows + R, et taper devmgmt.MSC dans le Courir dialogue.
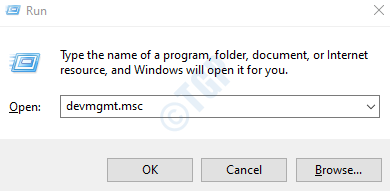
2. Dans le Gestionnaire de périphériques, développer le Entrées et sorties audio catégorie.
3. Clic-droit sur le appareil audio et sélectionner Désinstallation de l'appareil.
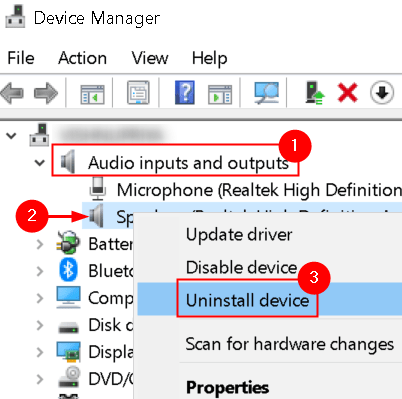
4. Cliquer sur Désinstaller bouton pour confirmer le processus de désinstallation.
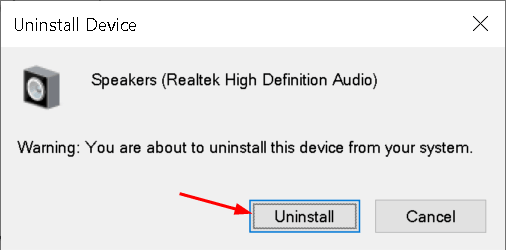
5. Maintenant cliquez sur le Action menu et sélectionner Scanner les modifications matérielles. L'ordinateur évaluera désormais tout matériel qui n'est pas installé et trouvera le module sonore. Il installera automatiquement les pilotes par défaut.
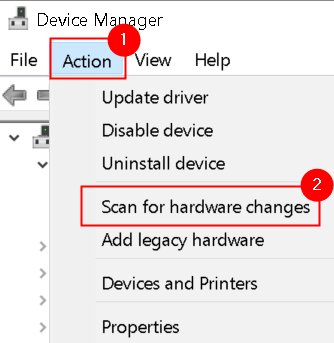
6. Redémarrage ton ordinateur. Essayez d'utiliser l'utilitaire de partage d'écran et vérifiez si le problème est résolu.
7. Si la Le problème persiste, Accédez à votre appareil audio dans Device Manager en utilisant 1 et 2 ci-dessus.
8. Clic-droit dessus et sélectionner Mettre à jour le pilote.
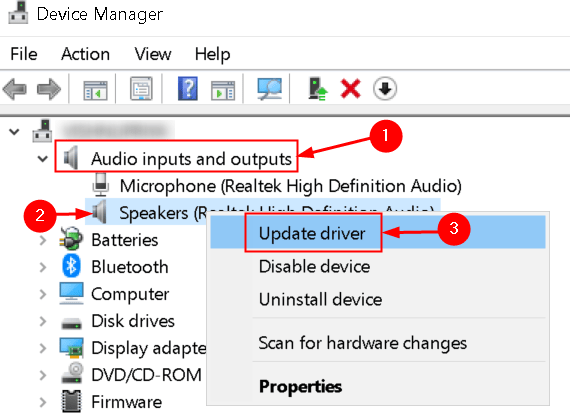
9. Sélectionnez l'option Recherchez automatiquement les conducteurs. S'il y a une mise à jour vers le pilote existant, suivez les instructions à l'écran pour l'installer.
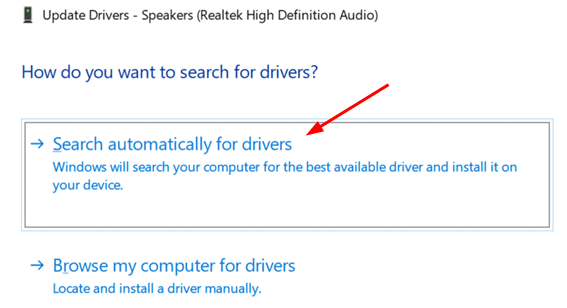
dix. Vérifiez si l'audio fonctionne dans l'utilitaire de partage d'écran.
Si le problème n'est toujours pas résolu, allez au site Web du fabricant et télécharger les derniers pilotes. Installez l'exécutable et les derniers pilotes sont installés sur votre système.
Correction 9 - Effacer Discord Cache / Roaming Data
Les données de cache et d'itinérance sont utilisées par Discord pour ses opérations afin d'économiser les préférences des utilisateurs et les données d'opérations temporaires. Corrupted Discord Cache / Temporary Files peut entraîner ce problème lors d'une part d'écran.
1. Discorde étroite. Presse Ctrl + Shift + ESC Clés ensemble pour ouvrir Gestionnaire des tâches.
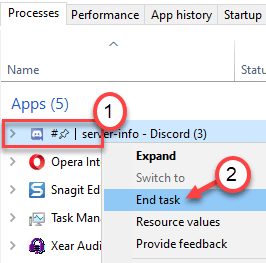
2. Rechercher Discorde processus. Clic-droit dessus et sélectionner Tâche finale. Faites cela pour tous les processus de discorde en cours d'exécution.
3. Ouvrir Exécuter (clé Windows + R) et taper %données d'application%.
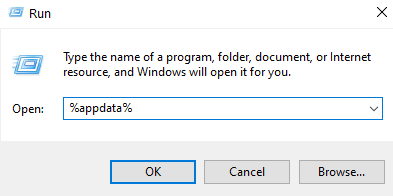
4. Dans le Roaming dossier Données d'application, Cherchez le Discorde dossier.
5. Sélectionner il et appuyez Shift + Supprimer Pour le supprimer complètement.
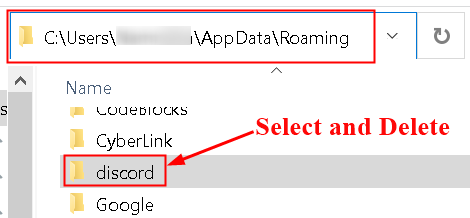
5. Redémarrage votre système. Lancez la discorde et vérifiez si l'audio ne fonctionne pas pendant le partage d'écran a été résolu.
Correction 10 - Vérifier les paramètres audio système
1. Presse Windows + S, taper Paramètres de confidentialité des microphones dans le Barre de recherche, et sélectionnez l'option appropriée dans le résultat de la recherche.
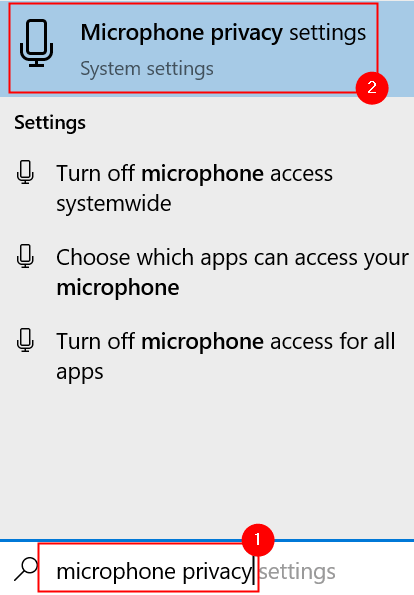
2. Assurez-vous l'option pour Autoriser les applications à accéder à votre microphone est allumé.
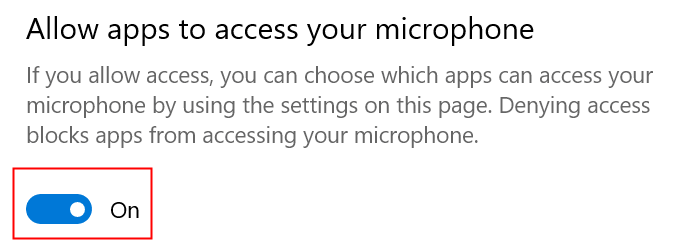
3. Défiler vers le bas De plus et vous verrez une liste d'applications qui ont accès au microphone. S'assurer Discorde a ses L'accès allumé.
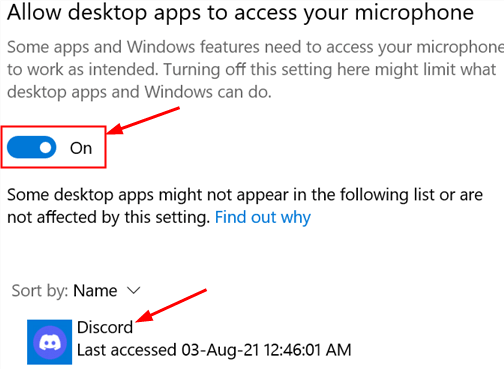
4. Essayez de lancer à nouveau Discord et vérifiez si le problème est résolu.
Si la Le problème persiste, Utilisez les étapes ci-dessous pour activer le dispositif d'enregistrement correct.
1. Clic-droit sur le Conférencier icône et sélectionner Des sons.
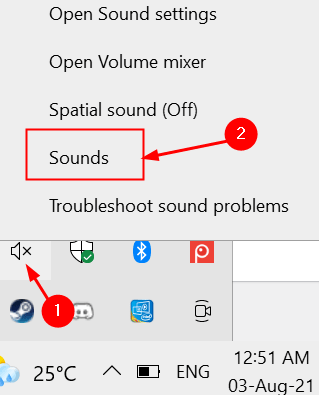
2. Aller au Enregistrement Onglet, et Sélectionnez le dispositif d'enregistrement correct.
3. Dans le cas où un appareil incorrect est sélectionné, clic-droit sur le dispositif correct et sélectionner Activer.
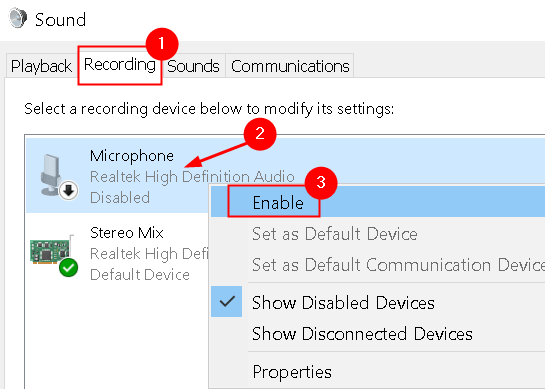
4. Rclic sur le bon appareil et cliquez sur Définir en tant que périphérique par défaut.
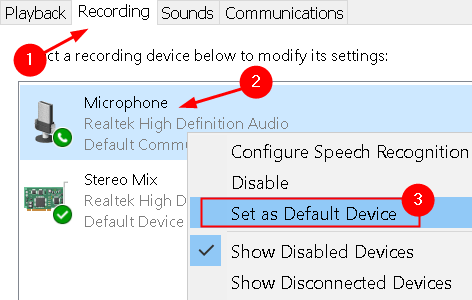
5. Sauvegarder les changements et la sortie. Redémarrage Votre système et vérifiez si le problème est résolu.
Correction 11 - Réinstaller Discord
L'utilité de partage d'écran avec l'audio est une fonctionnalité bêta qui n'a pas été testée rigoureusement par les développeurs où tous les cas sont pris en compte et fixe. Actuellement, cet utilitaire n'est disponible que dans le client Canary, mais sera bientôt inclus dans la version stable. Si toutes les correctifs ci-dessus n'ont pas fonctionné pour vous, vous devez soit attendre la version stable ou réinstaller toute l'application.
1. Presse Windows + R ouvrir Courir. Taper appwiz.cpl ouvrir Programmes et fonctionnalités.
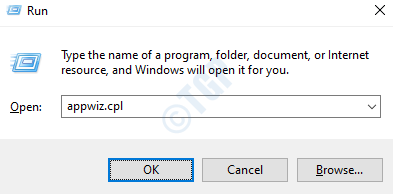
2. Chercher Discorde. Clic-droit dessus et cliquez dessus Désinstaller.
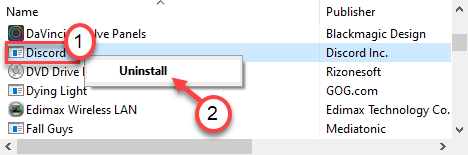
3. Redémarrage Votre ordinateur une fois qu'il est désinstallé.
4. Aller à Site officiel de Discord et télécharger le client.
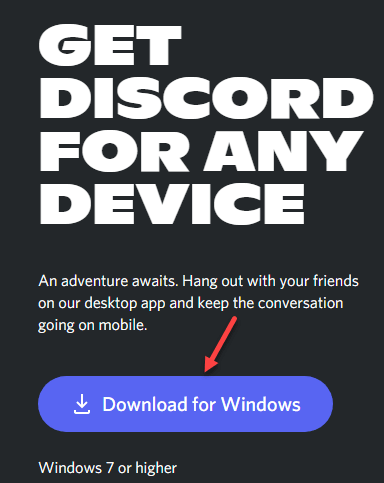
5. Double-cliquez sur le exécutable et suivez les instructions à l'écran pour installer l'application.
6. Une fois l'installation terminée, lancement de la discorde Et vérifiez si le problème audio avec Screen Share existe toujours.
Correction 12 - Évitez le plein écran
Il a été constaté que l'utilitaire de partage d'écran fonctionnait mal chaque fois que l'application / jeu de mise au point de l'utilisateur était en mode plein écran. Cela entre en conflit avec Discord sur les autorisations et l'accès au jeu, et interfère avec la transmission de l'audio. Il a donc été recommandé d'essayer d'utiliser le jeu / l'application dans un mode minimisée. Redémarrez votre système avant d'essayer cette solution.
À l'intérieur de jeu, Ces paramètres peuvent être facilement modifiés en définissant le Option vidéo en mode fenêtré Alors que dans applications, tu peux ajuster les côtés facilement.
Correction 13 - Vérifiez l'application affectée
Il y a eu plusieurs cas où l'application qui était affectée n'était pas compatible avec la part de l'écran de Discord avec l'audio ou provoquait divers bogues et problèmes. Un tel exemple est Mozilla Firefox.
Ces applications utilisent plusieurs processus Alors ils ne fonctionnent pas correctement. Le processus qui possède les fenêtres graphiques n'est pas le même processus qui produit le son. Discord extrait le son de la fenêtre qui produit la fenêtre graphique, donc le partage d'écran avec l'audio ne fonctionne pas dessus. Dans ce cas, vous devez attendre une correction appropriée pour ce problème ou utiliser d'autres alternatives.
Correctifs supplémentaires
1. Vérifiez d'abord l'état du serveur pour Discord. S'il y a des pannes, cela pourrait être pour la maintenance ou un problème à la fin de Discord. Dans ce cas, vous devez attendre qu'il soit résolu.
2. Redémarrez votre système Et vérifiez si le problème existe toujours. Un redémarrage donne toujours à un système un départ propre et frais.
3. S'assurer Discord est mis à jour vers la dernière version Avant d'essayer les correctifs ci-dessous.
un. Trouvez le Icône de discorde Dans votre plateau système.
b. Clic-droit dessus et sélectionner Vérifier les mises à jour. Voyez si le problème est résolu ou non.
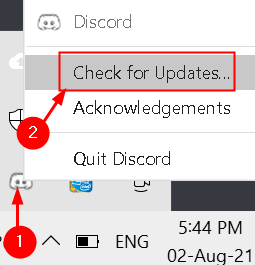
4. Dans le cas où vous avez ce problème audio lors du partage d'écran lorsque vous utilisez un navigateur, Essayez les étapes ci-dessous:
un. Fin la session de partage d'écran et actualiser la discorde en appuyant Ctrl + r.
b. Fermer et rouvrir ton navigateur. Essayez d'abord de jouer audio dans le navigateur.
c. Activer le partage d'écran et voir si l'audio fonctionne.
d. Si les étapes ci-dessus ne fonctionnent pas, il est recommandé d'utiliser Un autre navigateur comme Opéra Comme la discorde prend en charge l'opéra. Discord est constamment mis à jour sur l'opéra et les utilisateurs ont signalé que cela les avait aidés.
Merci d'avoir lu.
Vous devez maintenant être en mesure d'utiliser l'utilitaire de partage d'écran avec l'audio de travail dans Discord. Commentez et faites-nous savoir le correctif qui a fonctionné pour vous.
- « Comment corriger le retard des sous-titres dans le lecteur multimédia VLC
- Comment activer les extensions en mode Google Chrome et Firefox Incognito »

