Comment créer et utiliser un raccourci personnalisé pour une image ou un logo dans Microsoft Word
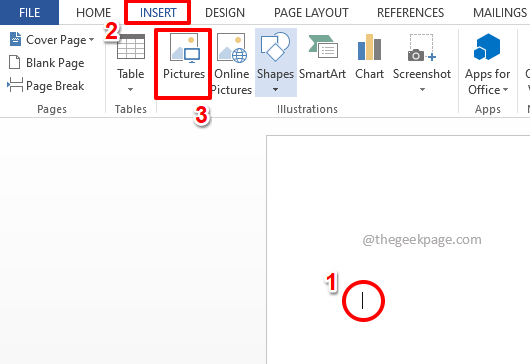
- 2953
- 567
- Jeanne Dupont
Vous devrez peut-être insérer le logo de votre entreprise dans chaque document que vous créez, cela aussi à plusieurs endroits dans le même document. Il ne doit pas être un logo lui-même, il pourrait même être une image ou une forme simple que vous devez insérer. Mais s'il doit être inséré plusieurs fois manuellement, c'est certainement un mal de tête. Et si vous pouvez simplement taper un mot-clé de votre préférence, pour l'image respective, puis l'image sera automatiquement insérée dans votre document? Cela semble excitant?
Dans cet article, nous expliquons en détail comment vous pouvez facilement insérer une image en tapant simplement un mot-clé afin que chaque fois que vous tapez le mot-clé et appuyez sur le Entrer Clé, l'image est insérée à cet instant dans votre document. J'espère que vous aimez lire!
Solution
Étape 1: Insérons d'abord une image. Pour ça, cliquez n'importe où sur le document Word où vous souhaitez insérer l'image à.
Maintenant, cliquez sur le INSÉRER Onglet du ruban supérieur et cliquez sur le Des photos bouton en dessous.
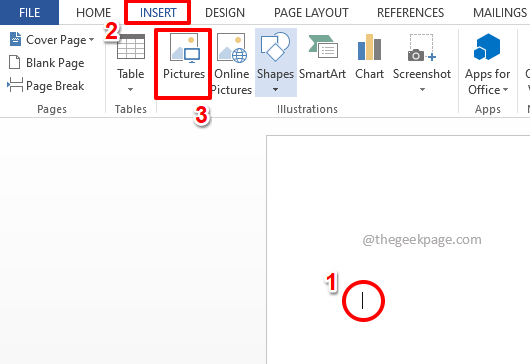
Étape 2: Quand le Insérer une image la fenêtre s'ouvre, Accédez à l'emplacement où votre image est présente, alors Cliquez sur l'image insérer puis frapper le Insérer bouton en bas de la fenêtre.
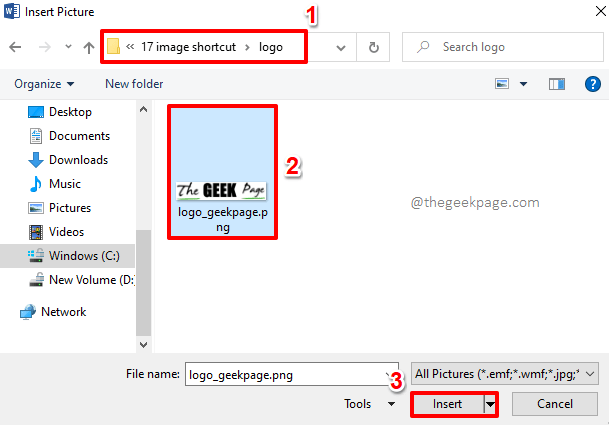
Étape 3: Si vous regardez maintenant le document Word, vous pouvez voir que l'image est insérée avec succès. Maintenant, attribuons un mot-clé de raccourci à cette image.
Pour ça, Cliquez sur l'image Tout d'abord, pour le sélectionner, puis cliquez sur le DÉPOSER Onglet du ruban supérieur.
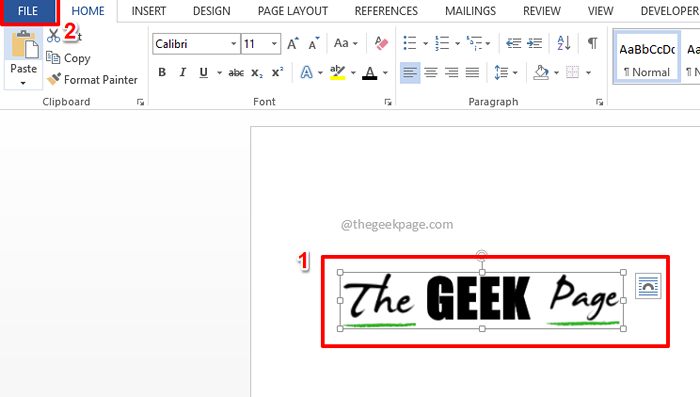
Étape 4: Sur le gauche Pane de la fenêtre qui apparaît, cliquez sur le Options languette.
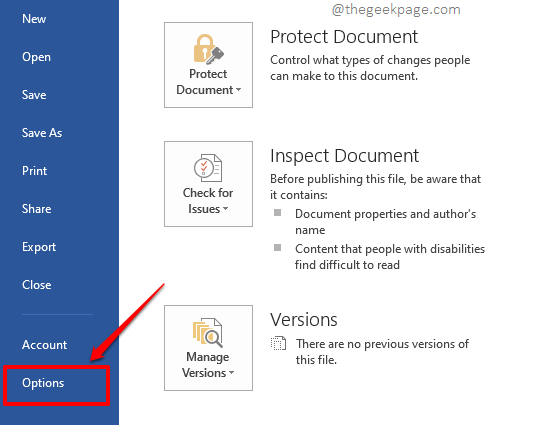
Étape 5: Maintenant Options de mots La fenêtre s'ouvrira. Clique sur le Épreuves Onglet à gauche.
Sur le droite, sous la section Options de correction automatique, clique sur le Options de correction automatique bouton.
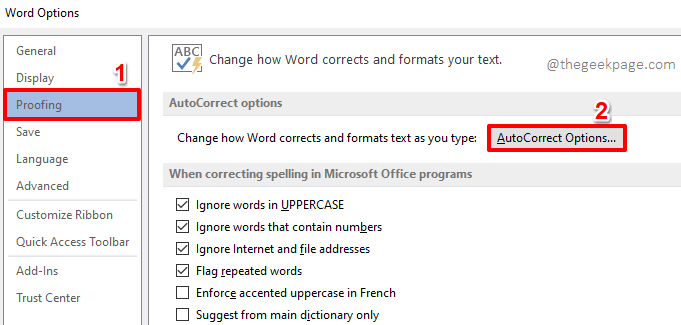
Étape 6: Dans le Correction automatique fenêtre, assurez-vous que vous êtes au Correction automatique languette.
Maintenant, assurez-vous que le radio bouton contre Texte formaté L'option est choisie.
Maintenant, juste sous le texte Remplacer, il y aura un champ de texte où vous pouvez Entrez un mot-clé de votre choix pour l'image dans laquelle vous avez sélectionné Étape 3. Tapez n'importe quel mot-clé. Nous avons donné le mot-clé geekpagelogo.
Frapper le Ajouter bouton.
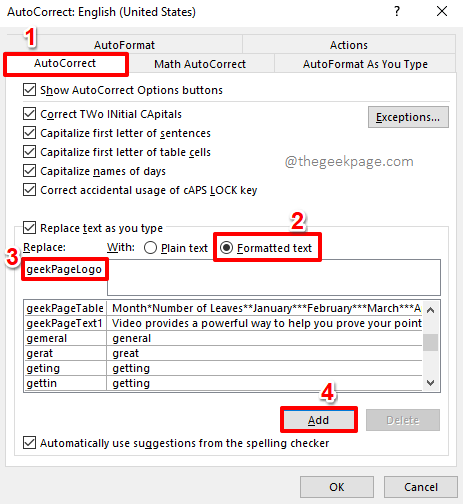
Étape 7: Vous pouvez voir que la nouvelle entrée est ajoutée avec succès. Frapper le D'ACCORD bouton.

Étape 8: Encore une fois, frappez le D'ACCORD bouton.
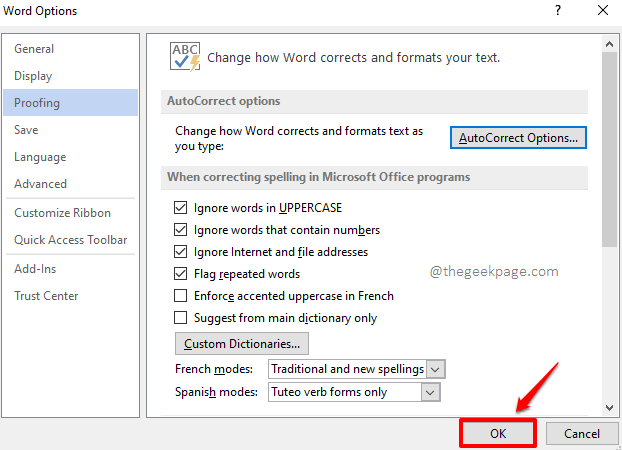
Étape 9: Maintenant, sur le document Word, Tapez le mot-clé que vous avez ajouté à l'étape 7. Nous avons tapé geekpagelogo.
Note: Vous pouvez entrer geekpagelogo Aussi plutôt. Les mots clés de correction automatique sont Pas sensible à la casse. Word les traite tous comme les mêmes, tant que l'orthographe est correcte.

Étape 10: Frappez le Entrer clé pour voir la magie vous-même. L'image est insérée instantanément, en remplaçant le mot-clé que vous avez tapé. Apprécier!
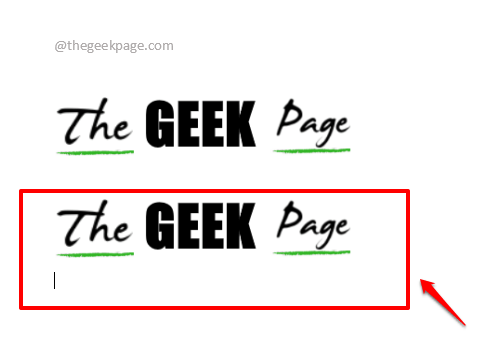
Vous pouvez répéter les mêmes étapes pour insérer n'importe quel nombre d'images ou de formes.
Veuillez nous dire dans la section des commentaires si vous avez des préoccupations concernant l'une des étapes, nous sommes toujours un commentaire!
- « Comment faire en sorte que la taille de la police soit supérieure à 72 points dans Microsoft Word
- Comment créer, gérer et utiliser des étapes rapides dans Microsoft Outlook »

