Conseils pour améliorer la durée de vie de la batterie de votre Windows 11 PC

- 2520
- 85
- Noa Faure
Les ordinateurs portables sont devenus incroyablement économes en puissance, mais il existe de nombreuses situations où vous devez prolonger la durée de vie de votre ordinateur autant que possible, même si cela signifie faire des sacrifices.
Si vous devez faire durer la durée de vie de la batterie de votre PC Windows 11, essayez un (ou plusieurs) de ces conseils pour optimiser votre utilisation de votre batterie.
Table des matières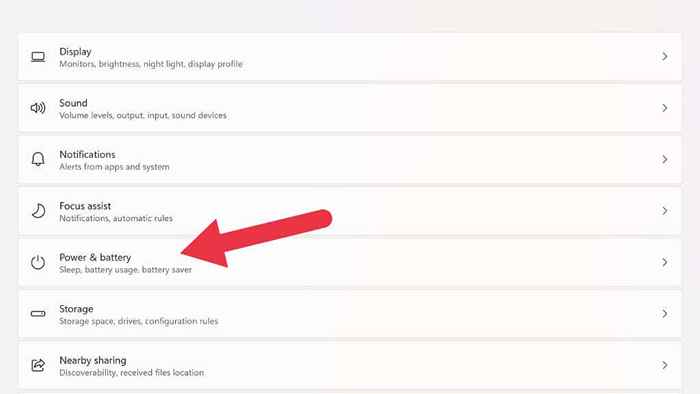
- En mode puissance, choisissez celui qui convient le mieux à vos besoins.
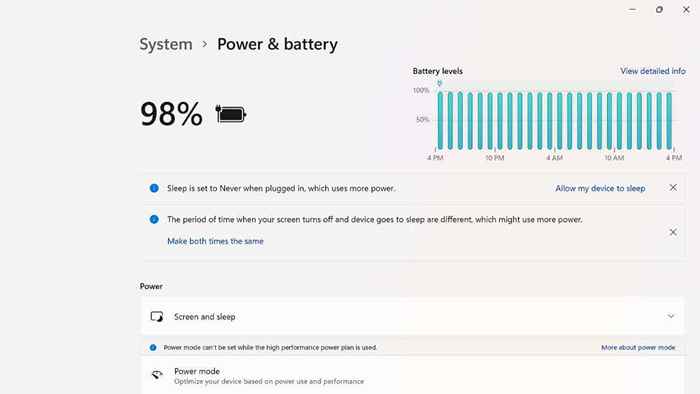
Il existe trois options d'alimentation: la meilleure efficacité électrique, équilibrée et meilleures performances.
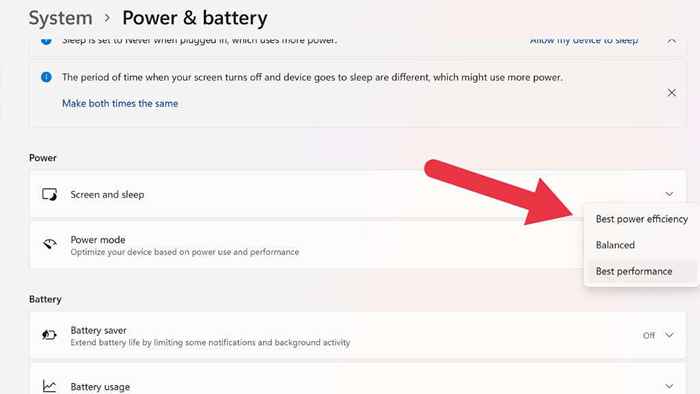
Essayez de déplacer une encoche de votre mode d'alimentation actuel pour augmenter la durée de vie de la batterie. Si vous passez à la meilleure efficacité électrique, vous pouvez ressentir un peu de décalage lorsque vous faites des choses sur votre ordinateur portable, mais vous devriez voir une augmentation significative de la durée de vie de la batterie. Les anciens plans d'alimentation existent toujours dans Windows 11, mais les modes d'alimentation sont plus faciles à utiliser et tout aussi efficaces dans notre expérience.
Activer l'économie de batterie pour gérer l'activité de fond
En plus des modes d'alimentation, le système d'exploitation dispose également de nouvelles fonctionnalités telles que le mode Agressif Battery Saver. Saver de la batterie désactive un groupe de fonctions différentes dans Windows 11 qui sont principalement invisibles pour vous mais consomment beaucoup de puissance. Il s'agit notamment de la synchronisation des e-mails et du calendrier, des mises à jour en carreaux en direct et une activité d'application de fond.
Allez au démarrage> Paramètres> Système> Power & Battery.
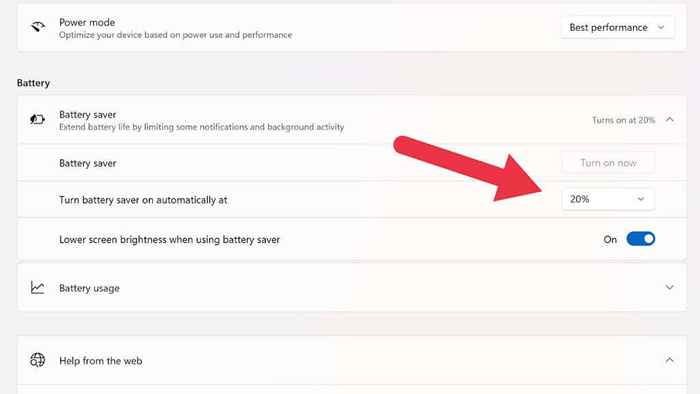
Ici, choisissez immédiatement la fonction d'économie de batterie ou définissez-la pour s'approcher automatiquement une fois que votre pourcentage de batterie tombe en dessous d'un niveau spécifié.
Refuser la luminosité de l'écran
Le rétro-éclairage de l'écran de notre ordinateur portable est l'un des plus grands porcs de puissance de tout l'ordinateur. Vous ajouterez un temps de batterie significatif en réduisant simplement la luminosité de l'écran de votre ordinateur portable.
Il existe deux façons principales d'ajuster la luminosité sur un ordinateur portable Windows 11. La première consiste à utiliser le raccourci des paramètres dans la zone de notification à l'extrême droite de la barre des tâches. Cliquez avec le gauche sur la zone de notification, puis utilisez votre pointeur de souris pour faire glisser le curseur de luminosité vers la gauche pour abaisser la luminosité, ou vers la droite pour l'augmenter.
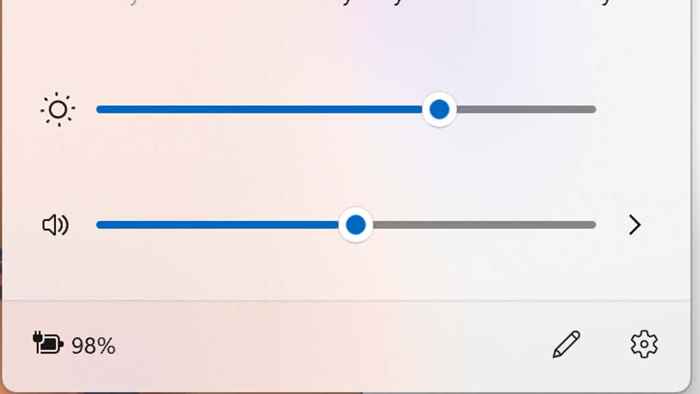
La deuxième façon est d'utiliser les boutons de réglage de la luminosité dédiés de votre ordinateur portable. Habituellement, deux des touches de fonction (e.g., F11 et F12) faire un double devoir comme contrôles de la luminosité.
Éteindre HDR
Si vous avez la chance d'avoir un ordinateur portable qui prend en charge le HDR (gamme dynamique élevée), vous pouvez économiser de l'énergie de la batterie en vous assurant que HDR est désactivé. HDR permet un écran (affichant le contenu HDR) pour dépasser la luminosité maximale du contenu standard. Cela permet à des visuels vraiment à couper le souffle, mais plus de luminosité équivaut à plus de puissance, c'est donc une bonne idée de le basculer pour une belle épargne de puissance.
Le moyen le plus rapide de faire basculer HDR sur ou désactiver dans Windows 11 est d'utiliser la touche Windows + Alt + B raccourci clavier. Vous pouvez également le basculer dans vos paramètres d'affichage, mais le raccourci est plus rapide et modifie le même paramètre.
Sous-tendre votre ordinateur

Vous avez peut-être entendu parler de «l'overclocking» où les composants d'un ordinateur sont poussés au-delà de leurs limites d'usine. Vous ne devriez certainement pas le faire si vous voulez que la durée de vie de la batterie de votre ordinateur portable soit plus longue, mais vous pouvez essayer de «sous-tendre» votre ordinateur portable à la place.
Le sous -volage nécessite un guide dédié à lui-même, donc nous n'essaierons pas de vous montrer comment le faire ici. Il y a beaucoup de guides fantastiques sur le Web, surtout sur YouTube. Au lieu de cela, nous expliquerons comment cela peut aider.
Chaque CPU et GPU a une tension standard dont il a besoin pour fonctionner correctement. La puissance de ces composants est égale à la tension multipliée par l'ampérage. Si vous abaissez la tension, cela réduit la puissance. Moins de watts signifie une durée de vie de la batterie plus longue, et vous aurez un ordinateur portable plus frais et plus silencieux pour démarrer!
Underbolting est effectué dans le BIOS ou en utilisant une application comme ThrotTlestop. La baisse de la tension d'un processeur est inoffensive, mais si vous la baissez trop, elle introduira l'instabilité ou empêchera l'ordinateur de démarrer dans certains cas. Ceci est facilement rectifié en effectuant un BIOS ou des paramètres UEFI réinitialisés; Vérifiez simplement le manuel pour plus de détails.
Éteignez les technologies sans fil

Si vous n'avez pas besoin de connectivité Bluetooth, Wi-Fi ou cellulaire, éteignez ces fonctionnalités dans Windows 11 pour économiser sur la batterie. Vous pouvez désactiver chaque fonctionnalité sans fil indépendamment en cliquant sur la zone de notification, puis en les basculant dans le panneau qui apparaît. La plupart des ordinateurs portables ont également des raccourcis clavier qui vous permettent de basculer ces fonctionnalités sans utiliser les commandes de Windows.
Si vous souhaitez éteindre toutes vos fonctionnalités sans fil à la fois, utilisez le mode avion. Soit en basculant le bouton du mode avion dans le même panneau où vous pouvez basculer le Wi-Fi et le Bluetooth, soit en utilisant un raccourci clavier si votre ordinateur portable en a un.
Éteindre les fonctionnalités d'éclairage

De nombreux ordinateurs portables axés sur le jeu ont de belles fonctionnalités d'éclairage RVB, qui incluent généralement un éclairage au moins animé sous vos touches de clavier; Même les ordinateurs portables non-joués ont souvent des claviers qui sous-tendent pour faciliter la tâche de ceux qui ont besoin de taper dans l'obscurité.
Bien que le tirage au sort de l'éclairage RVB puisse être petit, il n'est pas insignifiant. Soit l'éteindre ou le refuser aussi loin que vous pouvez tolérer la saisie de l'obscurité.
Fermer des applications d'arrière-plan ou des onglets de navigateur
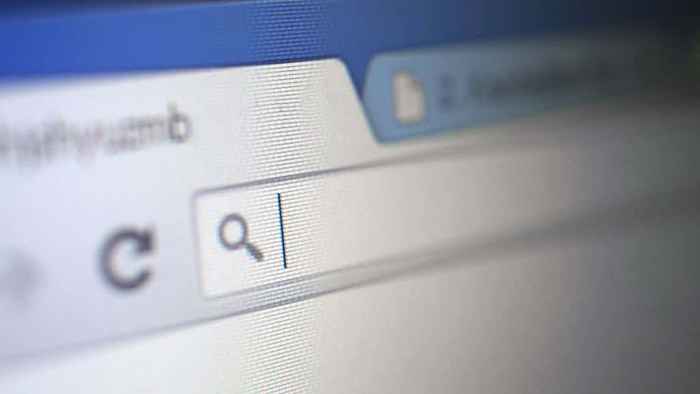
Le mode d'économie de batterie, comme indiqué ci-dessus, désactive divers processus de fond qui mangent de l'énergie, mais vous pouvez également fermer manuellement les applications d'arrière-plan qui pourraient utiliser votre jus. Pensez à des applications telles que les jeux à téléchargement Steam en arrière-plan ou tous ces onglets de navigateur supplémentaires que vous avez ouverts.
Fermez toutes les applications dont vous n'avez pas strictement besoin pour le moment, ce qui devrait réduire considérablement votre consommation d'énergie globale. Vous pouvez également consulter Windows Task Manager pour les applications qui utilisent des quantités importantes de ressources et les fermer si elles ne sont pas nécessaires.
Réduisez le taux de rafraîchissement et la résolution de votre moniteur
De nombreux ordinateurs portables ont désormais des moniteurs à haute résolution avec des taux de rafraîchissement du ciel. Cela fait une merveilleuse expérience utilisateur, mais ces fonctionnalités nécessitent de la puissance! Si vous voulez que votre ordinateur portable fonctionne plus longtemps, diminuez la résolution, le taux de rafraîchissement ou les deux.
- Pour modifier votre résolution, cliquez avec le bouton droit sur le bureau et sélectionnez Paramètres d'affichage.
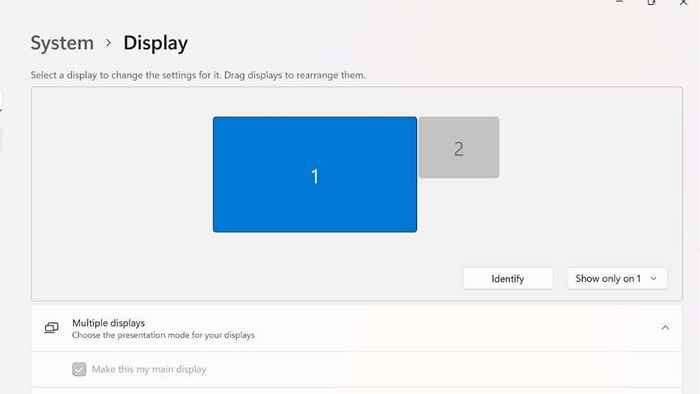
- Sous résolution d'affichage, choisissez une valeur inférieure dans le menu déroulant. Assurez-vous de choisir une résolution qui a le même rapport d'aspect que la résolution recommandée pour votre écran. Cela empêchera la distorsion de l'image. En choisissant une résolution inférieure pour votre écran, l'image apparaîtra moins croustillante et semblera plus douce que vous allez bas. Alors choisissez une résolution inférieure qui fonctionne le mieux pour vos besoins.
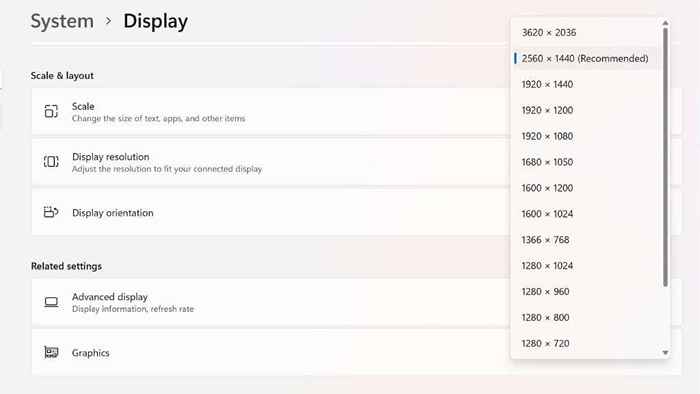
- Pour réduire le taux de rafraîchissement, sélectionnez Advanced Affichage dans la fenêtre d'affichage où vous avez changé la résolution.
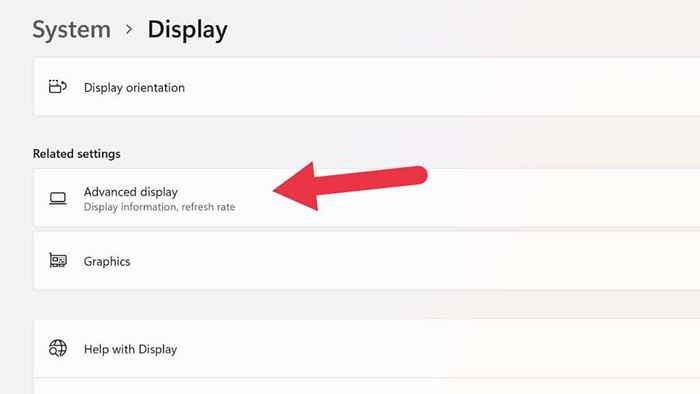
- Ensuite, choisissez un taux de rafraîchissement, choisissez un taux de rafraîchissement inférieur dans le menu déroulant. 60Hz est un bon taux de rafraîchissement général pour le travail ou le jeu, mais vous pouvez aller encore plus bas que celui-ci sur certains ordinateurs portables, qui offre 48 Hz, 40Hz, 30 Hz et peut-être même plus de tarifs de rafraîchissement. Cela rendra le mouvement moins fluide, mais si vous faites du travail de bureau ou que vous regardez des films, c'est un excellent compromis pour extraire plus de vie de la batterie.
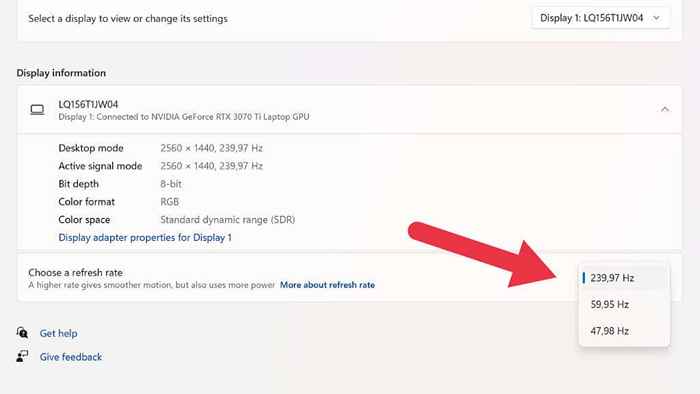
Sur certains ordinateurs portables avec un écran VRR (taux de rafraîchissement variable), vous verrez également la «résolution dynamique» comme l'une des options de résolution. C'est un autre excellent moyen d'économiser la batterie, où Windows ajustera automatiquement la vitesse de rafraîchissement pour correspondre au contenu à l'écran. Cela signifie que vous obtenez toujours le taux de rafraîchissement optimal pour des choses comme la lecture vidéo, mais sur certains ordinateurs portables, cela peut provoquer un scintillement visible pour certains utilisateurs.
Utilisez l'hibernation au lieu du mode de sommeil (ou éteignez votre ordinateur portable)
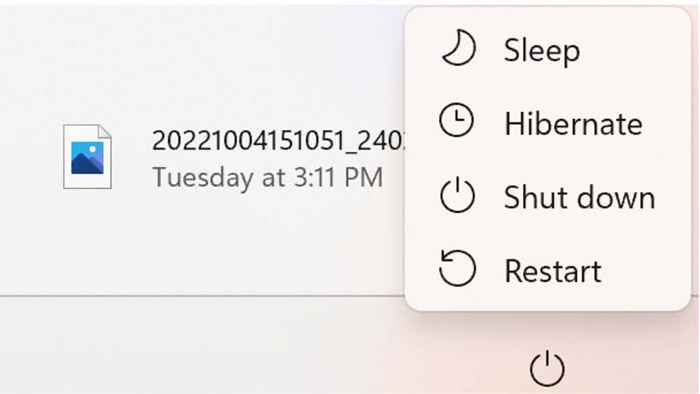
Lorsque vous mettez votre ordinateur portable en appuyant sur le bouton d'alimentation, il consomme toujours une petite quantité de batterie. Hibernate n'utilise pas de pouvoir car il économise votre contenu RAM sur le disque avant d'arrêter. Si vous ne vous souciez pas de sauvegarder votre session, vous pouvez simplement arrêter complètement l'ordinateur portable.
Avec des ordinateurs portables rapides qui utilisent les SSD comme leurs principaux disques, il y a peu d'avantages entre reprendre le sommeil et d'autres modes. C'est donc une bonne astuce pour vous assurer que le pourcentage de batterie de votre ordinateur portable est toujours là où il était la prochaine fois que vous devez l'utiliser.
Remplacez la batterie, achetez une deuxième batterie, une banque d'alimentation ou un onduleur de batterie
Enfin, si vous ne pouvez vraiment pas étirer la batterie de votre ordinateur portable dans la mesure où vous en avez besoin pour y aller, considérez que la batterie pourrait avoir besoin de remplacement si elle a quelques années. Après quelques centaines de cycles, la santé de la batterie diminue et ils perdent généralement une quantité importante de leur capacité.
Si vous avez un ordinateur portable avec une batterie facilement amovible, vous pourriez envisager d'acheter une seconde et de voyager avec afin que vous puissiez échanger des piles en cas de besoin. Vous pourriez même avoir des options de batterie de capacité plus élevée que l'ordinateur portable expédié avec.

De nombreux ordinateurs portables peuvent désormais fonctionner ou facturer à partir de sources d'alimentation USB-C. Donc, si vous investissez dans une grande banque d'électricité avec USB-C Power Delivery (PD), vous pouvez l'utiliser pour garder tous vos gadgets, y compris votre ordinateur portable, complété pendant de longues périodes.
Si vous avez besoin de votre ordinateur portable pour fonctionner pendant des durées extraordinaires, comme pendant les pannes de roues.
- « L'application HBO Max ne fonctionne pas? 10 correctifs pour essayer
- Comment créer un tracé de boîte dans Microsoft Excel »

