Comment créer une liste de distribution (groupe de contacts) dans Microsoft Outlook
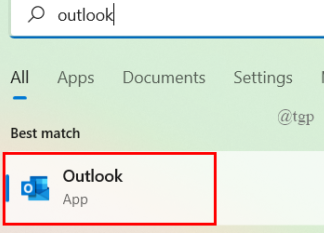
- 1629
- 118
- Jade Muller
Table des matières
- Comment créer une liste de contacts sur Microsoft Outlook
- Envoyer un e-mail à Contact Group dans Outlook sur Desktop
- Édition du groupe de contacts dans Outlook sur le bureau
- Site Web Microsoft Outlook en ligne
- Envoyer un e-mail sur le site Web de Microsoft Outlook
- Édition de la liste de contacts dans le site Web de Microsoft Outlook
Comment créer une liste de contacts sur Microsoft Outlook
Étape 1: Ouvrez l'application Microsoft Outlook Desktop.
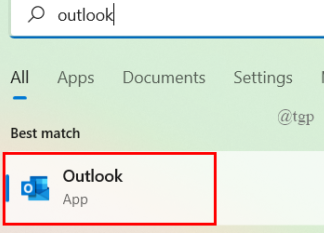
Étape 2: cliquez sur Personnes sur la barre de navigation.
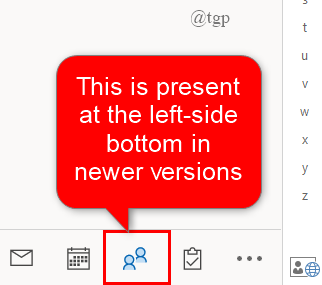
Étape 3: Maintenant, sous l'onglet Home, cliquez sur le menu déroulant bouton sur le Nouveau contact et sélectionner Groupe de contacts.
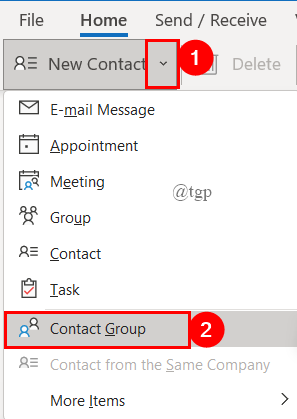
Étape 4: Donnez un nom à votre groupe de contacts.
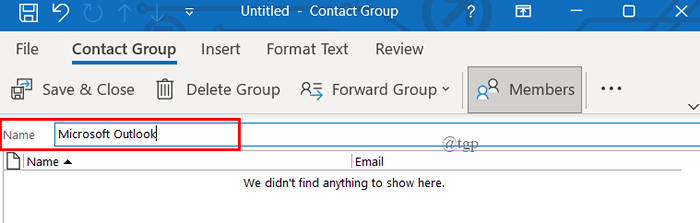
Étape 5: Après cela, cliquez sur Ajouter un membre et sélectionnez parmi les trois options. (Ici, j'utilise un carnet d'adresses pour créer le groupe).
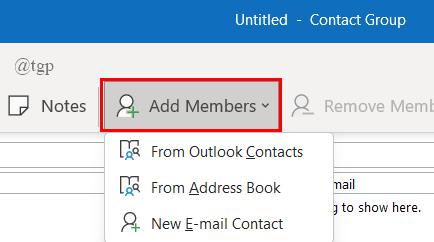
- Lorsque vous souhaitez ajouter un membre de Contacts Outlook, Sélectionnez-le. La fenêtre s'ouvre comme indiqué ci-dessous.
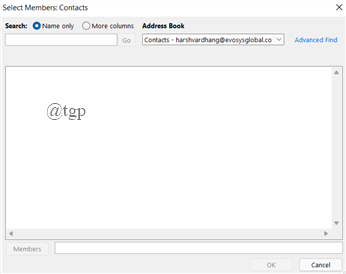
- Lorsque vous souhaitez ajouter un membre de Carnet d'adresses, Sélectionnez-le. La fenêtre s'ouvre comme indiqué ci-dessous.
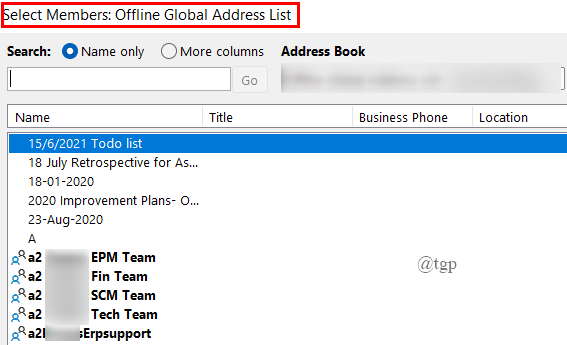
- Lorsque vous souhaitez ajouter un nouveau membre, sélectionnez Nouveau contact e-mail. La fenêtre s'ouvre comme indiqué ci-dessous.
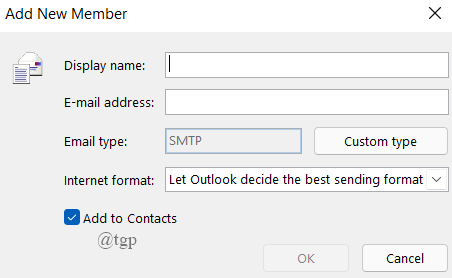
Étape 6: Double-cliquez sur le contact que vous souhaitez ajouter. Pour ajouter plusieurs contacts, appuyez sur «CLTR» et sélectionnez les contacts.
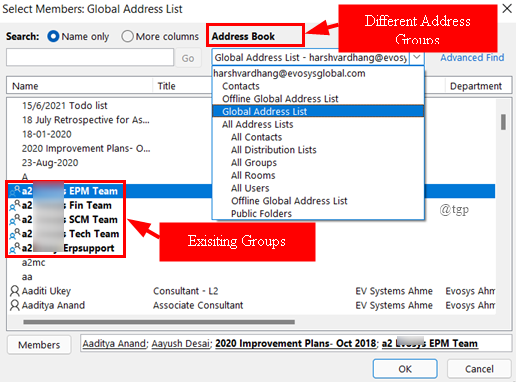
NOTE: Vous pouvez également ajouter un groupe existant au nouveau groupe ou utiliser également différents livres d'adresses.
Étape 7: Une fois les contacts ajoutés, ils seront vus dans l'icône des membres. Enfin, cliquez sur D'ACCORD.
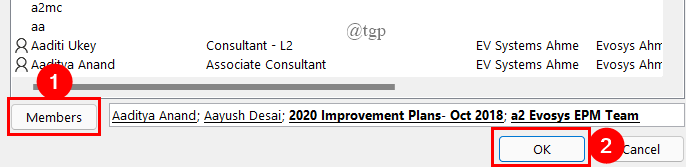
Étape 8: Une fois que vous avez cliqué sur OK, le nouveau groupe est créé. Cliquer sur Sauvegarder et fermer.
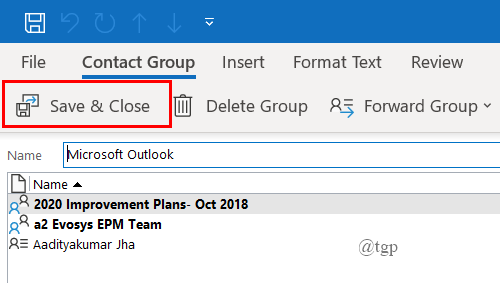
Envoyer un e-mail à Contact Group dans Outlook sur Desktop
Étape 1: le nouveau groupe créé est vu sous Mes contacts> contacts. Vous pouvez cliquer sur la liste pour voir vos contacts.
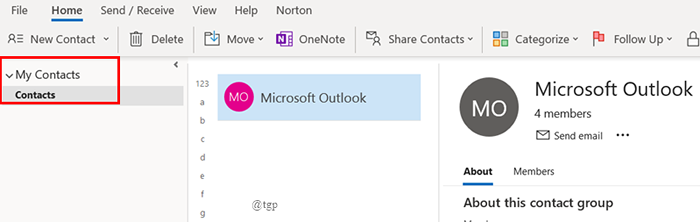
Étape 2: cliquez simplement sur Envoyer un e-mail Pour envoyer un courrier aux gens du groupe de contact.
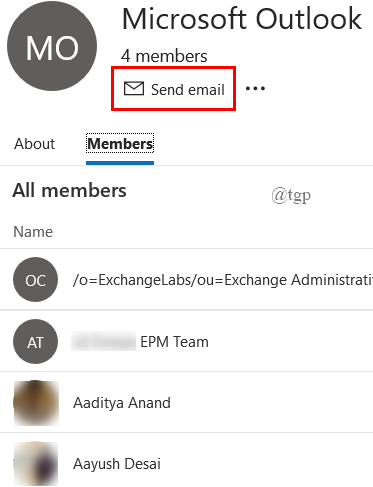
Étape 3: Vous pouvez joindre vos documents, ajouter CC si nécessaire et cliquer sur le bouton Envoyer. Cela se fait de la même manière d'envoyer un e-mail normal.
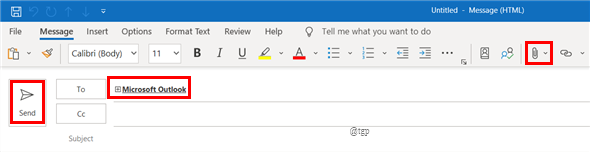
Édition du groupe de contacts dans Outlook sur le bureau
Étape 1: Ouvrez vos listes de contacts dans Outlook et clic-droit sur le groupe de contact que vous aimez modifier et cliquer sur Modifier le contact.
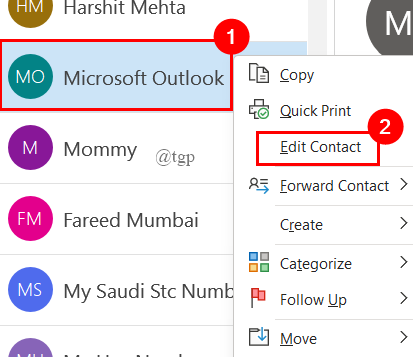
Étape 2: Une fenêtre contextuelle s'ouvre, où vous pouvez modifier le nom de votre groupe, vous pouvez également ajouter et supprimer les membres du groupe de contact. Une fois que vous avez effectué les modifications requises, cliquez Sauvegarder et fermer.

Vous pouvez également faire d'autres choses comme la mise à jour du groupe, la suppression du groupe et bien d'autres. Il s'agit de l'application de bureau Outlook que vous utilisez sur votre PC.
Site Web Microsoft Outlook en ligne
Si vous êtes quelqu'un qui utilise la version Web de Microsoft Outlook pour votre entreprise ou votre travail, vous pouvez également créer une liste de contacts à l'aide du site Web Outlook. Suivez les étapes ci-dessous pour en créer un.
Étape 1: Ouvrez le navigateur et connectez-vous à Microsoft Outlook à l'aide d'Outlook
Étape 2: cliquez sur le Personnes Présent sur la navigation du côté gauche, cliquez sur le menu déroulant menu Nouveau contact et sélectionner Nouvelle liste de contacts.
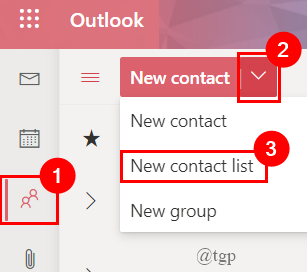
Étape 3: Donnez le Liste de contacts un nom, et ajouter noms / e-mails.(vous pouvez ajouter à la fois un groupe et un inuvidu). Une fois terminé, cliquez sur Créer.
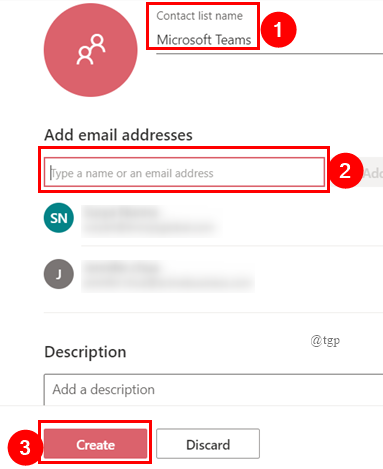
Étape 4: Cela créera la liste de contacts et vous pouvez trouver sous Personnes> Contacts> Vos listes de contacts.
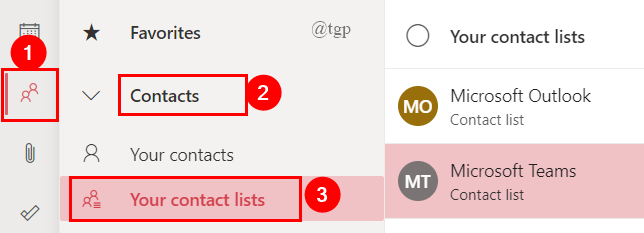
Envoyer un e-mail sur le site Web de Microsoft Outlook
Étape 1: Cliquez sur le groupe de contacts dont vous souhaitez envoyer un e-mail à partir de Personnes> Contacts> Votre liste de contacts.
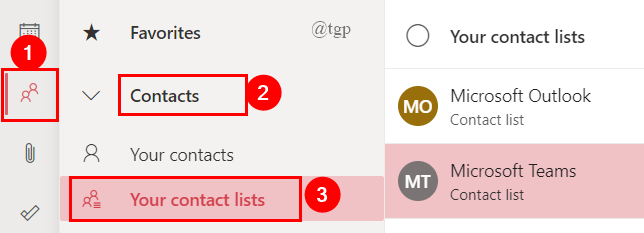
Étape 2: Maintenant, cliquez sur la liste des contacts et sélectionnez Envoyer un e-mail. C'est ici Microsoft Teams> Envoyer un e-mail.
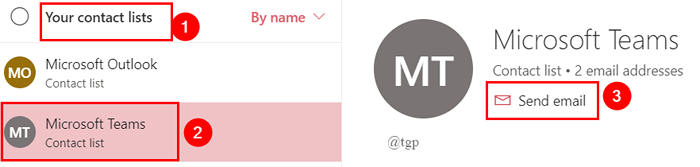
Étape 3: L'onglet e-mail de base s'ouvre, où vous pouvez joindre vos documents et envoyer l'e-mail.
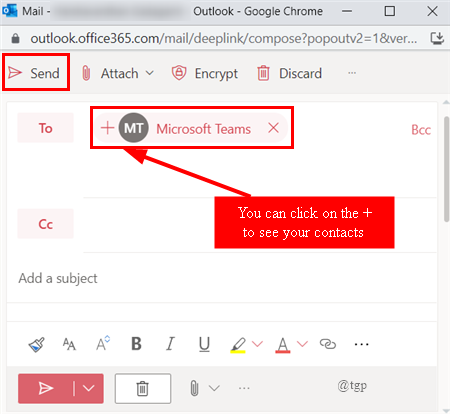
Édition de la liste de contacts dans le site Web de Microsoft Outlook
Étape 1: Dans vos listes de contacts lorsque vous sélectionnez la liste de contacts, vous obtiendrez une option de modification en haut de la liste comme indiqué ci-dessous. Vous pouvez cliquer dessus pour modifier votre liste de contacts.
( ou simplement clic-droit sur la liste et sélectionner Modifier.
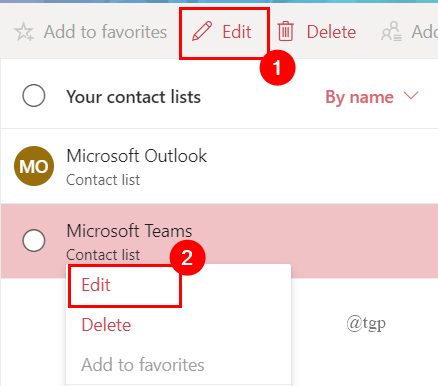
Étape 2: La liste des contacts apparaîtra, vous pouvez simplement ajouter ou supprimer un membre. Une fois terminé, cliquez sur Sauvegarder. (Ici, j'ai ajouté un autre e-mail). Vous pouvez également modifier le nom de la liste de contacts.
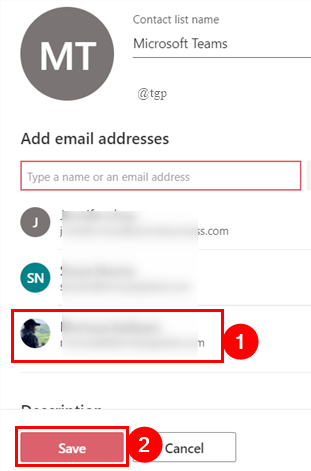
- « Comment corriger le code d'erreur Outlook 0x8004011d
- Comment créer et supprimer des plans d'alimentation personnalisés dans Windows 11 »

