Comment corriger le code d'erreur Outlook 0x8004011d
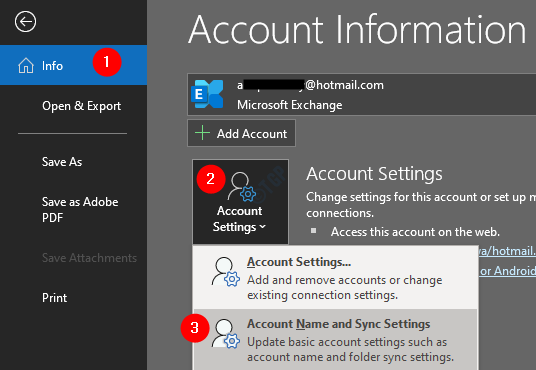
- 4736
- 867
- Rayan Lefebvre
La plupart des utilisateurs de Windows ont rapporté avoir vu le code d'erreur 0x8004011d tout en mettant à jour leur e-mail sur Outlook. Le message d'erreur complet a des variantes différentes comme indiqué ci-dessous
0x8004011d Outlook introuvable.
Impossible de vous inscrire 0x8004011d Outlook
0x8004011d Outlook Accès à l'accès
Le fichier 0x8004011d Outlook est manquant
Ce problème est un problème de synchronisation qui est observé dans toutes les versions Outlook. Il y a de nombreuses raisons qui déclenchent ce problème. Certains des principaux sont:
- Problèmes de connectivité Internet lente ou de connectivité.
- Fichiers système corrompus
- Profil d'Outlook corrompu
- Attaque de virus ou de logiciel malveillant de la carte SD.
Si vous rencontrez ce problème et vous demandez comment le réparer, alors arrêtez de vous inquiéter et lisez. Dans cet article, nous avons organisé une liste de correctifs qui peuvent vous aider à corriger le code d'erreur 0x8004011d dans Outlook.
Table des matières
- Correction 1: activer le mode de cache
- Correction 2: effectuer un scan SFC
- Correction 3: Créez un nouveau profil Outlook.
- Correction 4: Utilisez le réglage du registre et configurez deux comptes d'échange dans une instance Outlook.
- Correction 5: SCRIRE POUR VIRUS en mode sans échec
Correction 1: activer le mode de cache
Étape 1: Ouvrez l'application MS Outlook.
Étape 2: cliquez sur Déposer à partir des options de menu supérieur.

Étape 3: Dans la fenêtre d'apparence, sous le Info Onglet, cliquez sur Paramètres du compte.
Étape 4: cliquez sur Paramètres de compte et de synchronisation du menu contextuel pop-up.
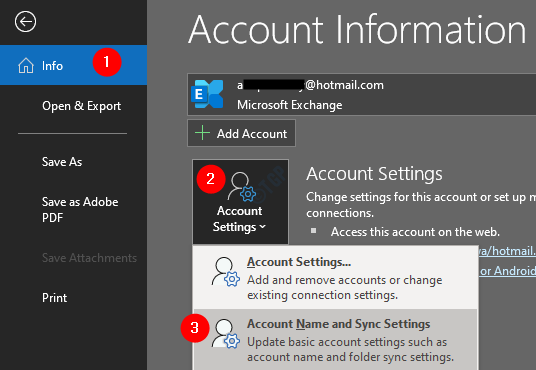
Étape 5: Dans la fenêtre, cliquez sur le Plus de réglages bouton.
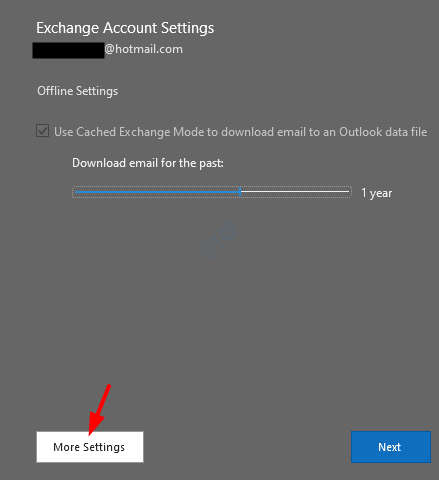
Étape 6: Dans la fenêtre Microsoft Exchange qui s'ouvre, accédez au Avancé languette.
Étape 7: Cocher sur Utilisez le mode d'échange mis en cache.
Étape 8: cliquez sur Appliquer.
Étape 9: cliquez sur D'ACCORD.
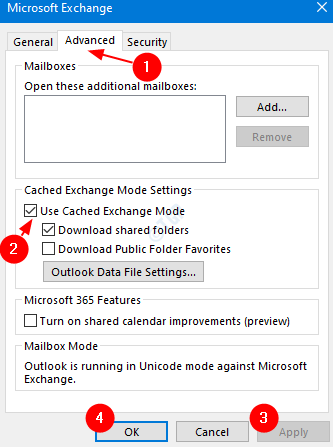
Étape 10: Fermez l'application MS Outlook. Ouvrez la demande et vérifiez si le problème persiste. Si c'est le cas, vérifiez la prochaine correction.
Correction 2: effectuer un scan SFC
Étape 1: Ouvrez le terminal de course. Utilisez le raccourci Windows + R.
Étape 2: Type CMD et tenir les clés Ctrl + Shift + Entrée Pour ouvrir l'invite de commande en mode admin.
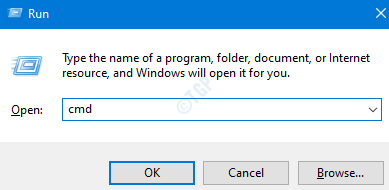
Étape 3: Si vous voyez une fenêtre d'access utilisateur apparaître en demandant des autorisations, cliquez sur Oui.
Étape 4: Tapez la commande ci-dessous et appuyez sur Entrée.
sfc / scanne
Notez que le scan peut prendre un certain temps pour terminer. Alors s'il vous plaît soyez patient.
Étape 4: Une fois, le scan se termine, Redémarrer le système Et vérifiez si le problème se résout.
Correction 3: Créez un nouveau profil Outlook.
Étape 14: Ouvrez la boîte de dialogue Run.
Étape 15: Type contrôle et presser Entrer.
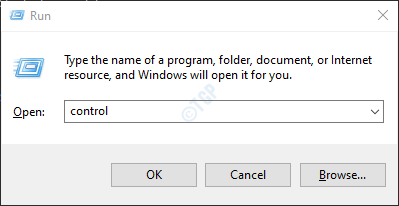
Étape 16: Dans la barre de recherche située dans le coin supérieur droit de la fenêtre du panneau de commande, entrez Poster. Cliquez sur l'option de courrier qui apparaît.
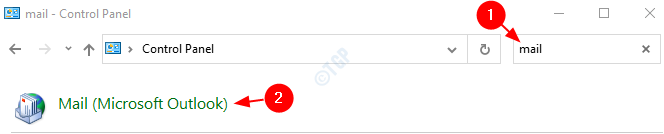
Étape 17: Dans la fenêtre de configuration du courrier qui s'ouvre, cliquer sur le Profils de show bouton.
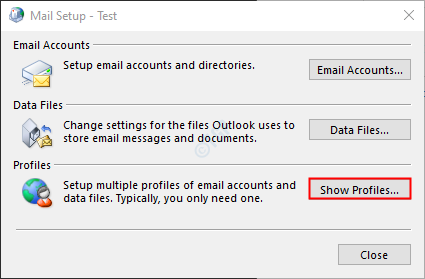
Étape 18: cliquez sur Ajouter.
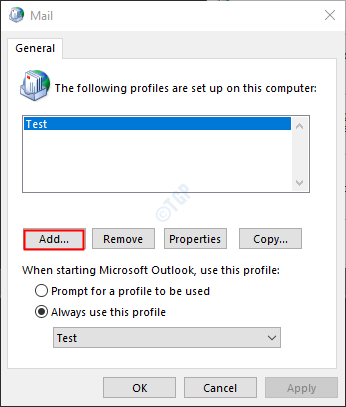
Étape 19: Une fenêtre apparaît, donnez le souhaité nom, et presser Entrer.
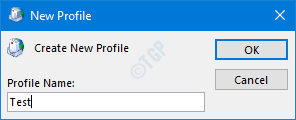
Étape 20: assurez-vous que le profil nouvellement créé est sélectionné.
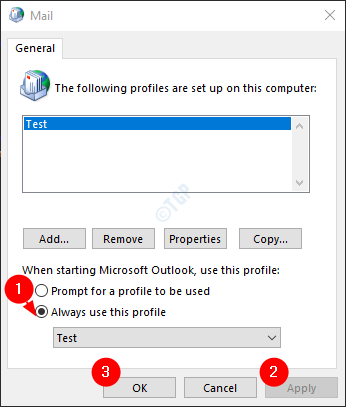
Étape 21: Ajoutez maintenant votre compte dans MS Outlook.
Correction 4: Utilisez le réglage du registre et configurez deux comptes d'échange dans une instance Outlook.
Dans les versions antérieures de MS Office (Office 2013 ou antérieure), ce problème est remarqué lorsque 2 comptes d'utilisateurs Microsoft sont utilisés via l'instance unique de l'application Outlook. Si l'erreur dans votre cas est visible en raison de ce problème, elle peut être corrigée par le réglage du registre ci-dessous.
Étape 1: Ouvrez la boîte de dialogue d'exécution à l'aide des clés Windows + R
Étape 2: Type regedit et frapper Entrer
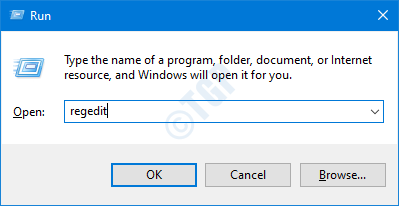
Étape 3: Dans la fenêtre UAC qui s'ouvre en demandant des autorisations, cliquez sur Oui
NOTE:
L'édition du registre peut nuire au système même avec la moindre erreur. Il est conseillé de prendre la sauvegarde du registre avant de continuer. Pour prendre une sauvegarde, dans l'éditeur de registre-> Allez à Fichier -> Exporter -> Enregistrer votre fichier de sauvegarde.
Étape 4: Dans la fenêtre de l'éditeur de registre, sur la barre de recherche en haut, copier-coller l'emplacement suivant
HKEY_LOCAL_MACHINE \ System \ CurrentControlset \ Services \ MSExChangeis \ ParametersSystem
Étape 5: sur le côté droit, cliquez avec le bouton droit et choisissez NOUVEAU> DWORD (32 bits) Valeur.
Étape 6: Nommez la valeur nouvellement créée comme MaximumallowedSessionsPerUser.
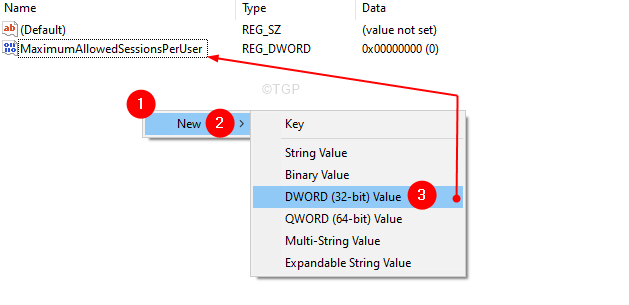
Étape 7: Double-cliquez sur le MaximumallowedSessionsPerUser Pour modifier sa valeur.
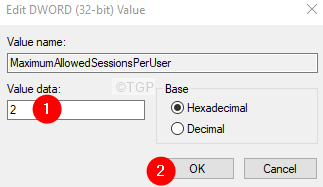
Étape 8: Définissez la valeur sur 2 et presser D'ACCORD.
Étape 9: Open Run Dialog Run.
Étape 10: Entrez les services.MSC et appuyez sur OK
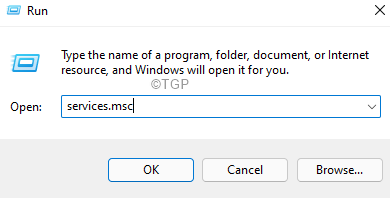
Étape 11: Dans la fenêtre des services qui s'ouvre, faites défiler vers le bas et localisez Microsoft Exchange Information Store.
Étape 12: cliquez sur Microsoft Exchange Information Store puis cliquez sur Rartart le lien de service sur le côté gauche.
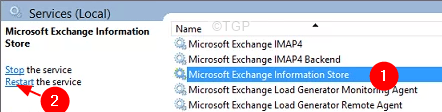
C'est tout. Vérifiez si le problème a été résolu, sinon, essayez le prochain correctif.
Correction 5: SCRIRE POUR VIRUS en mode sans échec
Certains utilisateurs ont signalé que ce problème était causé par Jutched.exe et que ce virus réside dans leurs cartes SD. Si vous voyez cette erreur lorsque vous connectez votre carte SD, alors essayez ce correctif.
Remarque: s'il existe des données importantes dans la carte SD, veuillez les sauver avant de continuer.
Étape 1: branchez la carte SD problématique.
Étape 2: Clic-droit dessus et sélectionner Format.
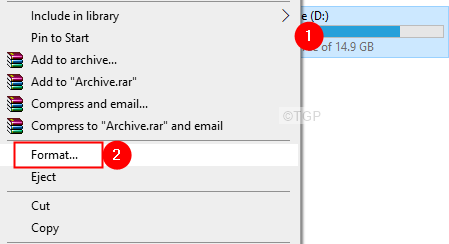
Étape 3: Dans la fenêtre d'apparence, cliquez sur Formatage rapide et cliquez sur Commencer.
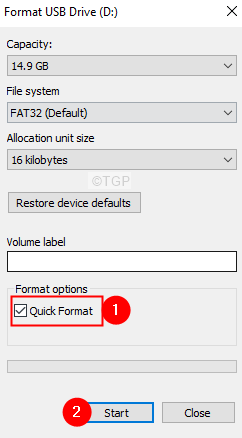
Remarque: si vous avez le temps, envisagez d'opter pour Format complet, Pour ce faire, décochez la boîte à côté du format rapide comme indiqué ci-dessous
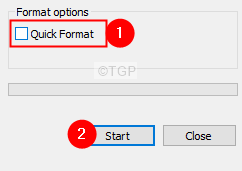
Étape 4: Une fois le formatage terminé. Redémarrez votre système.
Étape 5: Au moment où vous voyez le logo du fabricant, commencez à appuyer sur la touche F8. Tu dois être très rapide.
Étape 6: Cela s'ouvre, le Options de démarrage avancées fenêtre comme indiqué ci-dessous. Choisir Dépanner
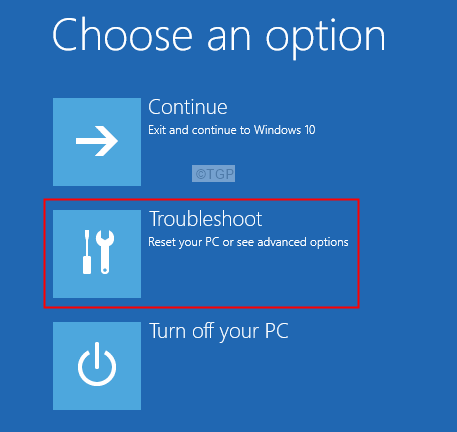
Étape 6: Maintenant, cliquez sur Options avancées
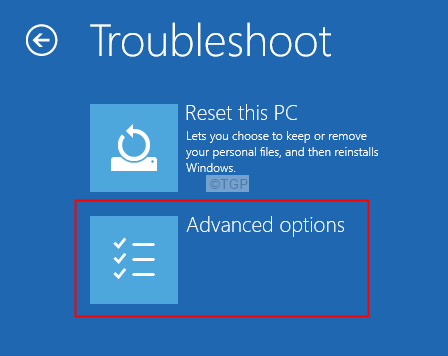
Étape 7: cliquez sur Paramètres de démarrage.
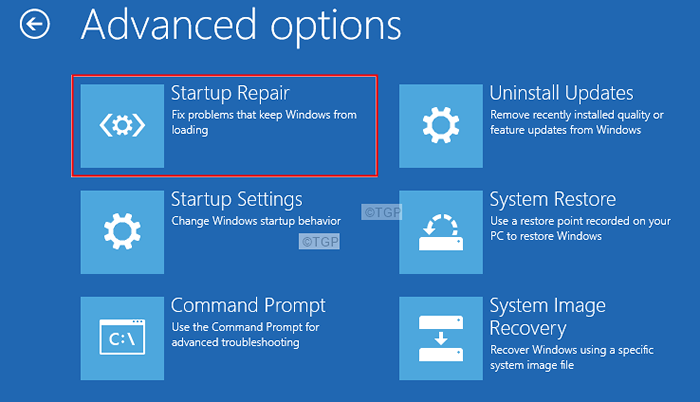
Étape 8: cliquez sur le Redémarrage bouton.
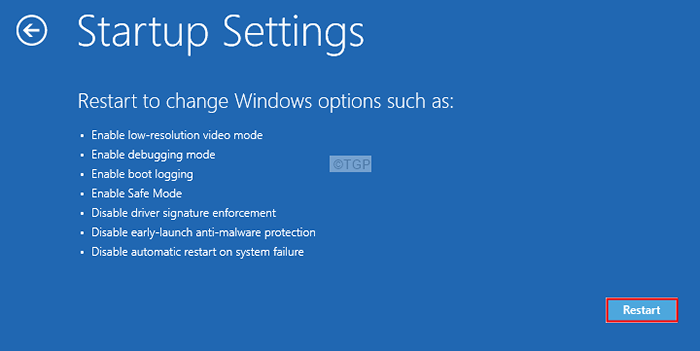
Étape 9: Appuyez sur le 5 clé de votre clavier et appuyez sur Entrer.
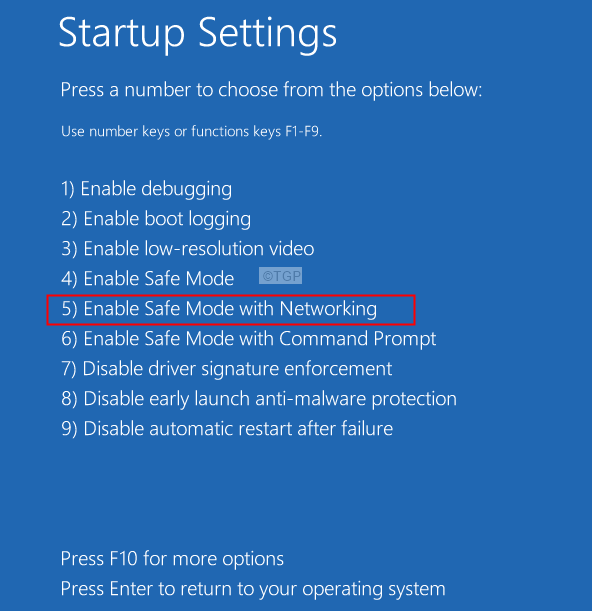
Étape 10: Une fois que votre système est en mode sans échec, cliquez sur le lien de téléchargement du scanner Microsoft Safety
Étape 11: Téléchargez la version appropriée.
Étape 12: Double-cliquez sur le .Fichier EXE pour exécuter l'application.
Étape 13: Suivez l'instruction à l'écran et complétez le scan.
Étape 14: Il est important de terminer le scan. Alors, attendez que vous voyiez le message de réussite.
Étape 15: Redémarrez le système. Vérifiez si l'erreur a été résolue.
C'est tout.
Nous espérons que vous avez trouvé cet article informatif.
Veuillez commenter et nous faire part du correctif qui vous a aidé à résoudre le problème.
Aussi, faites-nous savoir si vous rencontrez des problèmes. Nous serons heureux d'aider.
- « Comment activer Internet Explorer dans Windows 11
- Comment créer une liste de distribution (groupe de contacts) dans Microsoft Outlook »

