Créer une connexion Internet à hotspot WiFi ad hoc dans Windows 10
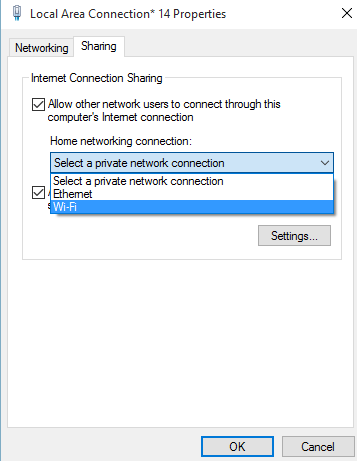
- 663
- 83
- Victor Charpentier
Tous les gens de la technologie du monde entier savent probablement tout ce qu'il y a à savoir sur les hotspots WiFi et les connexions Ethernet, mais voici un article pour ceux qui ont besoin d'un peu d'aide pour créer et accéder aux hotspots wifi ad hoc, ainsi que comment comment pour Désactivez-les lorsque vous avez terminé votre travail.
Tout d'abord, Ethernet fait référence à un système de nombre, ou plutôt à un groupe de systèmes informatiques connectés pour former un LAN (réseau local) et parfois des hommes (réseau de zone métropolitaine), ainsi que des protocoles surveillant le transfert et l'échange d'informations, et tenter d'éviter les interférences croisées en transmission de deux systèmes ou plus. Tout comme Internet se trouve être un réseau mondial, Ethernet est essentiellement un LAN permet un transfert facile de fichiers sur une distance.
Recommandé: 5 Softwares Wi-Fi gratuits
Une connexion Ethernet est vraiment utile pour créer et utiliser un hotspot WiFi ad hoc. Il existe deux types de base de connexions WiFi - permanentes et temporaires. Bien que la plupart des réseaux WiFi soient permanents, c'est-à-dire qu'ils fonctionnent en mode infrastructure, certaines connexions sont mieux en tant que ad hoc, je.e. temporaire, car les réseaux ad hoc n'ont pas besoin d'un point d'accès central, et cela peut être vraiment pratique quand on n'est pas à la maison ou lorsqu'un point d'accès centralisé n'est pas disponible.
Table des matières
- Comment créer un hotspot WiFi ad hoc pour Windows 10
- Processus étape par étape pour créer des hotspot wifi ad hoc
- Comment arrêter le Wi-Fi ad-hoc dans Windows 10
- Comment corriger l'erreur «le réseau hébergé n'a pas pu être démarré»
- Comment vérifier si votre PC prend en charge la connexion ad hoc ou non
Comment créer un hotspot WiFi ad hoc pour Windows 10
Une exigence clé pour exécuter un wifi ad hoc est que le périphérique de l'utilisateur doit exécuter Windows 10.De plus, bien sûr, une connexion Ethernet est nécessaire.
Le long de cela, certains conducteurs peuvent être nécessaires, sans lesquels l'installation ad hoc ne sera pas fournie à l'utilisateur. Cela peut être vérifié dans le centre de partage du réseau et voir si le réseau ADHOC est écrit avec «Configurer un haut débit, Dial-up…» sous la rubrique «Configurer une nouvelle connexion ou réseau». Si ADHOC n'est pas présent, les conducteurs nécessaires doivent être installés.
La création de WiFi ad hoc fonctionnera sur des PC, des tablettes, des ordinateurs portables ainsi que des téléphones Windows. Voici une ventilation sur le processus de création d'un hotspot WiFi ad hoc pour Windows 10:
Processus étape par étape pour créer des hotspot wifi ad hoc
Tout d'abord, l'utilisateur doit rechercher CMD dans la zone de recherche de la barre des tâches et un clic droit dessus et l'exécuter en tant qu'administrateur.
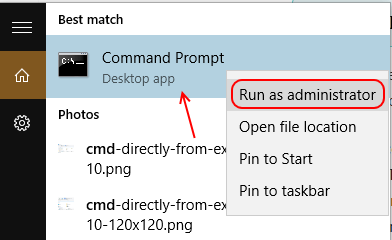
Ceci est la commande que l'utilisateur doit taper pour créer une connexion Internet Wi-Fi ad hoc:
steh wlan set hostednetwork mode = perte ssid = adhocname key = mot de passe
Notez que vous devez remplacer adhocname Avec un nom de votre choix, ce sera le nom avec lequel d'autres appareils afficheront la connexion Wi-Fi disponible pour se connecter. Le mot de passe devrait être remplacé un mot de passe de votre choix qui sera utilisé pour se connecter avec la connexion Wi-Fi ad hoc.
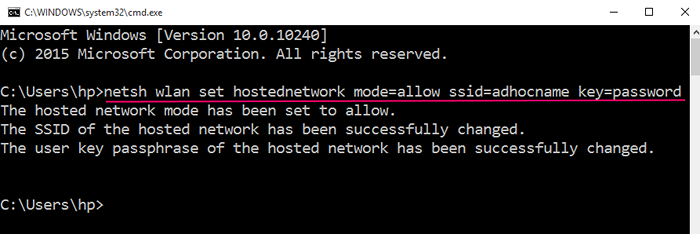
Remplacement de l'adhocname par un nom du choix de l'utilisateur et du mot de passe par le mot de passe que l'utilisateur souhaite définir. (Naturellement, les guillemets utilisés ici pour délimiter l'étendue de la commande, ne fera pas partie de la commande elle-même).
Le suivant, et la dernière commande sera: «netsh wlan démarrer un travail hébergé".

Maintenant, allez au réseau de réseau et de partage, alors l'utilisateur doit faire un clic droit sur la connexion Ethernet et choisir les propriétés.
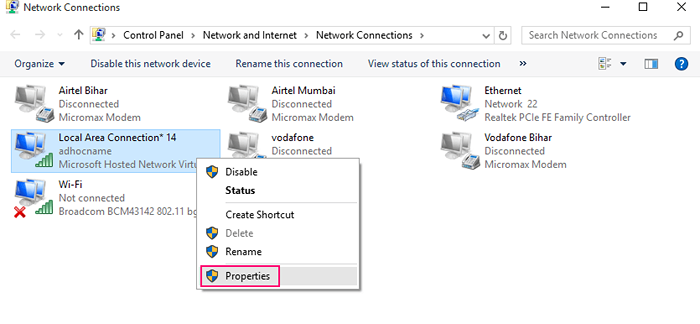
À partir de là, l'utilisateur peut ouvrir l'onglet de partage, sous lesquels deux cases à cocher seront affichées: «Permettez à d'autres utilisateurs du réseau de se connecter via la connexion Internet de cet ordinateur» et «Permettez à d'autres utilisateurs du réseau de contrôler ou de désactiver la connexion Internet partagée».
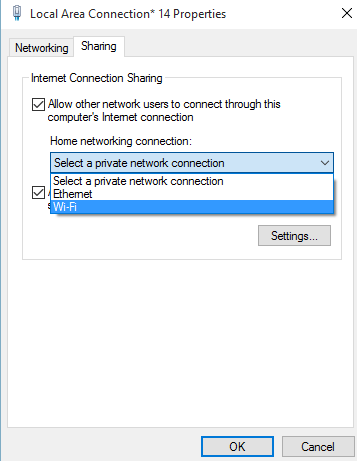
Il y aura également une liste déroulante sous un titre appelé Home Networking Connection. Après avoir vérifié les cases à cocher (plus important encore la première), l'utilisateur peut élire la connexion nouvellement créée à partir de la liste déroulante, et cliquer sur OK, permettant ainsi et exécuter la connexion WiFi ad hoc.
Vous pouvez maintenant aller vous connecter avec votre téléphone ou tout autre appareil prenant en charge le Wi-Fi à une connexion ad hoc nouvellement créée.
Comment arrêter le Wi-Fi ad-hoc dans Windows 10
La désactivation de la connexion est encore plus simple. L'utilisateur peut simplement ouvrir une invite de commande (Admin) et saisir cette commande:
nets wlan stop hostednetwork
Les mêmes méthodes pour activer et désactiver les réseaux wifi ad hoc s'appliquent aux versions Windows 8 et 8.1 également, donc les utilisateurs avec des appareils exécutant Windows 8 et 8.1 peut se détendre et suivre les étapes ci-dessus. Cependant, les conducteurs requis pour que la procédure fonctionne peut différer dans d'autres versions.
Un mot de prudence pour les utilisateurs configurant le hotspot WiFi ad hoc, cependant: si l'utilisateur partage sa connexion Internet après avoir créé le réseau, tout autre utilisateur se connecte à cet appareil à l'aide de la commutation rapide de l'utilisateur, accéder au réseau par défaut , par conséquent, il serait prudent de se déconnecter du réseau ad hoc après avoir été utilisé à la satisfaction de l'utilisateur.
Comment corriger l'erreur «le réseau hébergé n'a pas pu être démarré»
Si vous essayez de vous connecter avec la commande netsh wlan démarrer un travail hébergé, Parfois, un message d'erreur s'affiche dans Windows comme indiqué ci-dessous.
- Le réseau hébergé n'a pas pu être démarré
- Le groupe ou la ressource n'est pas dans le bon état pour effectuer l'opération demandée.
Pour corriger cette erreur, appuyez simplement sur Clé Windows + R puis taper devmgmt.MSC dedans et appuyez sur Entrée.
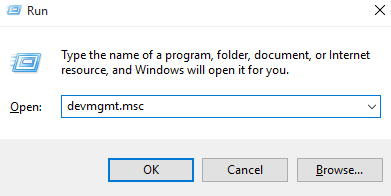
Une fois que le gestionnaire de périphériques est ouvert, cliquez simplement sur Affichage et cochez l'option Afficher les appareils masqués.
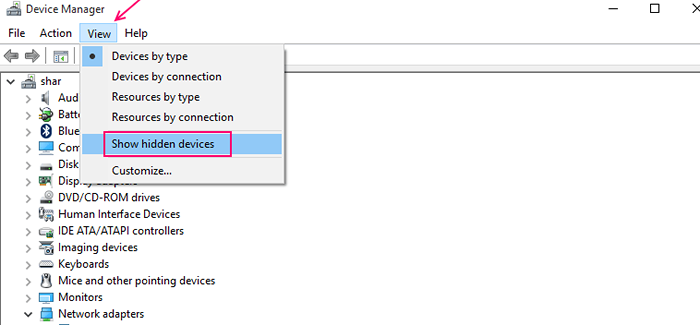
Maintenant, cliquez sur les adaptateurs réseau dans la liste, puis trouvez Adaptateur virtuel du réseau hébergé Microsoft.
Cliquez avec le bouton droit dessus, puis cliquez sur Activer.
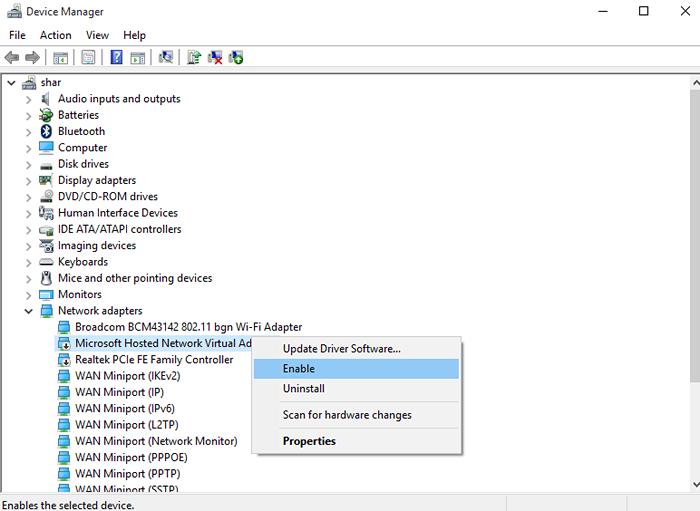
Maintenant, détendez-vous, vous avez résolu le problème. Ouvrez simplement le gain CMD et entrez le même code netsh wlan démarrer un travail hébergé. Ça commencera sans aucun problème.
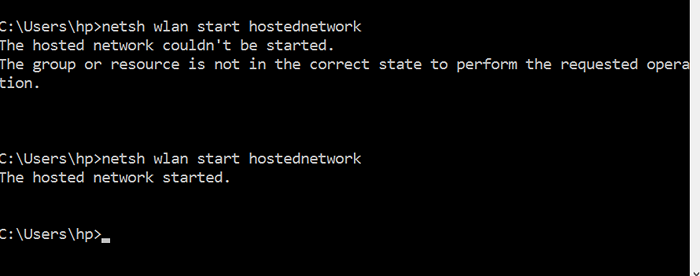
Comment vérifier si votre PC prend en charge la connexion ad hoc ou non
Tout d'abord, ouvrez l'invite de commande et entrez la ligne ci-dessous.
Pilotes de spectacles de wlan netsh
Maintenant, dans les résultats obtenus, trouvez la ligne qui dit, le réseau hébergé est pris en charge. S'il dit oui, votre ordinateur prend en charge la connexion ad hoc.
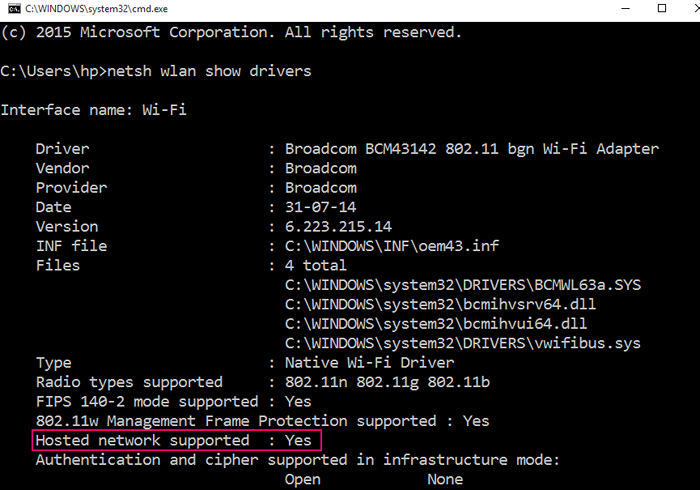
- « Comment créer un compte Windows 10 local sans e-mail
- Comment activer / désactiver et utiliser le sillage sur LAN »

